Tutorial: Copiar dados para o Azure Data Box por SMB
Copiar dados para o Azure Data Box
Importante
O Azure Data Box agora dá suporte à atribuição de camadas de acesso no nível do blob. As etapas contidas neste tutorial refletem o processo de cópia de dados atualizado e são específicas para blob de blocos.
Para obter ajuda na determinação da camada de acesso apropriada para seus dados de blob de blocos, consulte a seção Determinar as camadas de acesso apropriadas para blob de blocos. Siga as etapas contidas na seção Copiar dados para o Azure Data Box para copiar seus dados para a camada de acesso apropriada.
As informações contidas nesta seção aplicam-se a pedidos feitos após 1º de abril de 2024.
Este tutorial descreve como conectar-se e copiar dados do computador host usando a IU da Web local.
Neste tutorial, você aprenderá como:
- Pré-requisitos
- Conectar-se à caixa de dados
- Determinar as camadas de acesso apropriadas para blob de blocos
- Copiar dados para caixa de dados
Pré-requisitos
Antes de começar, verifique se:
- Você concluiu o Tutorial: Configurar o Azure Data Box.
- Você recebeu seu Data Box e o status do pedido no portal está como Entregue.
- Você tem um computador host que tem os dados que você deseja copiar para o Data Box. Seu computador host deve:
- Executar um Sistema operacional com suporte.
- Estar conectado a uma rede de alta velocidade. É altamente recomendável que você tenha pelo menos uma conexão de 10 GbE. Se uma conexão de 10 GbE não estiver disponível, use um link de dados de 1 GbE, mas as velocidades de cópia serão afetadas.
Conectar-se à caixa de dados
Com base na conta de armazenamento selecionada, o Data Box cria até:
- Três compartilhamentos para cada conta de armazenamento associada para GPv1 e GPv2.
- Um compartilhamento para armazenamento premium.
- Um compartilhamento para uma conta de armazenamento de blobs, contendo uma pasta para cada uma das quatro camadas de acesso.
A tabela a seguir identifica os nomes dos compartilhamentos do Data Box aos quais você pode se conectar e o tipo de dados carregados na sua conta de armazenamento de destino. Ele também identifica a hierarquia de compartilhamentos e diretórios nos quais você copia seus dados de origem.
| Tipo de armazenamento | Nome do compartilhamento | Entidade de primeiro nível | Entidade de segundo nível | Entidade de terceiro nível |
|---|---|---|---|---|
| Blob de blocos | <storageAccountName>_BlockBlob | <\accessTier> | <\containerName> | <\blockBlob> |
| Blob de páginas | <\storageAccountName>_PageBlob | <\containerName> | <\pageBlob> | |
| Armazenamento de arquivos | <\storageAccountName>_AzFile | <\fileShareName> | <\file> |
Você não pode copiar arquivos diretamente para a pasta raiz de qualquer compartilhamento do Data Box. Em vez disso, crie pastas no compartilhamento do Data Box dependendo do caso de uso.
Os blobs de blocos dão suporte à atribuição das camadas de acesso no nível do arquivo. Ao copiar arquivos para o compartilhamento de blob de blocos, a melhor prática recomendada é adicionar novas subpastas na camada de acesso apropriada. Depois de criar novas subpastas, continue adicionando arquivos a cada subpasta conforme apropriado.
Um novo contêiner é criado em qualquer pasta que resida na raiz do compartilhamento de blob de blocos. Qualquer arquivo dentro dessa pasta é copiado na camada de acesso padrão da conta de armazenamento como um blob de blocos.
Para obter mais informações sobre as camadas de acesso de blob, consulte Camadas de acesso para dados de blob. Para obter informações mais detalhadas sobre as práticas recomendadas da camada de acesso, consulte Práticas recomendadas para usar as camadas de acesso de blob.
A tabela a seguir mostra o caminho UNC nos compartilhamentos no seu Data Box e na URL de caminho do Armazenamento do Azure correspondente para a qual os dados são carregados. A URL final de caminho do Armazenamento do Azure pode ser derivada do caminho de compartilhamento UNC.
| Tipos de Armazenamento do Azure | Compartilhamentos do Data Box |
|---|---|
| Blobs de blocos do Azure | \\<DeviceIPAddress>\<storageaccountname_BlockBlob>\<accessTier>\<ContainerName>\myBlob.txthttps://<storageaccountname>.blob.core.windows.net/<ContainerName>/myBlob.txt |
| Blobs de páginas do Azure | \\<DeviceIPAddress>\<storageaccountname_PageBlob>\<ContainerName>\myBlob.vhdhttps://<storageaccountname>.blob.core.windows.net/<ContainerName>/myBlob.vhd |
| Arquivos do Azure | \\<DeviceIPAddress>\<storageaccountname_AzFile>\<ShareName>\myFile.txthttps://<storageaccountname>.file.core.windows.net/<ShareName>/myFile.txt |
Se estiver usando um computador host do Windows Server, siga estas etapas para conectar-se ao Data Box.
O primeiro passo é autenticar e iniciar uma sessão. Vá para conectar e copiar. Selecione SMB para obter as credenciais de acesso aos compartilhamentos associados à sua conta de armazenamento.
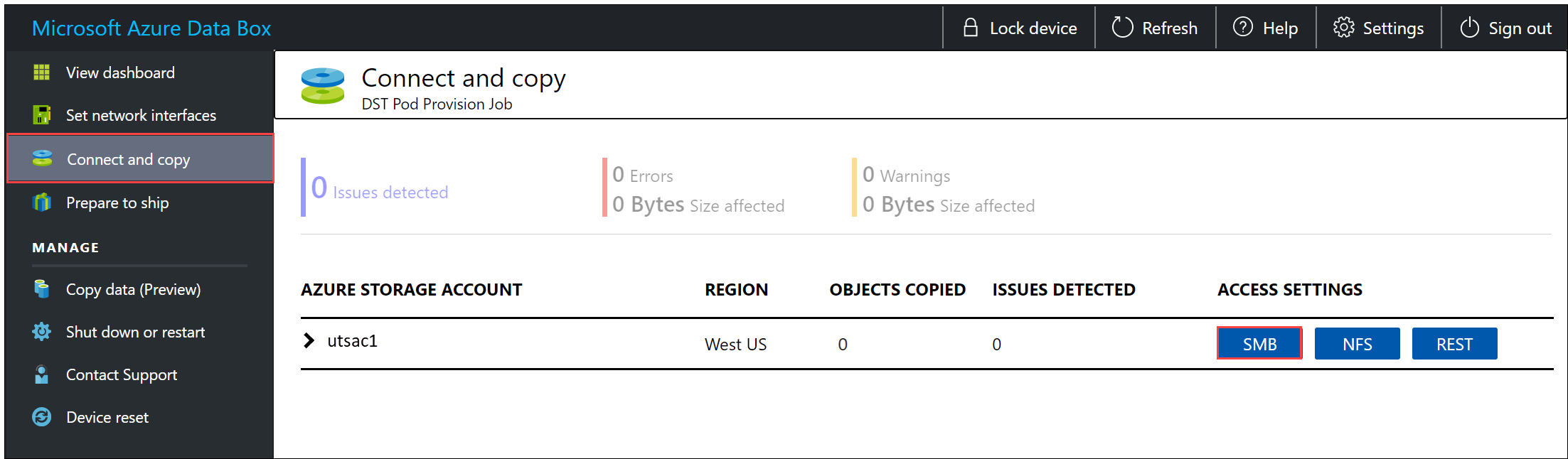
No compartilhamento de acesso e caixa de diálogo de dados de cópia, copie o nome de usuário e o senha correspondente para o compartilhamento. Depois, selecione OK.

O exemplo a seguir usa uma conta de armazenamento de exemplo chamada utsac1. Para acessar os compartilhamentos associados à sua conta de armazenamento do computador host, abra uma janela de comando. No prompt de comando, digite:
net use \\<DeviceIPAddress>\<share name> /u:<IP address of the device>\<user name for the share>Dependendo do formato dos dados, os caminhos de compartilhamento serão os seguintes:
- Blob de blocos do Azure –
\\<DeviceIPAddress>\utsac1_BlockBlob - Blob de páginas do Azure –
\\<DeviceIPAddress>\utsac1_PageBlob - Arquivos do Azure –
\\<DeviceIPAddress>\utsac1_AzFile
- Blob de blocos do Azure –
Quando solicitado, digite a senha do compartilhamento. Se a senha tiver caracteres especiais, adicione aspas duplas antes e depois dela. A amostra a seguir mostra a conexão a um compartilhamento por meio do comando anterior.
C:\Users\Databoxuser>net use \\<DeviceIPAddress>\utSAC1_202006051000_BlockBlob /u:<DeviceIPAddress>\testuser1 Enter the password for 'testuser1' to connect to '<DeviceIPAddress>': "ab1c2def$3g45%6h7i&j8kl9012345" The command completed successfully.Pressione Windows + R. Na janela Executar, especifique o
\\<DeviceIPAddress>. Selecione OK para abrir o Explorador de Arquivos.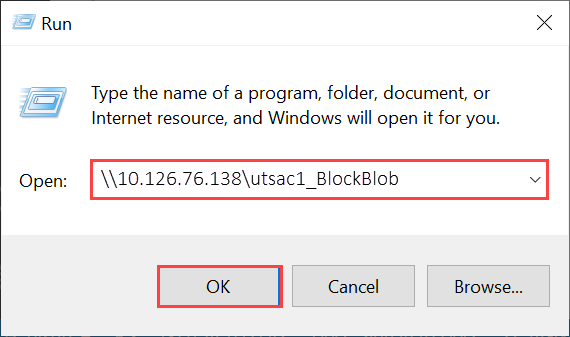
Agora você verá os compartilhamentos como pastas.
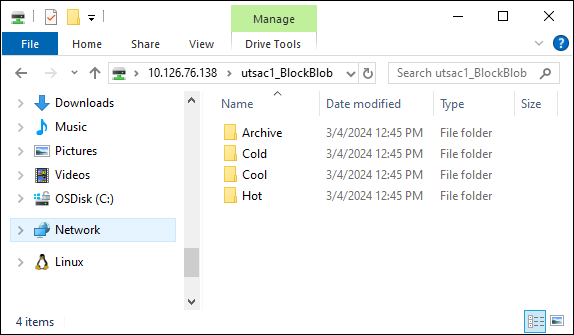
Importante
Você não pode copiar arquivos diretamente para a pasta raiz da conta de armazenamento. Na pasta raiz de uma conta de armazenamento de blobs de blocos, você encontrará uma pasta correspondente a cada uma das camadas de acesso disponíveis.
Para copiar seus dados para o Azure Data Box, primeiro você deve selecionar a pasta correspondente a uma das camadas de acesso. Em seguida, crie uma subpasta dentro da pasta dessa camada para armazenar seus dados. Por fim, copie seus dados para a subpasta recém-criada. Sua nova subpasta representa o contêiner criado na conta de armazenamento durante a ingestão. Seus dados são carregados nesse contêiner como blobs.
Se estiver usando um cliente Linux, use o seguinte comando para montar o compartilhamento SMB. O valor do parâmetro vers identifica a versão do SMB compatível com o host Linux. Insira a versão apropriada no comando de exemplo fornecido. Para ver uma lista de versões SMB compatíveis com o Data Box, consulte Sistemas de arquivos com suporte para os clientes Linux.
sudo mount -t cifs -o vers=2.1 10.126.76.138:/utsac1_BlockBlob /home/databoxubuntuhost/databox
Determinar as camadas de acesso apropriadas para blob de blocos
Importante
As informações contidas nesta seção se aplicam a pedidos feitos após 01º de abril de 2024.
O Armazenamento do Microsoft Azure permite que você armazene dados de blob de blocos em vários camadas de acesso dentro da mesma conta de armazenamento. Essa capacidade permite que os dados sejam organizados e armazenados de forma mais eficiente com base na frequência com que são acessados. A tabela a seguir contém informações e recomendações sobre as camadas de acesso do Armazenamento do Microsoft Azure.
| Camada | Recomendação | Melhor prática |
|---|---|---|
| Frequente | Útil para dados online acessados ou modificados com frequência. Essa camada tem os custos de armazenamento mais elevados, mas os custos de acesso mais baixos. | Os dados nessa camada devem estar em uso regular e ativo. |
| Esporádico | Útil para dados online acessados ou modificados com pouca frequência. Essa camada tem custos de armazenamento mais baixos e custos de acesso mais altos do que a camada de acesso frequente. | Os dados nessa camada devem ser armazenados por pelo menos 30 dias. |
| Frio | Útil para dados online acessados ou modificados raramente, mas que ainda exigem recuperação rápida. Essa camada tem custos de armazenamento mais baixos e custos de acesso mais altos do que a camada fria. | Os dados nessa camada devem ser armazenados por um mínimo de 90 dias. |
| Arquivo | Útil para dados offline raramente acessados e com requisitos de latência mais baixos. | Os dados nessa camada devem ser armazenados por um período mínimo de 180 dias. Os dados removidos da camada de armazenamento de arquivos dentro de 180 dias estão sujeitos a uma taxa de exclusão antecipada. |
Para obter mais informações sobre as camadas de acesso de blob, consulte Camadas de acesso para dados de blob. Para obter práticas recomendadas mais detalhadas, consulte Práticas recomendadas para usar as camadas de acesso de blobs.
Você pode transferir seus dados de blob de blocos para a camada de acesso apropriada copiando-os para a pasta correspondente no Data Box. Esse processo é discutido com mais detalhes na seção Copiar dados para o Azure Data Box.
Copiar dados para caixa de dados
Depois de se conectar a um ou mais compartilhamentos do Data Box, a próxima etapa é copiar os dados. Antes de começar a copiar os dados, considere as seguintes limitações:
- Certifique-se de copiar seus dados para o compartilhamento que corresponde ao formato de dados necessário. Por exemplo, copie os dados de blob de blocos para o compartilhamento de blobs de blocos. Copie os VHDs para o compartilhamento de blob de páginas. Se o formato de dados não corresponder ao tipo de compartilhamento apropriado, o upload de dados para o Azure falhará durante uma etapa posterior.
- Ao copiar dados para o AzFile ou compartilhamentos do PageBlob, primeiro crie uma pasta na raiz do compartilhamento e copie os arquivos para essa pasta.
- Ao copiar dados para o compartilhamento BlockBlob, crie uma subpasta na camada de acesso desejada e copie os dados para a subpasta recém-criada. A subpasta representa um contêiner no qual os dados são carregados como blobs. Você não pode copiar arquivos diretamente para a pasta raiz de um compartilhamento.
- Ao copiar dados, verifique se o tamanho dos dados está de acordo com os limites de tamanho descritos em Limites de tamanho da conta de armazenamento do Azure.
- Se você quiser preservar metadados (ACLs, carimbos de data/hora e atributos de arquivo) ao transferir dados para o serviço Arquivos do Azure, siga as diretrizes em Preservar ACLs, atributos e carimbos de data/hora de arquivo com o Azure Data Box
- Uploads simultâneos do Data Box e de outro aplicativo que não seja do Data Box podem resultar em falhas de trabalho de upload e corrupção de dados.
- Se você usa os protocolos SMB e NFS para cópias de dados, recomendamos que você faça o seguinte:
- Use contas de armazenamento diferentes para o SMB e o NFS.
- Não copie os mesmos dados para o mesmo destino final no Azure usando tanto SMB quanto NFS. Nesses casos, o resultado final não poderá ser determinado.
- Embora a cópia via SMB e NFS em paralelo possa funcionar, isso não é recomendado, pois esse processo é propenso a erros humanos. Aguarde até que a cópia de dados de SMB seja concluída antes de iniciar uma cópia de dados de NFS.
Importante
Certifique-se de manter uma cópia dos dados de origem até que você possa confirmar que os dados foram copiados no Armazenamento do Azure.
Depois de se conectar ao compartilhamento SMB, comece a cópia dos dados. Você pode usar qualquer ferramenta de cópia de arquivos compatível com SMB, como o Robocopy, para copiar seus dados. Vários trabalhos de cópia podem ser iniciados usando o Robocopy. Use o seguinte comando:
robocopy <Source> <Target> * /e /r:3 /w:60 /is /nfl /ndl /np /MT:32 or 64 /fft /B /Log+:<LogFile>
Os atributos são descritos na tabela a seguir.
| Atributo | Descrição |
|---|---|
| /e | Copia subdiretórios, inclusive diretórios vazios. |
| /r: | Especifica o número de repetições em cópias com falha. |
| /w: | Especifica o tempo de espera entre as tentativas, em segundos. |
| /is | Inclui os mesmos arquivos. |
| /nfl | Especifica que os nomes de arquivo não são registrados. |
| /ndl | Especifica que os nomes de diretório não são registrados. |
| /np | Especifica que o progresso da operação de cópia (o número de arquivos ou diretórios copiados até o momento) não será exibido. Exibindo o progresso reduz significativamente o desempenho. |
| /MT | Use multithreading, recomendado de 32 ou 64 threads. Esta opção não é usada com arquivos criptografados. Talvez você precise separar os arquivos criptografados e não criptografados. No entanto, a única cópia encadeada reduz significativamente o desempenho. |
| /fft | Use para reduzir a granularidade do registro de data e hora para qualquer sistema de arquivos. |
| /B | Copia os arquivos no modo de Backup. |
| /z | Copia os arquivos no modo de reinicialização; use essa opção se o ambiente estiver instável. Esta opção reduz o rendimento devido ao log adicional. |
| /zb | Usa o modo de reinicialização. Se o acesso for negado, esta opção usa o modo Backup. Esta opção reduz o rendimento devido ao ponto de verificação. |
| /efsraw | Copia todos os arquivos criptografados em modo raw do EFS. Use somente com arquivos criptografados. |
| log+:<LogFile> | Acrescenta a saída ao arquivo de log existente. |
A amostra a seguir mostra a saída do comando robocopy para copiar arquivos para a Caixa de Dados.
C:\Users>robocopy
-------------------------------------------------------------------------------
ROBOCOPY :: Robust File Copy for Windows
-------------------------------------------------------------------------------
Started : Thursday, March 8, 2018 2:34:53 PM
Simple Usage :: ROBOCOPY source destination /MIR
source :: Source Directory (drive:\path or \\server\share\path).
destination :: Destination Dir (drive:\path or \\server\share\path).
/MIR :: Mirror a complete directory tree.
For more usage information run ROBOCOPY /?
**** /MIR can DELETE files as well as copy them !
C:\Users>Robocopy C:\Git\azure-docs-pr\contributor-guide \\10.126.76.172\devicemanagertest1_AzFile\templates /MT:32
-------------------------------------------------------------------------------
ROBOCOPY :: Robust File Copy for Windows
-------------------------------------------------------------------------------
Started : Thursday, March 8, 2018 2:34:58 PM
Source : C:\Git\azure-docs-pr\contributor-guide\
Dest : \\10.126.76.172\devicemanagertest1_AzFile\templates\
Files : *.*
Options : *.* /DCOPY:DA /COPY:DAT /MT:32 /R:5 /W:60
------------------------------------------------------------------------------
100% New File 206 C:\Git\azure-docs-pr\contributor-guide\article-metadata.md
100% New File 209 C:\Git\azure-docs-pr\contributor-guide\content-channel-guidance.md
100% New File 732 C:\Git\azure-docs-pr\contributor-guide\contributor-guide-index.md
100% New File 199 C:\Git\azure-docs-pr\contributor-guide\contributor-guide-pr-criteria.md
New File 178 C:\Git\azure-docs-pr\contributor-guide\contributor-guide-pull-request-co100% .md
New File 250 C:\Git\azure-docs-pr\contributor-guide\contributor-guide-pull-request-et100% e.md
100% New File 174 C:\Git\azure-docs-pr\contributor-guide\create-images-markdown.md
100% New File 197 C:\Git\azure-docs-pr\contributor-guide\create-links-markdown.md
100% New File 184 C:\Git\azure-docs-pr\contributor-guide\create-tables-markdown.md
100% New File 208 C:\Git\azure-docs-pr\contributor-guide\custom-markdown-extensions.md
100% New File 210 C:\Git\azure-docs-pr\contributor-guide\file-names-and-locations.md
100% New File 234 C:\Git\azure-docs-pr\contributor-guide\git-commands-for-master.md
100% New File 186 C:\Git\azure-docs-pr\contributor-guide\release-branches.md
100% New File 240 C:\Git\azure-docs-pr\contributor-guide\retire-or-rename-an-article.md
100% New File 215 C:\Git\azure-docs-pr\contributor-guide\style-and-voice.md
100% New File 212 C:\Git\azure-docs-pr\contributor-guide\syntax-highlighting-markdown.md
100% New File 207 C:\Git\azure-docs-pr\contributor-guide\tools-and-setup.md
------------------------------------------------------------------------------
Total Copied Skipped Mismatch FAILED Extras
Dirs : 1 1 1 0 0 0
Files : 17 17 0 0 0 0
Bytes : 3.9 k 3.9 k 0 0 0 0
C:\Users>
Para cenários mais específicos, como o uso de robocopy para listar, copiar ou excluir arquivos no Data Box, confira Usar Robocopy para listar, copiar e modificar arquivos no Data Box.
Para otimizar o desempenho, use os seguintes parâmetros de robocopy ao copiar os dados.
| Plataforma | Principalmente arquivos pequenos < 512 KB | Principalmente arquivos médios de 512 KB a 1 MB | Principalmente arquivos grandes > 1 MB |
|---|---|---|---|
| Data Box | Sessões de Robocopy 2 16 threads por sessão |
Sessões de Robocopy 3 16 threads por sessão |
Sessões de Robocopy 2 24 threads por sessão |
Para mais informações sobre o comando Robocopy, vá para Robocopy e alguns exemplos.
As notificações são exibidas durante o processo de cópia para identificar os erros.
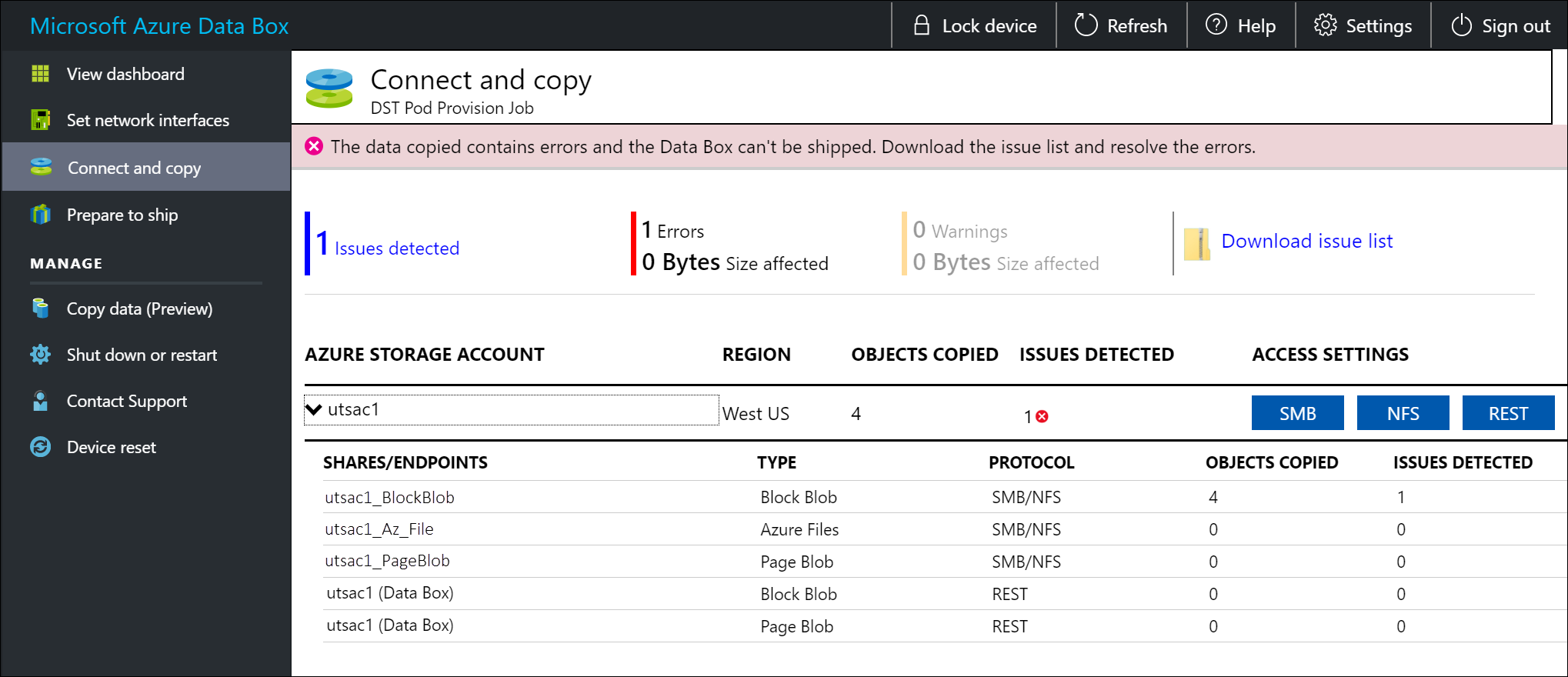
Selecione Baixar lista de problemas.
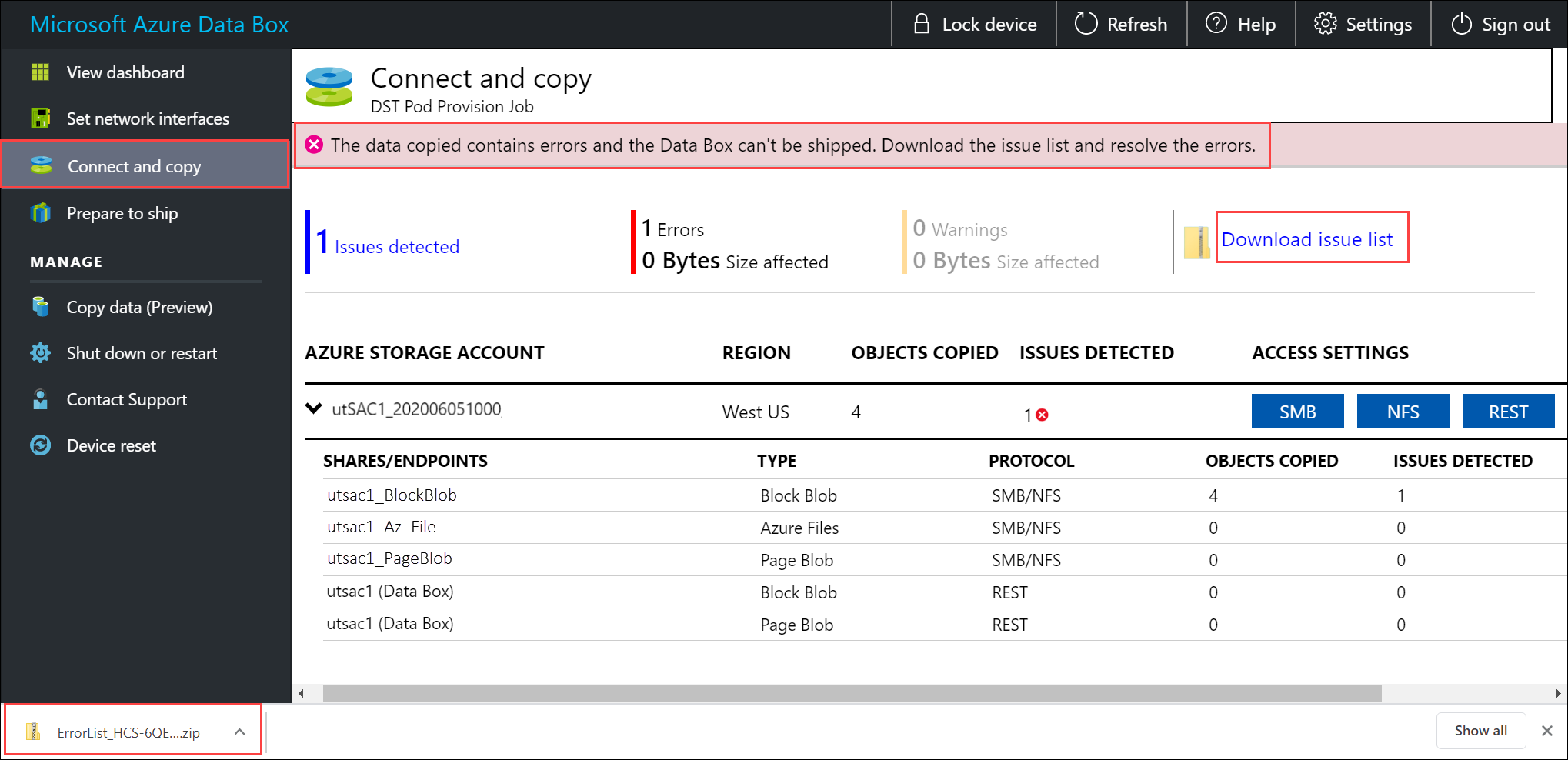
Abra a lista para ver os detalhes do erro e selecione a URL de resolução para ver a resolução recomendada.
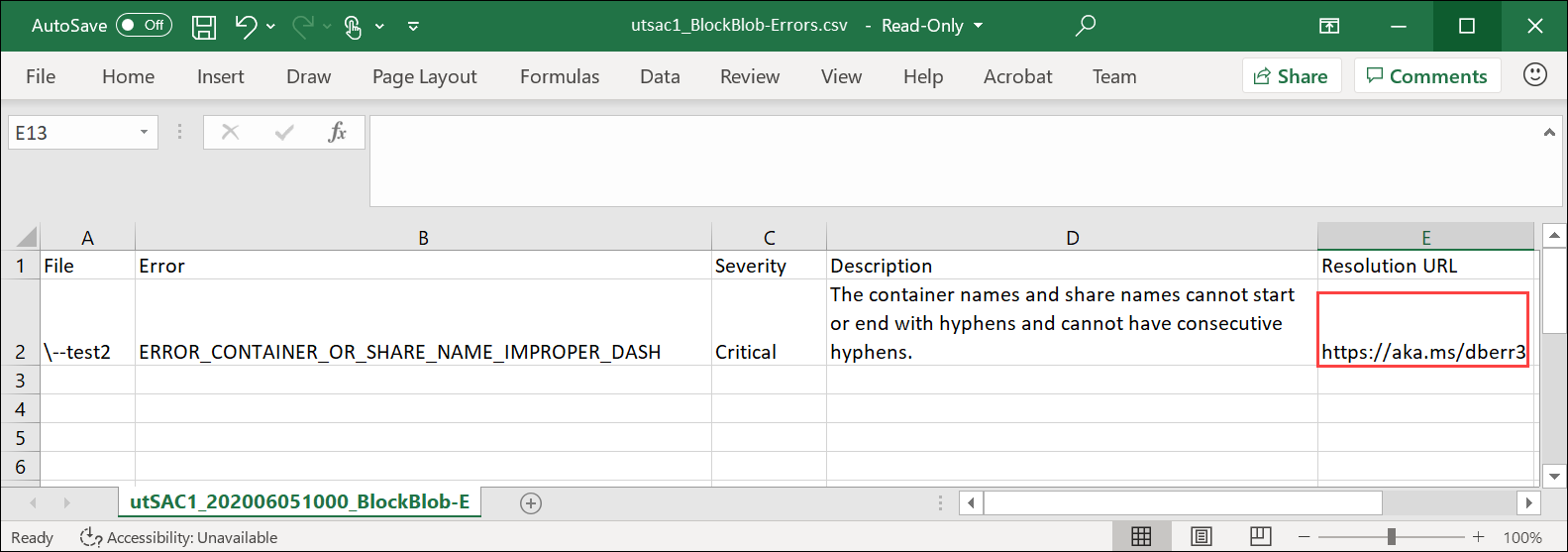
Para obter mais informações, veja Exibir logs de erros durante a cópia de dados para o Data Box. Para obter uma lista detalhada de erros durante a cópia de dados, veja Solucionar problemas do Data Box.
Para garantir a integridade dos dados, a soma de verificação é computada em linha à medida que os dados são copiados. Quando a cópia estiver concluída, verifique o espaço usado e o espaço livre no seu dispositivo.
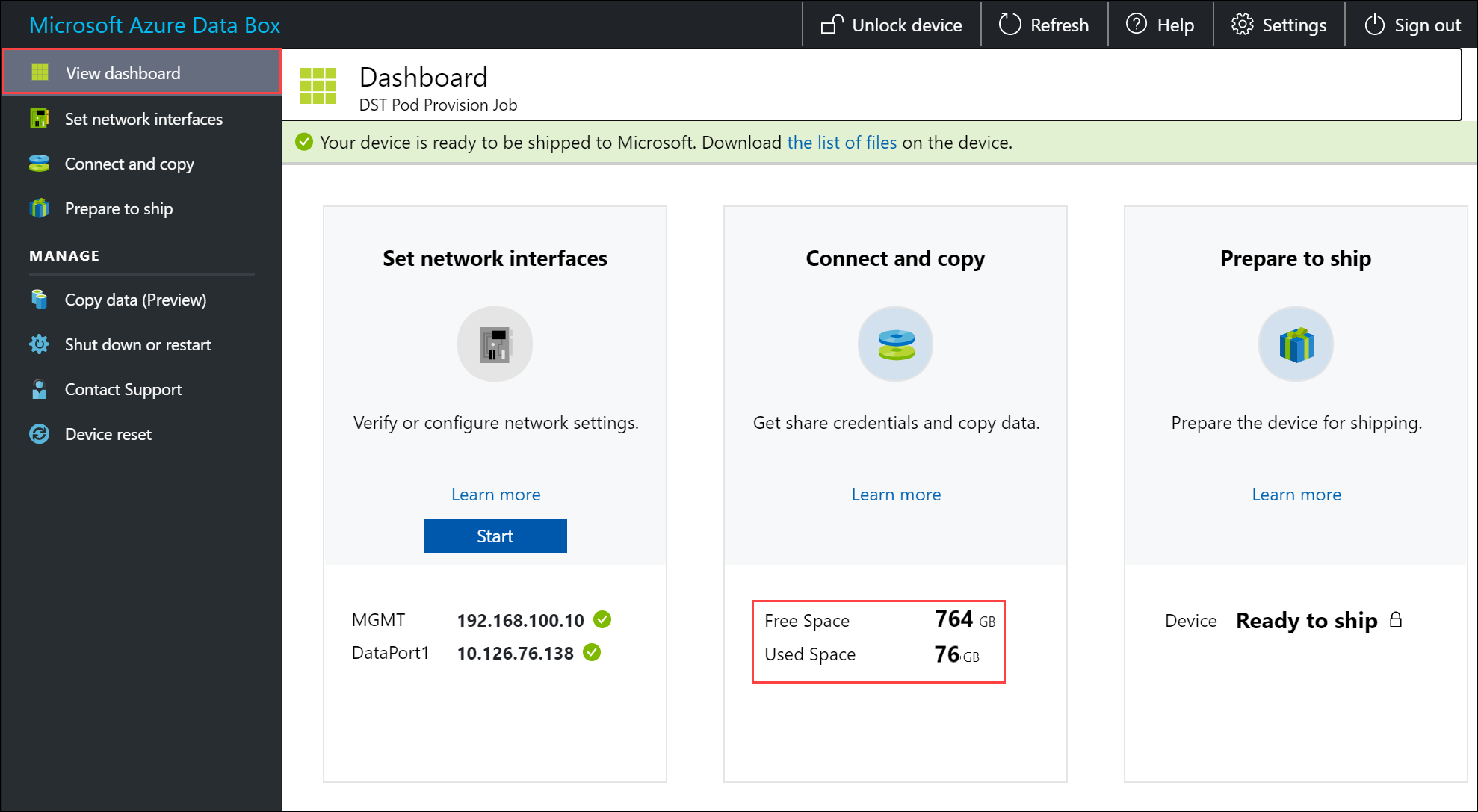
Você pode copiar dados de seu servidor de origem para seu Data Box usando SMB, NFS, REST, o serviço de cópia de dados ou os discos gerenciados.
Qualquer que seja o caso, garanta que os nomes do compartilhamento e das pastas, bem como o tamanho dos dados, sigam as diretrizes descritas nos Limites de serviço do Armazenamento do Azure e do Data Box.
Copiar dados via SMB
Para copiar dados via SMB:
Se estiver usando um host do Windows, use o seguinte comando para se conectar aos compartilhamentos SMB:
\\<Device IP address>\ShareNamePara recuperar as credenciais de acesso de compartilhamento, acesse a página Conectar e copiar na interface do usuário da Web local do Data Box.
Use qualquer ferramenta de cópia de arquivos compatível com SMB, como o Robocopy, para copiar dados para compartilhamentos.
Para obter instruções passo a passo, acesse Tutorial: Copiar dados para o Azure Data Box via SMB.
Copiar dados por meio de NFS
Para copiar dados via NFS:
Ao usar um host NFS, use o seguinte comando para montar os compartilhamentos NFS no seu Data Box:
sudo mount <Data Box device IP>:/<NFS share on Data Box device> <Path to the folder on local Linux computer>Para obter as credenciais de acesso ao compartilhamento, acesse a página Conectar e copiar na interface do usuário da Web local do Data Box.
Use o comando
cpoursyncpara copiar seus dados.
Para obter instruções passo a passo, acesse Tutorial: Copiar dados para o Azure Data Box via NFS.
Copiar dados via REST
Para copiar dados via REST:
- Para copiar dados usando o Armazenamento de Blobs do Data Box via APIs REST, você pode se conectar usando http ou https.
- Para copiar dados para o Armazenamento de Blobs do Data Box, você pode usar AzCopy.
Para obter instruções passo a passo, acesse Tutorial: Copiar dados para o Armazenamento de Blobs do Azure Data Box por meio de APIs REST.
Copiar dados usando o serviço de cópia de dados
Para copiar dados usando o serviço de cópia de dados:
- Para copiar dados usando o serviço de cópia de dados, é necessário criar um trabalho. Na IU da Web local do Data Box, acesse Gerenciar > Copiar dados > Criar.
- Preencha os parâmetros e crie um trabalho.
Para obter instruções passo a passo, acesse Tutorial: Usar o serviço de cópia de dados para copiar dados para o Azure Data Box.
Copiar dados para discos gerenciados
Para copiar discos gerenciados de dados:
- Ao solicitar o dispositivo Data Box, selecione discos gerenciados como seu destino de armazenamento.
- Conecte-se ao Data Box pelos compartilhamentos SMB ou NFS.
- Copie os dados pelas ferramentas SMB ou NFS.
Para obter instruções passo a passo, acesse Tutorial: Usar o Data Box para importar dados como discos gerenciados no Azure.
Próximas etapas
Neste tutorial, você aprendeu sobre tópicos do Azure Data Box como:
- Pré-requisitos
- Conectar-se à caixa de dados
- Copiar dados para caixa de dados
Avance para o próximo tutorial para saber como enviar o Data Box novamente à Microsoft.