Criar um aplicativo Web Olá, Mundo para o Serviço de Aplicativo do Azure usando o Eclipse
Este artigo demonstra as etapas que são necessárias para criar um aplicativo Web Olá, Mundo básico e publicar seu aplicativo Web em um Serviço de Aplicativo do Azure usando o Azure Toolkit for Eclipse.
Observação
Se preferir usar o IntelliJ IDEA, confira nosso tutorial semelhante para o IntelliJ.
Se você não tiver uma assinatura do Azure, crie uma conta gratuita antes de começar.
Não se esqueça de limpar os recursos depois de concluir este tutorial. Nesse caso, executar este guia não excederá sua cota da conta gratuita.
Pré-requisitos
Para concluir as etapas deste artigo, você precisará instalar o Kit de Ferramentas do Azure para Eclipse, que requer os seguintes componentes de software:
Observação
A página Azure Toolkit for Eclipse no Eclipse Marketplace lista as compilações compatíveis com o kit de ferramentas.
Instalação e credenciais
As etapas a seguir guiarão você pelo processo de entrada no Azure no ambiente de desenvolvimento do Eclipse.
Se você ainda não instalou o plug-in, confira Instalar o Azure Toolkit for Eclipse.
Para entrar em sua conta do Azure, clique em Ferramentas, em Azure e então em Entrar.
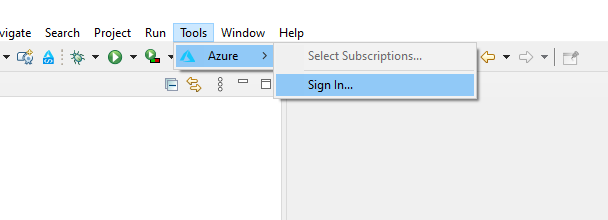
Na janela Entrar no Azure, selecione Logon do Dispositivo e, em seguida, clique em Entrar (outras opções de entrada).
Clique em Copiar e Abrir na caixa de diálogo Logon no Dispositivo do Azure.
No navegador, cole o código de dispositivo (que foi copiado quando você clicou em Copiar e Abrir na última etapa) e, em seguida, clique em Avançar.
Selecione sua conta do Azure e conclua os procedimentos de autenticação necessários para entrar.
Depois de entrar, feche o navegador e volte para o IDE do Eclipse. Na caixa de diálogo Selecionar Assinaturas, selecione as assinaturas que deseja usar e clique em Selecionar.
Instalar software necessário (opcional)
Para garantir que os componentes necessários funcionem com projetos de aplicativos Web, siga estas etapas:
Clique no menu Ajuda e em Instalar Novo Software.
Na caixa de diálogo Software Disponível, clique em Gerenciar e verifique se a versão mais recente do Eclipse está selecionada (por exemplo, 2020-06).
Clique em Aplicar e Fechar. Expanda o menu suspenso Trabalhar com: para mostrar os sites sugeridos. Selecione o site de versão mais recente do Eclipse para consultar o software disponível.
Role a lista para baixo e selecione o item Web, XML, Java EE e OSGi Enterprise Development. Clique em Avançar.
Na janela Detalhes da Instalação, clique em Avançar.
No diálogo Examinar Licenças , leia os termos dos contratos de licença. Se você aceitar os termos dos contratos de licença, clique em Aceito os termos dos contratos de licença e clique em Concluir.
Observação
Você pode verificar o progresso da instalação no canto inferior direito do workspace do Eclipse.
Se for solicitado a reiniciar o Eclipse para concluir a instalação, clique em Reiniciar Agora.
Como criar um projeto de aplicativo Web
Clique em Arquivo, expanda Novo e clique em ...Projeto. Na janela da caixa de diálogo Novo Projeto, expanda Web, selecione Projeto Web Dinâmico e clique em Avançar.
Dica
Se você não vir Web listada como um projeto disponível, confira esta seção para verificar se você tem o software Eclipse necessário.
Para o objetivo deste tutorial, nomeie o projeto MyWebApp. Sua tela será semelhante à seguinte:

Clique em Concluir.
No painel Gerenciador de Pacotes à esquerda, expanda MyWebApp. Clique com o botão direito do mouse em WebContent, focalize Novo e clique em Outro....
Expanda Web para localizar a opção Arquivo JSP. Clique em Avançar.
Na caixa de diálogo Novo Arquivo JSP, nomeie o arquivo index.jsp, mantenha a pasta pai como MyWebApp/WebContent e clique em Avançar.

Na caixa de diálogo Selecionar Modelo JSP, para a finalidade deste tutorial, escolha Novo Arquivo JSP (html 5) e clique em Concluir.
Quando o arquivo .jsp índice for aberto no Eclipse, adicione texto para exibir dinamicamente Hello World! dentro do elemento existente
<body>. Seu conteúdo do<body>atualizado deve ser parecido com o exemplo a seguir:<body> <b><% out.println("Hello World!"); %></b> </body>Salve o index.jsp.
Como implantar o aplicativo Web no Azure
No painel do Gerenciador de Pacotes à esquerda, clique com o botão direito do mouse em seu projeto, escolha Azure e Publicar como Aplicativo Web do Azure.

Quando a caixa de diálogo Implantar Aplicativo Webfor exibida, você poderá escolher uma das seguintes opções:
Selecione um aplicativo Web existente se houver.
Se você não tiver um aplicativo Web, clique em Criar.
Aqui você pode configurar o ambiente de runtime, o grupo de recursos do plano de serviço de aplicativo e as configurações do aplicativo. Crie recursos, se necessário.
Especifique as informações necessárias para seu aplicativo Web na caixa de diálogo Criar Serviço de Aplicativo e clique em Criar.
Selecione seu aplicativo Web e clique em Implantar.
O kit de ferramentas exibirá um status Publicado na guia do Log de Atividades do Azure quando o aplicativo Web for implantado com êxito, que é um hiperlink para a URL do aplicativo Web implantado.
Você pode navegar até seu aplicativo Web usando o link fornecido na mensagem de status.
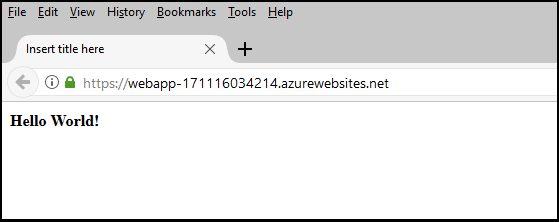
Limpando recursos
Depois de publicar o aplicativo Web no Azure, você poderá gerenciá-lo clicando com o botão direito do mouse no Azure Explorer e selecionando uma das opções no menu de contexto. Por exemplo, você pode Excluir seu aplicativo Web aqui para limpar o recurso para este tutorial.
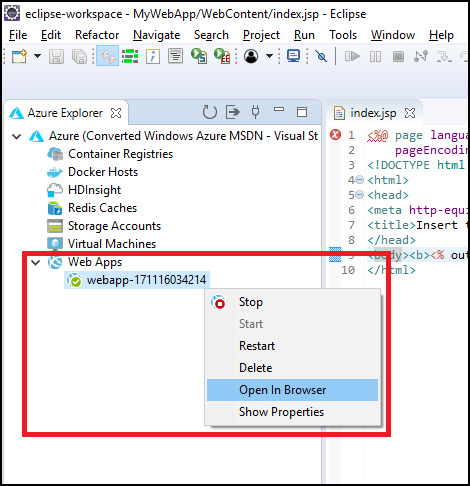
Modo de exibição do Azure Explorer
Se o modo de exibição do Azure Explorer ainda não estiver visível no Eclipse, exiba-o fazendo o seguinte:
Clique em Janela, focalize Mostrar Exibição e clique em Outros.
Na caixa de diálogo Mostrar Exibição, selecione Azure, selecione Azure Explorer e clique em Abrir.
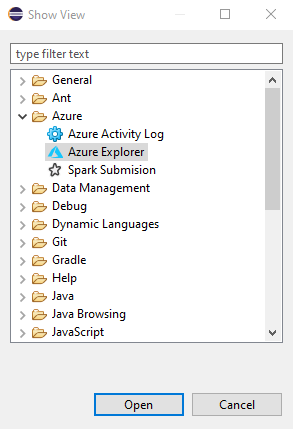
Próximas etapas
Para relatar bugs ou solicitar novos recursos, crie problemas no repositório do GitHub. Ou faça perguntas sobre o Stack Overflow com a marca azure-java-tools.
Para obter mais informações sobre como usar o Java com o Azure, consulte os links a seguir:
- Azure para desenvolvedores Java
- Java com o Azure DevOps Services
- Suporte a Java no Azure e no Azure Stack
Para obter mais informações sobre como criar aplicativos Web do Azure, confira a Visão geral de Aplicativos Web.
Comentários
Em breve: Ao longo de 2024, eliminaremos os problemas do GitHub como o mecanismo de comentários para conteúdo e o substituiremos por um novo sistema de comentários. Para obter mais informações, consulte https://aka.ms/ContentUserFeedback.
Enviar e exibir comentários de