Instalar a extensão do Visual Studio Code do Azure Terraform
O Terraform permite a definição, a visualização e a implantação da infraestrutura de nuvem. Usando o Terraform, você cria arquivos de configuração usando sintaxe de HCL. A sintaxe da HCL permite que você especifique o provedor de nuvem, como o Azure, e os elementos que compõem sua infraestrutura de nuvem. Depois de criar os arquivos de configuração, você cria um plano de execução que permite visualizar as alterações de infraestrutura antes de serem implantadas. Depois de verificar as alterações, aplique o plano de execução para implantar a infraestrutura.
A extensão do Terraform do Visual Studio Code permite trabalhar com o Terraform por meio do editor. Com essa extensão, você pode criar, testar e executar configurações do Terraform.
Neste artigo, você aprenderá como:
- Instalar a extensão do Visual Studio Code do Azure Terraform
- Usar a extensão para criar um grupo de recursos do Azure
- Verificar se o grupo de recursos foi criado
- Excluir o grupo de recursos após a conclusão do teste usando a extensão
1. Configurar seu ambiente
- Assinatura do Azure: caso você não tenha uma assinatura do Azure, crie uma conta gratuita antes de começar.
Configurar o Terraform: se ainda não tiver feito isso, configure o Terraform usando uma das seguintes opções:
2. Instalar a extensão do Visual Studio Code do Azure Terraform
Inicie o Visual Studio Code.
No menu à esquerda, selecione Extensões e digite
Azure Terraformna caixa de texto de pesquisa.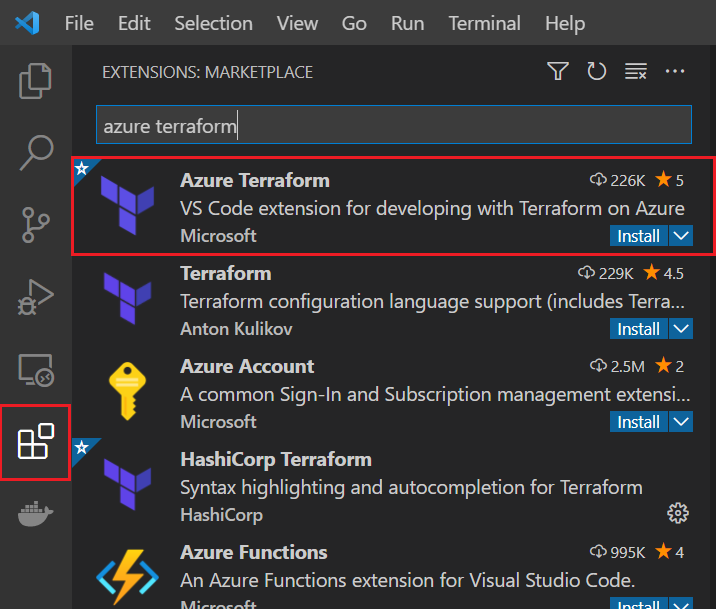
Na lista de extensões, localize a extensão
Azure Terraform. (ela será a primeira extensão listada.)Caso a extensão ainda não tenha sido instalada, clique na opção Instalar da extensão.
Pontos principais:
- Quando você seleciona Instalar para a extensão Terraform do Azure, o Visual Studio Code instala a extensão de Conta do Azure automaticamente.
- A Conta do Azure é um arquivo de dependência da extensão Terraform do Azure. Esse arquivo é usado para a autenticação no Azure e nas extensões de código relacionadas ao Azure.
Para confirmar a instalação das extensões, digite
@installedna caixa de texto de pesquisa. A extensão Terraform do Azure e a extensão da Conta do Azure aparecem na lista de extensões instaladas.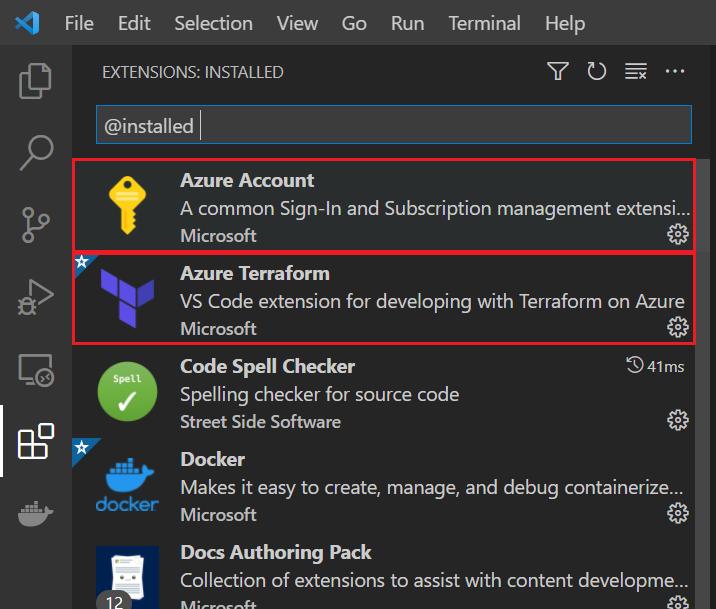
Agora é possível executar todos os comandos com suporte do Terraform em seu ambiente do Cloud Shell de dentro do Visual Studio Code.
3. Implementar o código do Terraform
Crie um diretório em que você vai testar o código de exemplo do Terraform, depois transforme-o no diretório atual.
Crie um arquivo chamado
providers.tfe insira o seguinte código:terraform { required_providers { azurerm = { source = "hashicorp/azurerm" version = "~>3.0" } random = { source = "hashicorp/random" version = "~>3.0" } } } provider "azurerm" { features {} }Crie um arquivo chamado
main.tfe insira o seguinte código:resource "random_pet" "rg_name" { prefix = var.resource_group_name_prefix } resource "azurerm_resource_group" "rg" { location = var.resource_group_location name = random_pet.rg_name.id }Crie um arquivo chamado
variables.tfpara incluir as variáveis do projeto, depois insira o seguinte código:variable "resource_group_location" { type = string default = "eastus" description = "Location of the resource group." } variable "resource_group_name_prefix" { type = string default = "rg" description = "Prefix of the resource group name that's combined with a random ID so name is unique in your Azure subscription." }Crie um arquivo chamado
outputs.tfpara incluir as variáveis do projeto, depois insira o seguinte código:output "resource_group_name" { value = azurerm_resource_group.rg.name }
4. Enviar por push o código para o Cloud Shell
No menu Exibir, selecione Paleta de Comandos....
Na caixa de texto Paleta de Comandos, comece inserindo
Azure Terraform: Push, depois selecione-o quando ele for exibido.Clique em OK para confirmar a inicialização do Cloud Shell.

Pontos principais:
- Os arquivos do workspace que atendem ao filtro indicado na definição
azureTerraform.filesda configuração são copiados para o Cloud Shell.
- Os arquivos do workspace que atendem ao filtro indicado na definição
5. Inicializar o Terraform no Visual Studio Code
No menu Exibir, selecione Paleta de Comandos....
Na caixa de texto Paleta de Comandos, comece inserindo
Azure Terraform: Init, depois selecione-o quando ele for exibido.Pontos principais:
- Selecionar essa opção é o mesmo que executar o terraform init a partir da linha de comando e inicializa sua implantação do Terraform.
- Esse comando baixa os módulos do Azure necessários para criar um grupo de recursos do Azure.
Siga os prompts para instalar todas as dependências, como a versão mais recente com suporte do Node.js.
Se você estiver usando o Cloud Shell pela primeira vez com sua assinatura padrão do Azure, siga os prompts para configurar o ambiente.
6. Criar um plano de execução do Terraform no Visual Studio Code
No menu Exibir, selecione Paleta de Comandos....
Na caixa de texto Paleta de Comandos, comece inserindo
Azure Terraform: Plan, depois selecione-o quando ele for exibido.Pontos principais:
- Esse comando executa terraform plan para criar um plano de execução dos arquivos de configuração do Terraform no diretório atual.
7. Aplicar um plano de execução do Terraform no Visual Studio Code
No menu Exibir, selecione Paleta de Comandos....
Na caixa de texto Paleta de Comandos, comece inserindo
Azure Terraform: Apply, depois selecione-o quando ele for exibido.Quando você receber uma solicitação para confirmar, clique em
yese pressione<Enter>.
8. Verificar os resultados
No menu Exibir, selecione Paleta de Comandos....
Na caixa de texto Paleta de Comandos, comece inserindo
Azure: Open Bash in Cloud Shell, depois selecione-o quando ele for exibido.Execute az group show para exibir o grupo de recursos. Substitua o espaço reservado
<resource_group_name>pelo nome gerado de modo aleatório do grupo de recursos exibido após a implantação do plano de execução do Terraform.
az group show --name <resource_group_name>
9. Limpar os recursos
No menu Exibir, selecione Paleta de Comandos....
Na caixa de texto Paleta de Comandos, comece inserindo
Azure Terraform: Destroy, depois selecione-o quando ele for exibido.Quando você receber uma solicitação para confirmar, clique em
yese pressione<Enter>.Para confirmar se o Terraform destruiu o novo grupo de recursos com êxito, execute as etapas da seção Verificar os resultados.
Solucionar problemas do Terraform no Azure
Solucionar problemas comuns ao usar o Terraform no Azure
Próximas etapas
Comentários
Em breve: Ao longo de 2024, eliminaremos os problemas do GitHub como o mecanismo de comentários para conteúdo e o substituiremos por um novo sistema de comentários. Para obter mais informações, consulte https://aka.ms/ContentUserFeedback.
Enviar e exibir comentários de