Usar seu quadro Kanban
Azure DevOps Services | Azure DevOps Server 2022 - Azure DevOps Server 2019
Os quadros Kanban fornecem uma maneira intuitiva e visual de gerenciar seus projetos, rastrear itens de trabalho e colaborar com sua equipe de forma eficaz. Se você tiver um projeto, já terá um quadro Kanban. Vamos começar!
Neste artigo, aprenda a:
- Abrir quadro Kanban
- Mapear o fluxo de como sua equipe funciona
- Definir limites de trabalho em andamento
- Acompanhar o trabalho em andamento
- Adicionar itens de trabalho
- Atualizar o status do item de trabalho
- Atualizar campos de cartão
- Filtrar seu quadro
- Convide outras pessoas para trabalhar em seu quadro
- Métricas de monitoramento
Observação
Você só pode criar ou adicionar quadros Kanban a um projeto adicionando outra equipe. Os quadros Kanban só são criados quando um projeto ou equipe é criado. Para obter mais informações, confira Sobre equipes e ferramentas Agile.
Pré-requisitos
Os quadros são criados automaticamente quando você cria um projeto ou adiciona uma equipe. Cada equipe tem acesso a seus próprios quadros de produto e portfólio, como descrito em Sobre equipes e ferramentas Agile.
- Você precisa se conectar a um projeto. Se você não tiver um projeto ainda, crie um.
- Você deve ser adicionado a uma equipe ou projeto.
- Para adicionar itens de trabalho e exercer todos os recursos do quadro, você deve receber acesso Básico ou superior.
- Para exibir ou modificar itens de trabalho, suas permissões para Exibir itens de trabalho neste nó e Editar itens de trabalho neste nó devem estar definidas como Permitir. Por padrão, o grupo Colaboradores tem essa permissão definida. Para obter mais informações, consulte Definir permissões e acesso para acompanhamento de trabalho.
- Usuários com acesso de Stakeholder a um projeto privado podem adicionar itens de trabalho e atualizar o status ao arrastar e soltar, mas não podem atualizar campos exibidos em cartões. Eles podem adicionar tarefas e alterar o status da tarefa.
- Os usuários com acesso de Stakeholder para um projeto público têm acesso completo aos recursos do quadro, assim como os usuários com acesso Básico.
- Você precisa se conectar a um projeto. Se você não tiver um projeto ainda, crie um.
- Você deve ser adicionado a uma equipe ou projeto.
- Para adicionar itens de trabalho e exercer todos os recursos do quadro, você deve receber acesso Básico ou superior.
- Para exibir ou modificar itens de trabalho, suas permissões para Exibir itens de trabalho neste nó e Editar itens de trabalho neste nó devem estar definidas como Permitir. Por padrão, o grupo Colaboradores tem essa permissão definida. Para obter mais informações, consulte Definir permissões e acesso para acompanhamento de trabalho.
- Usuários com acesso de Stakeholder a um projeto privado podem adicionar itens de trabalho e atualizar o status ao arrastar e soltar, mas não podem atualizar campos exibidos em cartões. Eles podem adicionar tarefas e alterar o status da tarefa.
- Você precisa se conectar a um projeto. Se você não tiver um projeto ainda, crie um.
- Você deve ser adicionado a uma equipe ou projeto.
- Para adicionar itens de trabalho e exercer todos os recursos do quadro, você deve receber acesso Básico ou superior.
- Para exibir ou modificar itens de trabalho, suas permissões para Exibir itens de trabalho neste nó e Editar itens de trabalho neste nó devem estar definidas como Permitir. Por padrão, o grupo Colaboradores tem essa permissão definida. Para obter mais informações, consulte Definir permissões e acesso para acompanhamento de trabalho.
- Os usuários com acesso de Stakeholder não podem exercer os seguintes recursos de quadro: adicionar itens de trabalho, arrastar e soltar itens de trabalho para atualizar status ou atualizar campos exibidos em cartões. Eles podem adicionar tarefas e alterar o status da tarefa.
Observação
Os Quadros Kanban e de Tarefas dão suporte à visualização do fluxo de métricas de trabalho e monitoramento para otimizar esse fluxo. Os requisitos de faixa de quadros Kanban são independentes de sprint e fornecem um fluxograma cumulativo para monitorar o progresso. Cada sprint é associado a um Quadro de Tarefas que dá suporte a tarefas de acompanhamento definidas para o sprint. Você pode monitorar o progresso por meio de gráficos de capacidade e do gráfico de burndown de sprint. Para obter diretrizes sobre como usar o Quadro de Tarefas, confira Atualizar e monitorar Quadro de Tarefas.
Abra o quadro Kanban no portal da Web
Seu quadro Kanban é um dos dois tipos de quadros disponíveis para você. O outro é o Quadro de Tarefas de sprint. Os requisitos de faixa de quadros Kanban são independentes de sprint e fornecem um fluxograma cumulativo para monitorar o progresso. Cada sprint é associado a um Quadro de Tarefas que dá suporte a tarefas de acompanhamento definidas para o sprint. Você pode monitorar o progresso por meio de gráficos de capacidade e do gráfico de burndown de sprint. Para obter diretrizes sobre como usar o Quadro de Tarefas, confira Atualizar e monitorar Quadro de Tarefas. Para obter uma visão geral dos recursos com suporte em cada lista de pendências e quadro, confira Listas de pendências, quadros e planos.
Verifique se você selecionou o projeto certo e selecione Quadros>Quadros. Selecione a equipe correta no menu seletor de equipes.
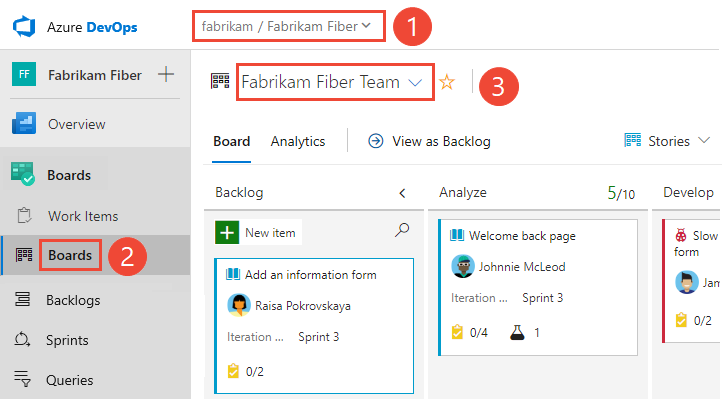
Para selecionar o quadro de outra equipe, abra o seletor. Em seguida, selecione uma equipe diferente ou o
 Procurar todos os quadros da equipe. Ou você pode inserir uma palavra-chave na caixa de pesquisa para filtrar a lista de pendências da equipe para o projeto.
Procurar todos os quadros da equipe. Ou você pode inserir uma palavra-chave na caixa de pesquisa para filtrar a lista de pendências da equipe para o projeto.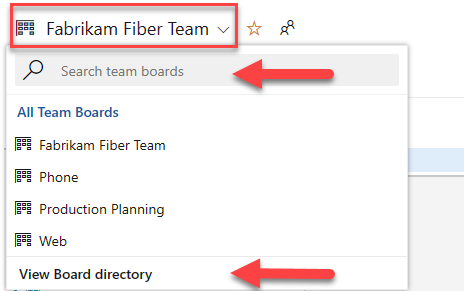
Dica
Selecione o ícone de estrela
 para salvar uma lista de pendências de equipe como favorito. Os artefatos favoritos (ícone de favorito
para salvar uma lista de pendências de equipe como favorito. Os artefatos favoritos (ícone de favorito  ) aparecem na parte superior da lista de seletor de equipes.
) aparecem na parte superior da lista de seletor de equipes.Verifique se você selecionou Itens de lista de pendências para Scrum, Histórias para Agile ou Requisitos para CMMI como o nível de lista de pendências.

Para alternar para a lista de pendências do produto, selecione Lista de pendências de Histórias. Para alternar para um Quadro de Tarefas, confira Atualizar e monitorar Quadro de Tarefas.
Verifique se você selecionou o projeto certo e selecione Quadros>Quadros. Selecione a equipe correta no menu seletor de equipes.
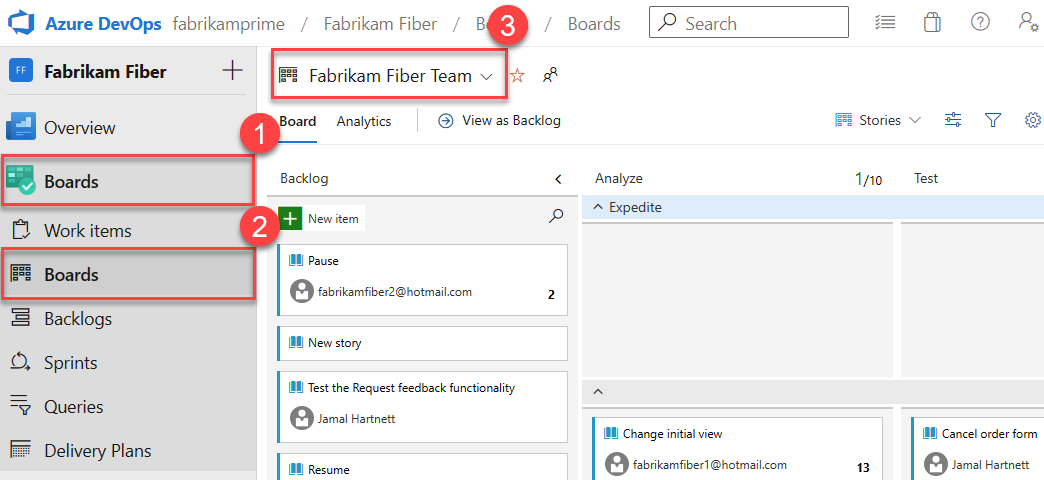
Para selecionar o quadro de outra equipe, abra o seletor. Em seguida, selecione uma equipe diferente ou o
 Procurar todos os quadros da equipe. Ou você pode inserir uma palavra-chave na caixa de pesquisa para filtrar a lista de pendências da equipe para o projeto.
Procurar todos os quadros da equipe. Ou você pode inserir uma palavra-chave na caixa de pesquisa para filtrar a lista de pendências da equipe para o projeto.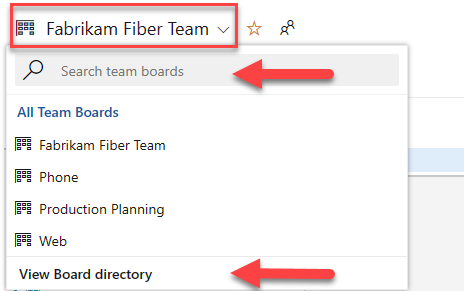
Dica
Selecione o ícone de estrela
 para salvar uma lista de pendências de equipe como favorito. Os artefatos favoritos (ícone de favorito
para salvar uma lista de pendências de equipe como favorito. Os artefatos favoritos (ícone de favorito  ) aparecem na parte superior da lista de seletor de equipes.
) aparecem na parte superior da lista de seletor de equipes.Verifique se você selecionou Itens de lista de pendências para Scrum, Histórias para Agile ou Requisitos para CMMI como o nível de lista de pendências.

Para alternar para a lista de pendências do produto, selecione Lista de pendências de Histórias. Para alternar para um Quadro de Tarefas, confira Atualizar e monitorar Quadro de Tarefas.
Mapear o fluxo de como sua equipe funciona
Ao abrir seu quadro Kanban pela primeira vez, você tem uma coluna para cada estado de fluxo de trabalho. Suas colunas reais variam de acordo com o processo usado para criar seu projeto.
Identifique os estágios de fluxo de trabalho da equipe que provavelmente não são mapeados para os estados padrão. Para que sua equipe tenha um quadro funcional, configure o quadro para corresponder aos estágios do fluxo de trabalho.
Por ex, para histórias de usuários, os estados Novo, Ativo, Resolvido e Fechado acompanham o progresso da ideia até a conclusão.
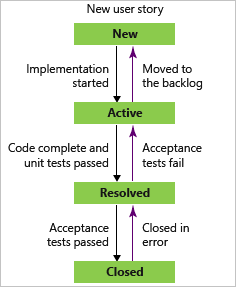
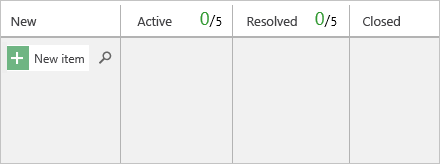
Gerencie suas colunas Kanban, para que elas correspondam aos seus estágios de fluxo de trabalho. Mantenha o número de colunas no mínimo enquanto ainda representa as entregas de chave que ocorrem para sua equipe.
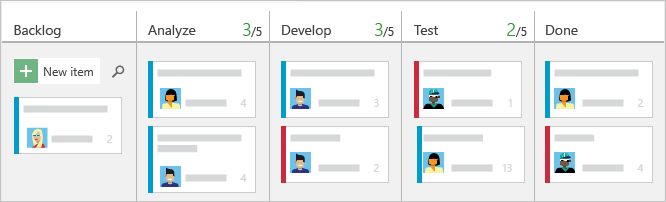
Definir limites de WIP
Defina limites de WIP para cada estágio do fluxo de trabalho, de modo que, quando os itens de trabalho excederem o limite, a contagem de colunas seja exibida em vermelho. As equipes podem usar essa cor como um sinal para se concentrar imediatamente nas atividades para reduzir o número de itens na coluna. Para obter mais informações, confira Definir limites de WIP.
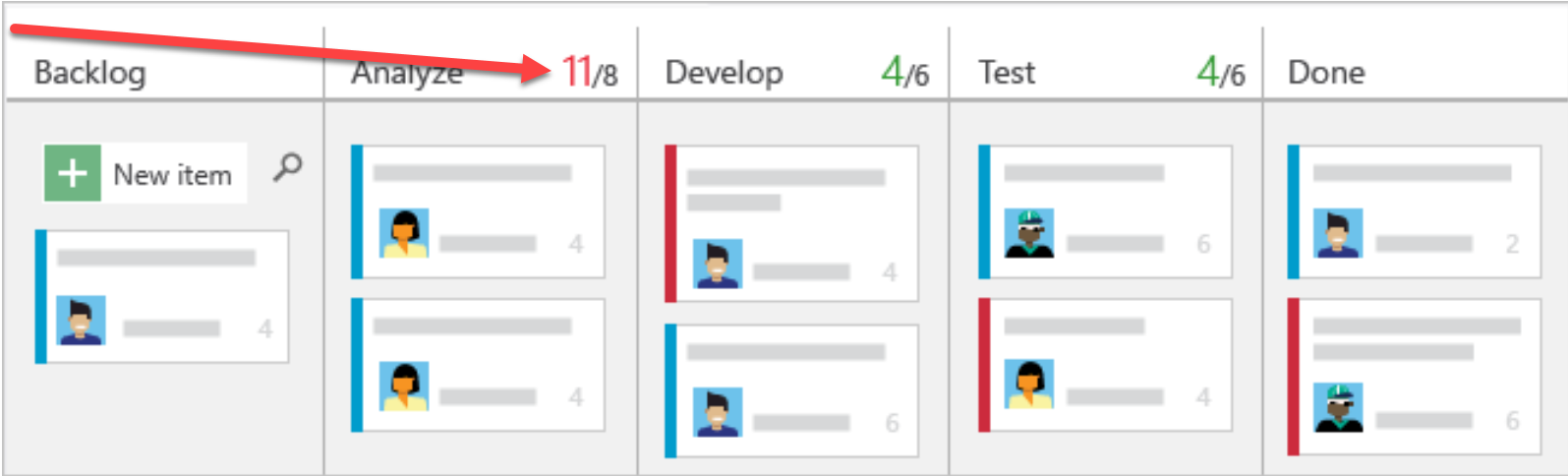
Acompanhar o trabalho em andamento
Veja o tamanho estimado do trabalho para cada item exibido na parte inferior direita de cada cartão. Adicione itens à sua lista de pendências na primeira coluna. Quando as prioridades forem alteradas, mova os itens para cima e para baixo dentro de uma coluna. Conforme o trabalho é concluído em um estágio, atualize o status de um item arrastando-o para um estágio downstream.
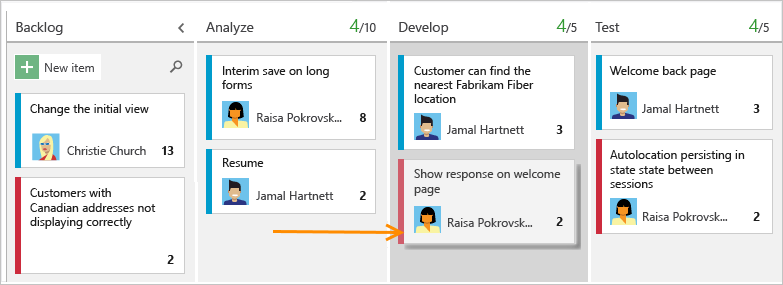
Atualize seu quadro Kanban à medida que o trabalho progride para ajudar a manter sua equipe sincronizada. Além disso, você pode ver e compartilhar o fluxo de valor que sua equipe está entregando aos clientes.
Importante
Itens de trabalho que aparecem em mais de um quadro Kanban de uma equipe podem produzir resultados que não atendem às suas expectativas porque cada equipe pode personalizar suas colunas e raias de quadro Kanban. Os valores atribuídos aos campos Coluna do Quadro, Coluna do Quadro Concluídae Faixa do Quadro do Kanban podem ser diferentes do esperado quando outra equipe atualizar o item de trabalho de um quadro diferente. Para obter mais informações, confira Adicionar, revisar e atualizar itens de trabalho no Azure Boards.
Adicionar itens de trabalho
Para adicionar um item de trabalho, selecione o sinal de adição ![]() , insira um título e selecione Enter.
, insira um título e selecione Enter.

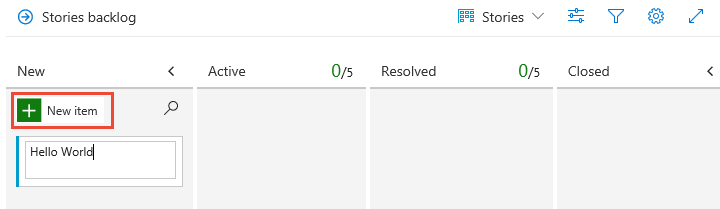
O sistema salva automaticamente o item de trabalho com o título inserido. Você pode adicionar quantos itens de trabalho desejar usando esse método.
Para adicionar detalhes a qualquer item de trabalho, selecione o título. Ou você pode modificar diretamente qualquer campo exibido. Por exemplo, você pode reatribuir um item de trabalho selecionando Atribuído a. Para obter uma descrição de cada campo, consulte Criar sua lista de pendências, Adicionar detalhes e estimativas. Você também pode adicionar tarefas ou itens filho como listas de verificação nos seus cartões.
Observação
Você só pode atribuir trabalho a um único usuário. Se você precisar atribuir trabalho a mais de um usuário, adicione um item de trabalho para cada usuário e distingua o trabalho a ser feito por título e descrição. O campo Atribuído a aceita apenas contas de usuário que foram adicionadas a um projeto ou equipe.
Atualizar o status do item de trabalho
Conforme o trabalho é concluído em um estágio, atualize o status de um item arrastando-o para um estágio downstream.
Observação
Os itens de trabalho concluídos ou fechados não são exibidos nas listas de pendências e quadros depois que o valor Data Alterada for maior que 183 dias (cerca de meio ano). Você ainda pode listar esses itens usando uma consulta. Se você quiser que eles apareçam em uma lista de pendências ou quadros, você pode fazer uma pequena alteração neles, o que redefine o relógio.
Observação
Os itens de trabalho concluídos ou fechados não são exibidos nas listas de pendências e quadros depois que o valor Data Alterada for maior que um ano. Você ainda pode listar esses itens usando uma consulta. Se você quiser que eles apareçam em uma lista de pendências ou quadros, você pode fazer uma pequena alteração neles, o que redefine o relógio.
Observação
Os usuários atribuídos ao acesso de stakeholder não podem usar o recurso de arrastar e soltar para atualizar status.
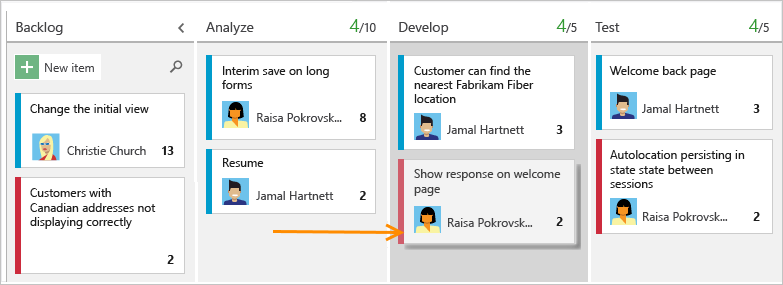
Atualizar campos de cartão
Você pode atualizar rapidamente um campo ou reatribuir a propriedade diretamente do quadro. Se o campo que você deseja atualizar não estiver sendo exibido, personalize o cartão para que seja exibido. Para obter mais informações, confira Personalizar cartões.
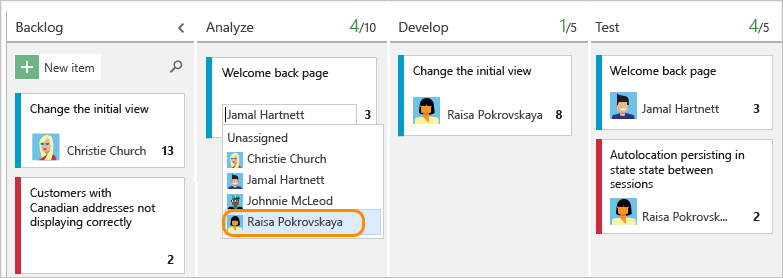
Filtrar seu quadro com palavras-chave, valores de campo ou marcas
Você pode aplicar filtros interativamente para se concentrar em um subconjunto de trabalho. Por exemplo, você pode filtrar o quadro para se concentrar no trabalho atribuído ao membro da equipe para um sprint específico. Para iniciar a filtragem, escolha Filtrar![]() . Para obter mais informações, confira Filtrar suas listas de pendências, quadros e planos.
. Para obter mais informações, confira Filtrar suas listas de pendências, quadros e planos.
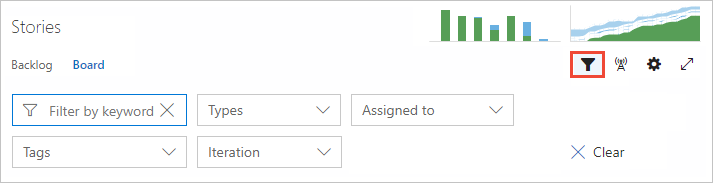
Na imagem de exemplo a seguir, filtramos todos os itens atribuídos a Jamal e Raisa.
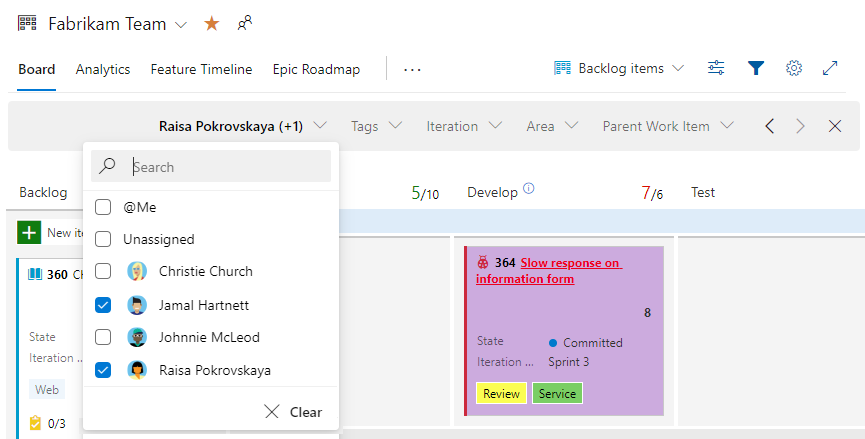

Convide outras pessoas para trabalhar em seu quadro Kanban
Todos os membros de um projeto podem exibir e contribuir com seu quadro Kanban. Para convidar usuários a contribuir, copie a URL do seu quadro Kanban e envie-a para esses usuários.
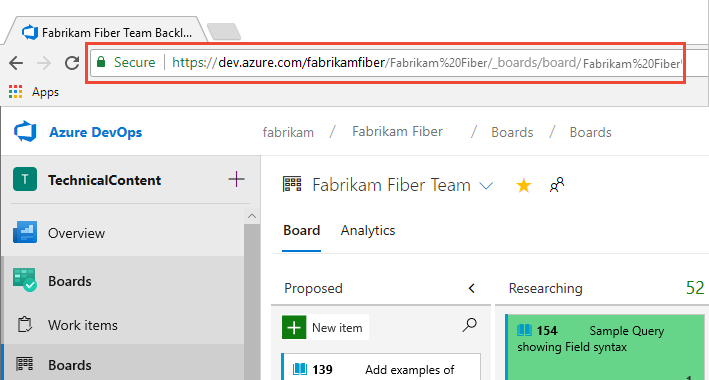
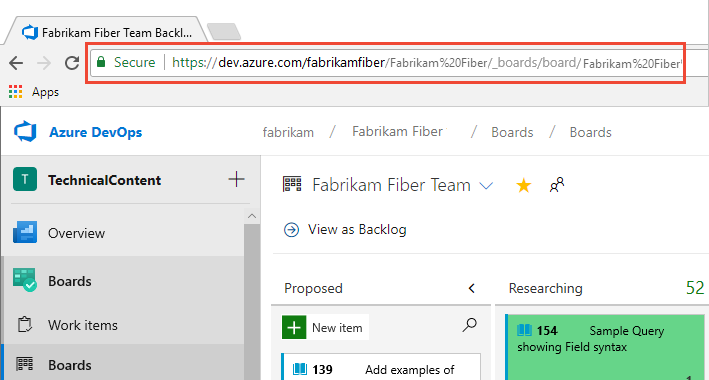
Para adicionar usuários ao seu projeto, consulte Adicionar usuários a um projeto.
Métricas de monitoramento
Assim como acontece com a maioria das práticas Agile, o Kanban incentiva o monitoramento das principais métricas para ajustar seus processos. Depois que sua equipe usar o quadro Kanban por várias semanas, confira o CFD (Diagrama de Fluxo Cumulativo).
Escolha a guia Análise e escolha Exibir relatório completo para o CFD, conforme mostrado na imagem a seguir.
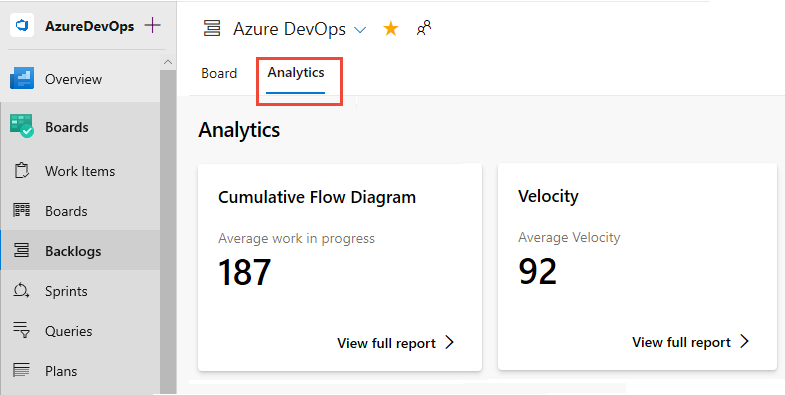
Use os controles interativos para escolher o período, as raias e os estados de fluxo de trabalho ou as colunas de quadro Kanban.
Passe o mouse sobre um ponto no tempo para mostrar quantos itens de trabalho estão em um estado específico.
A imagem de exemplo a seguir mostra que, em 3 de julho, 101 itens estavam em um estado de Pesquisa.
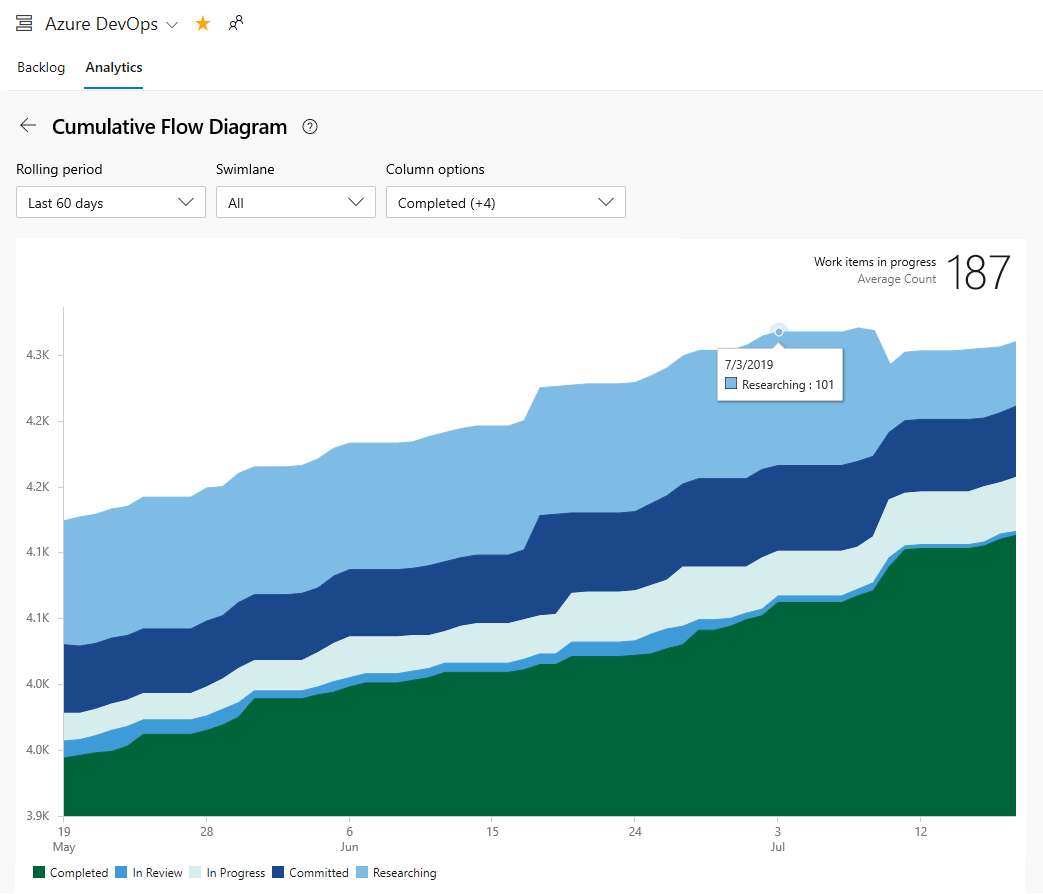
Dica
As seleções feitas são definidas apenas para você e persistem entre as sessões até que você as altere.
Escolha o gráfico, conforme mostrado na imagem a seguir.
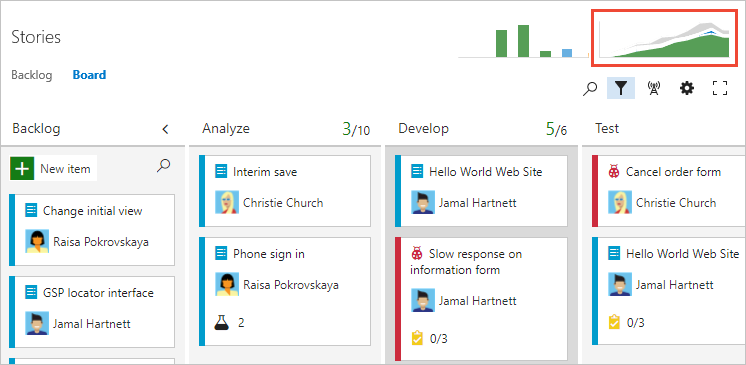
O CFD mostra a contagem de itens em cada coluna Kanban nas últimas 30 semanas ou menos. Nesse gráfico, você pode ter uma ideia da quantidade de trabalho em andamento e do tempo para entrega. O trabalho em andamento conta os requisitos inacabados. O prazo de entrega indica o tempo necessário para concluir um requisito a partir do momento em que foi proposto pela primeira vez.
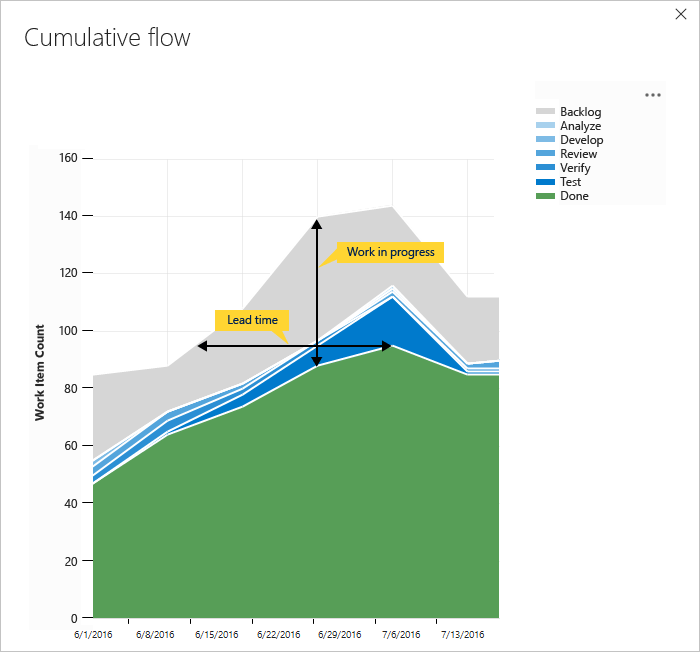
Ao monitorar essas métricas, você pode obter insights sobre como otimizar seus processos e minimizar o prazo de entrega. Para obter mais informações, confira Configurar um fluxo cumulativo.
Você também pode adicionar widgets do Google Analytics ao seu painel. O Serviço de Análise está em versão prévia e fornece acesso a vários widgets. Para obter mais informações, consulte os seguintes artigos:
Posso exibir um quadro Kanban de itens de trabalho definidos por uma consulta?
A extensão do Marketplace Quadros Baseados em Consulta dá suporte à exibição de uma consulta de lista simples de itens de trabalho como um quadro Kanban. A consulta pode conter diferentes tipos de item de trabalho e itens de trabalho definidos em projetos diferentes.
Próximas etapas
Artigos relacionados
Comentários
Em breve: Ao longo de 2024, eliminaremos os problemas do GitHub como o mecanismo de comentários para conteúdo e o substituiremos por um novo sistema de comentários. Para obter mais informações, consulte https://aka.ms/ContentUserFeedback.
Enviar e exibir comentários de