3. Determinar e definir a capacidade de sprint no Azure Boards
Azure DevOps Services | Azure DevOps Server 2022 - Azure DevOps Server 2019
Embora a velocidade esteja correlacionada a como sua equipe estima os requisitos, a capacidade está correlacionada ao tempo real da tarefa. O tempo é calculado em horas ou dias. A capacidade leva em consideração a variação nas horas de trabalho por membros da equipe. Isso também considera feriados, dias de férias e dias não úteis.
Como os dias de folga e o tempo disponível para cada membro da equipe podem variar de sprint para sprint, defina a capacidade para cada sprint. A ferramenta de capacidade ajuda você a garantir que sua equipe não esteja comprometida em excesso ou de modo insuficiente com o sprint. Além disso, à medida que você trabalha no dia a dia, você vê se sua equipe está no caminho certo. Neste artigo, saiba como executar as tarefas a seguir.
- Definir a capacidade da equipe para um sprint
- Copiar a capacidade do sprint anterior para o sprint atual
- Acompanhar a capacidade ao executar várias atividades
- Adicionar ou remover contas de usuário do planejamento de capacidade para um sprint
- Acompanhar a capacidade ao trabalhar em mais de uma equipe
Para configurar os sprints para sua equipe, consulte o artigo Gerenciar linhas do tempo de sprint enquanto trabalha no Scrum.
Pré-requisitos
- Conectar-se a um projeto. Se você não tiver um projeto ainda, crie um.
- Você precisa ser adicionado a um projeto como membro do grupo de segurança Colaboradores ou Administradores de Projeto. Para ser adicionado, confira Adicionar usuários a um projeto ou uma equipe.
- Para exibir ou definir a capacidade, você deve receber acesso Básico ou superior. Usuários com acesso de Stakeholder não podem exibir ou definir a capacidade. Para mais informações, veja Referência rápida de acesso das partes interessadas.
- Para definir a capacidade, você deve ser um membro da equipe. Para obter mais informações, confira Adicionar usuários a um projeto ou equipe.
Sobre os itens da lista de seleção de Atividade ou Disciplina
Os valores exibidos para Atividade (Agile, Básico ou Scrum) ou Disciplina (CMMI) refletem uma união de todos os valores definidos para os campos Atividade ou Disciplina em todos os projetos dentro da organização.
Para alterar as seleções do menu Atividade ou Disciplina, consulte Adicionar e gerenciar campos.
Os valores exibidos para Atividade (Agile, Básico ou Scrum) ou Disciplina (CMMI) refletem uma união de todos os valores definidos para os campos Atividade ou Disciplina em todos os projetos dentro da coleção de projetos. Ou, se o projeto tiver sido personalizado, com o campo atribuído a type="Activity" within the ProcessConfiguration file.
Para alterar as seleções do menu Atividade ou Disciplina, consulte Adicionar ou modificar um campo, personalizar uma lista de seleção.
Entradas de capacidade por dia
A maioria das equipes especifica a capacidade em horas. Você também pode especificá-la em dias ou em qualquer outra unidade que sua equipe escolher. Por exemplo, 0,5 dias corresponderia a 4 horas para um dia típico de 8 horas. Escolha a mesma unidade que sua equipe usa para estimar e acompanhar o tempo. Por exemplo, as entradas que serão feitas nos campos Estimativa Original ou Trabalho Restante.
Abrir uma lista de pendências de sprint para uma equipe
No navegador da Web, abra a lista de pendências do produto. Verifique se você selecionou o projeto certo (1), escolha Quadros (2) >Sprints (3), selecione a equipe correta no menu seletor de equipe e escolha Capacidade (4).
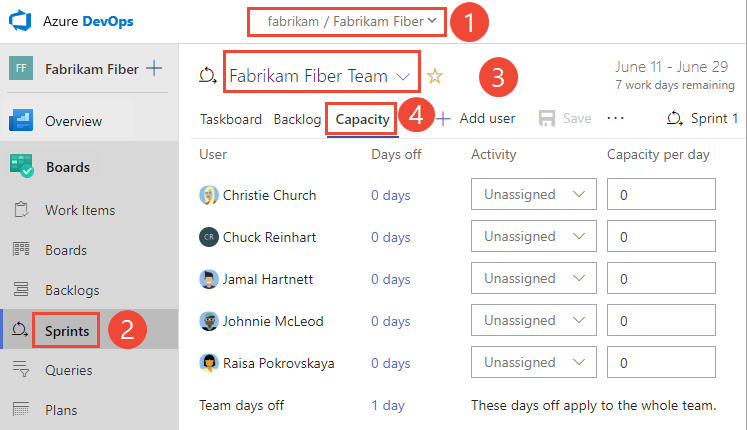
Para escolher outra equipe, abra o seletor e selecione uma equipe diferente ou escolha a opção Procurar todos os sprints. Ou você pode inserir uma palavra-chave na caixa de pesquisa para filtrar a lista de pendências da equipe para o projeto.
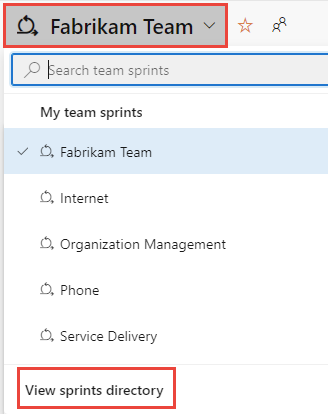
Para escolher um sprint diferente do mostrado, abra o seletor de sprint e escolha o sprint desejado.
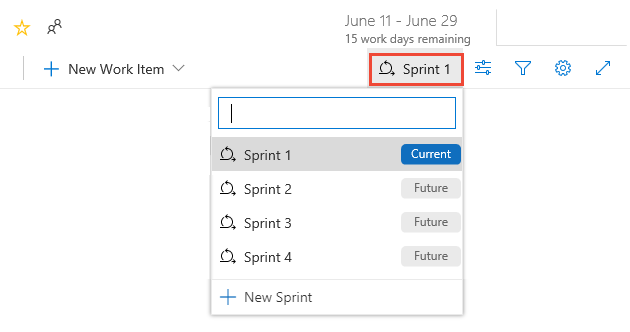
O sistema lista apenas os sprints que foram selecionados para o foco atual da equipe. Se você não vir os sprints que deseja listar, escolha Novo Sprint no menu e escolha Selecionar iteração existente. Para obter mais informações, consulte Definir caminhos de iteração (sprint).
Definir a capacidade para a equipe e os membros da equipe
Na página Capacidade, você pode adicionar membros da equipe, inserir a folga da equipe e definir a capacidade e os dias de folga para cada membro da equipe.
Se você não vir os membros da equipe listados, adicione-os. Escolha o ícone de ação
 e selecione Adicionar todos os membros da equipe. Para que esse recurso funcione, os membros da equipe deverão ser adicionados à equipe.
e selecione Adicionar todos os membros da equipe. Para que esse recurso funcione, os membros da equipe deverão ser adicionados à equipe.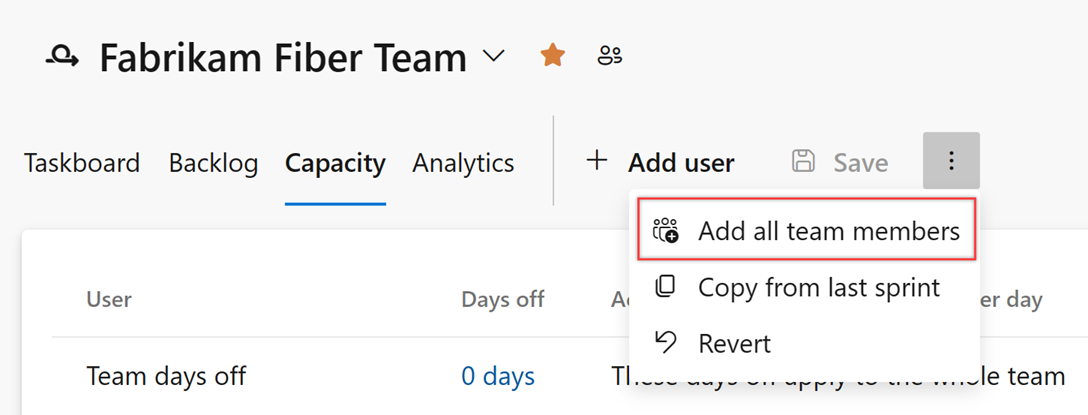
A ação Adicionar todos os membros da equipe recupera no máximo 100 membros da equipe. Se você tiver mais membros da equipe para adicionar, poderá adicioná-los um a um escolhendo Adicionar usuário.
Se precisar adicionar outros colaboradores ao projeto, escolha
 Adicionar usuário.
Adicionar usuário.Defina o tempo de folga do membro da equipe. Para os dias de folga de toda a equipe, escolha o link 0 dias, conforme mostrado.
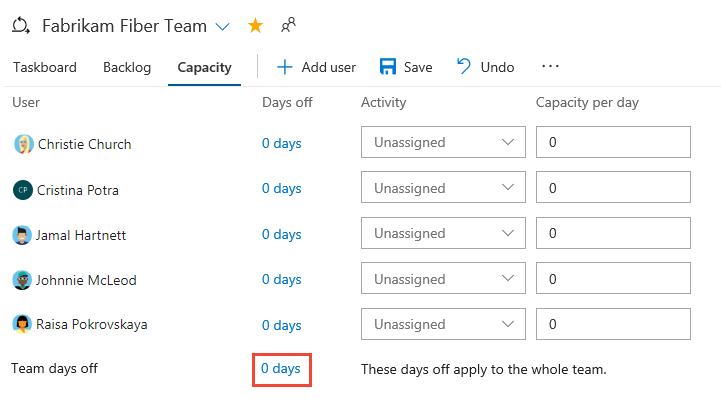
Na caixa de diálogo Dias de folga para, selecione os dias de início e término durante o sprint que o membro da equipe ou a equipe fará.
Dica
Suas ferramentas de planejamento e acompanhamento de sprint consideram automaticamente dias de folga ao calcular a capacidade e o Burndown do sprint. Você só precisa indicar dias de folga planejados para a equipe. Para obter mais informações, confira Definir capacidade para a equipe e os membros da equipe.
Agora, defina a Atividade/Disciplina e a Capacidade por dia para cada membro da equipe. Se você acompanhar a capacidade simplesmente por membro da equipe, poderá deixar a seleção de Atividade ou Disciplina não atribuída.
Por exemplo, a capacidade de Christie Church é de 6 horas/dia para o trabalho de design.
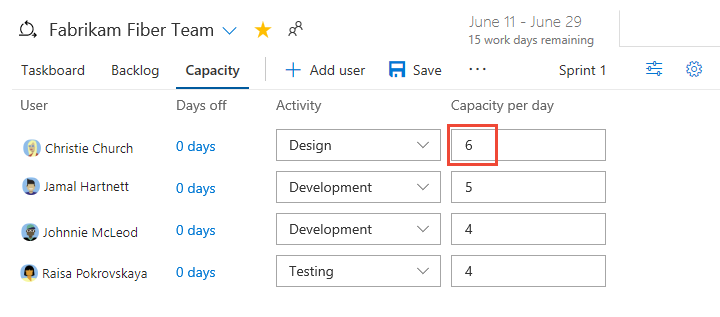
Copiar o planejamento de capacidade do sprint anterior
Copiando a capacidade do sprint anterior, você economiza tempo. Com os aspectos básicos definidos, você só precisa ajustar a capacidade com base nos dias de folga individuais e da equipe e na alocação de capacidade por atividade.
Observe que apenas o valor da capacidade por dia e o valor da atividade são copiados. Os dias de folga individuais e da equipe permanecem indefinidos. A operação de cópia sempre copia as atualizações mais recentes feitas no sprint anterior. Portanto, você poderá repetir a operação de cópia se tiver feito alterações no sprint anterior que deseja copiar para o sprint mais recente.

Remover um usuário da capacidade
Para remover um usuário, escolha a opção no menu de ação de usuários ![]() . Essa ação não remove o usuário da equipe.
. Essa ação não remove o usuário da equipe.

Revisar gráficos de capacidade
Ao definir tarefas e estimar o trabalho, você verá os gráficos de capacidade começarem a ser preenchidos para cada membro da equipe. As barras de capacidade acompanham o trabalho restante em relação à capacidade de cada membro da equipe e de toda a equipe.
Você também verá um acúmulo do trabalho restante necessário para concluir cada requisito ou bug.
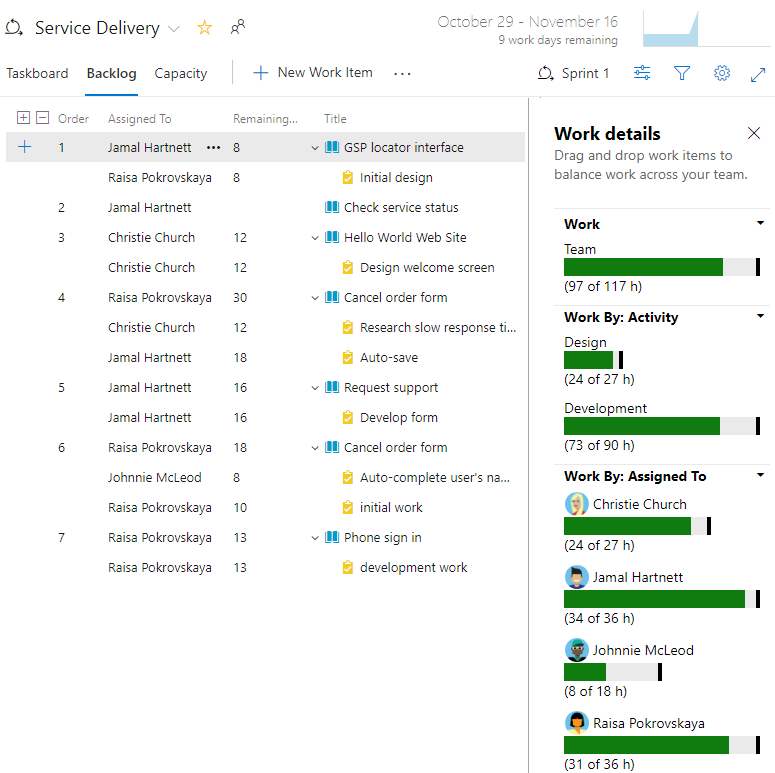
Nessa exibição, você pode ver facilmente quais indivíduos estão na capacidade ou próximos dela. As equipes podem determinar se o trabalho precisa ser removido do sprint ou se tarefas devem ser reatribuídas.
Dica
Defina tarefas que levam um dia ou menos para serem concluídas. Isso ajuda a mitigar os riscos provenientes de estimativas ruins.
Além disso, não divida tarefas em subtarefas. Se você dividir uma tarefa em subtarefas, especifique Trabalho Restante somente para as subtarefas, pois o sistema acumula valores de resumo para a tarefa pai.
Acompanhar a capacidade ao concluir várias atividades
Como membros individuais da equipe têm diferentes conjuntos de habilidades e tarefas, você pode acompanhar a atividade e a capacidade deles para cada atividade e para cada sprint.
Aqui, Jamal divide o tempo entre Implantação e Desenvolvimento.
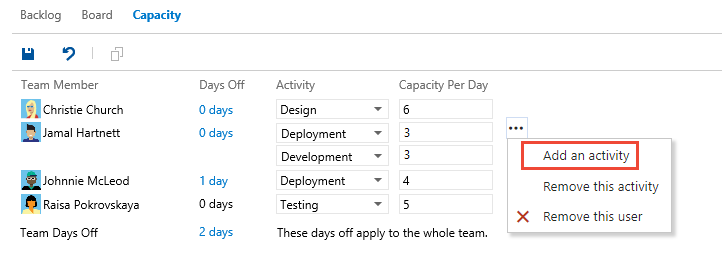
Acompanhar a capacidade ao trabalhar em mais de uma equipe
Se você trabalha em mais de uma equipe, especifique sua capacidade de sprint para cada equipe. Por exemplo, Christie e Raisa dividem o tempo entre as equipes da Web e da Telefonia. Dessa forma, dê 3 horas por dia à equipe da Web e 3 horas por dia para a equipe de Telefonia.
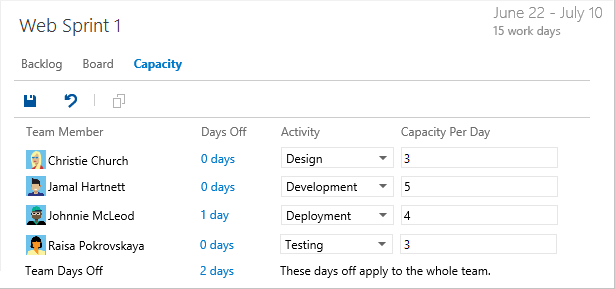
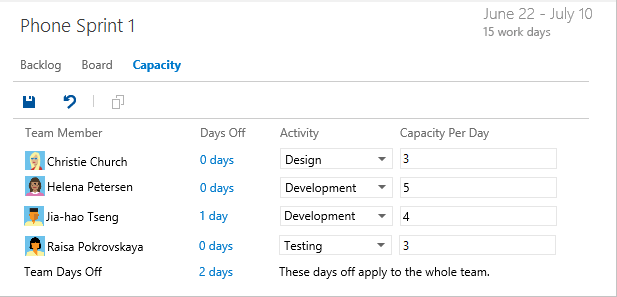
Se seu nome não estiver listado na exibição de capacidade, você precisará ser adicionado como membro da equipe.
Próxima etapa
Artigos relacionados
Comentários
Em breve: Ao longo de 2024, eliminaremos os problemas do GitHub como o mecanismo de comentários para conteúdo e o substituiremos por um novo sistema de comentários. Para obter mais informações, consulte https://aka.ms/ContentUserFeedback.
Enviar e exibir comentários de