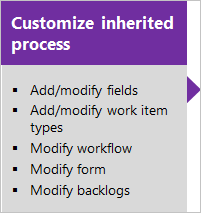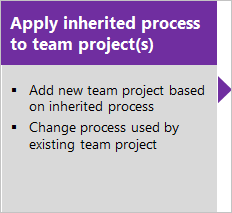Personalizar um projeto usando um processo herdado
Azure DevOps Services | Azure DevOps Server 2022 - Azure DevOps Server 2019
Cada projeto é baseado em um processo que define os blocos de construção para o trabalho de acompanhamento. O primeiro projeto que você cria usa um dos processos padrão: Agile, Basic, Scrum ou CMMI.
Cada projeto é baseado em um processo que define os blocos de construção para o trabalho de acompanhamento. O primeiro projeto criado usa um dos processos padrão: Agile, Scrum ou CMMI.
Você só pode personalizar processos herdados. Todas as alterações feitas no processo herdado são exibidas automaticamente nos projetos que usam esse processo.
Importante
Este artigo se aplica a Azure DevOps Services e Azure DevOps Server 2019 e versões posteriores. Para personalizar qualquer projeto definido em uma coleção para o TFS 2018 ou anterior, consulte Modelo de processo XML local.
Importante
Você só pode usar o modelo de processo de herança para projetos definidos em uma coleção de projetos configurada para dar suporte ao modelo de processo de herança. Se sua coleção local estiver configurada para usar o modelo de processo XML local, você só poderá usar esse modelo de processo para personalizar a experiência de acompanhamento de trabalho. Para saber mais, confira Personalizar o acompanhamento de trabalho, Escolha o modelo de processo para sua coleção de projetos.
Para personalizar qualquer projeto definido em uma coleção para o TFS 2018 ou anterior, consulte Modelo de processo XML local.
A sequência geral para personalizar um projeto é personalizar um processo herdado, verificar suas personalizações e, em seguida, alterar o processo dos projetos para usar esse processo.
Você personaliza principalmente um processo adicionando ou modificando um WIT (tipo de item de trabalho) definido para esse processo.
Saiba como executar essas tarefas:
- Abrir Processo de Configurações>
- Criar um processo herdado para personalizar
- Adicionar ou modificar um campo
- Adicionar ou modificar uma regra para um tipo de item de trabalho
- Adicionar ou modificar tipos de item de trabalho
- Modificar o fluxo de trabalho de um tipo de item de trabalho
- Adicionar ou modificar um controle personalizado
- Adicionar uma extensão a um tipo de item de trabalho
- Verificar as personalizações feitas
- Alterar o processo usado por um projeto
Observação
Você pode examinar as alterações feitas em um processo herdado por meio do log de auditoria. Para saber mais, confira Acessar, exportar e filtrar logs de auditoria.
Pré-requisitos
Antes de personalizar um processo, recomendamos que você examine Configurar e personalizar Azure Boards, que fornece diretrizes sobre como personalizar Azure Boards para atender às suas necessidades de negócios. Para obter uma descrição das diferentes listas de pendências e quadros, consulte Tarefas compatíveis com Backlogs, Boards, Taskboards e Plans.
- Você deve ter uma organização criada em Azure DevOps Services. Se você ainda não criou um, faça isso agora.
- Para criar, editar e gerenciar processos, você deve ser membro do grupo Administradores de Coleção de Projetos ou ter as permissões de nível de coleção correspondentes Criar processo, Excluir processo, Editar processo ou Excluir um campo da organização definido como Permitir. Confira Definir permissões e acesso para acompanhamento de trabalho, Personalizar um processo herdado.
- Você deve ter selecionado o modelo de processo de herança para a coleção de projetos em que o projeto é criado. Para saber mais, confira Escolher o modelo de processo para sua coleção de projetos.
- Para criar, editar e gerenciar processos, você deve ser membro do grupo Administradores de Coleção de Projetos ou ter as permissões correspondentes Criar processo, Excluir processo, Editar processo ou Excluir um campo da organização definido como Permitir. Confira Definir permissões e acesso para acompanhamento de trabalho, Personalizar um processo herdado.
Abra Configurações>Processo
Você cria, gerencia e faz personalizações para processos em Configurações da organização>Processo.
Escolha o
 logotipo do Azure DevOps para abrir Projetos. Escolha Configurações da organização.
logotipo do Azure DevOps para abrir Projetos. Escolha Configurações da organização.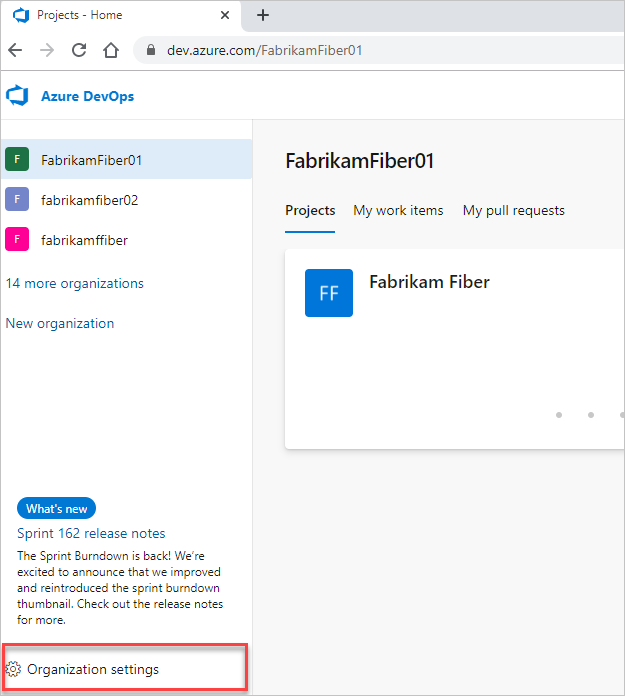
Em seguida, escolha Processar.
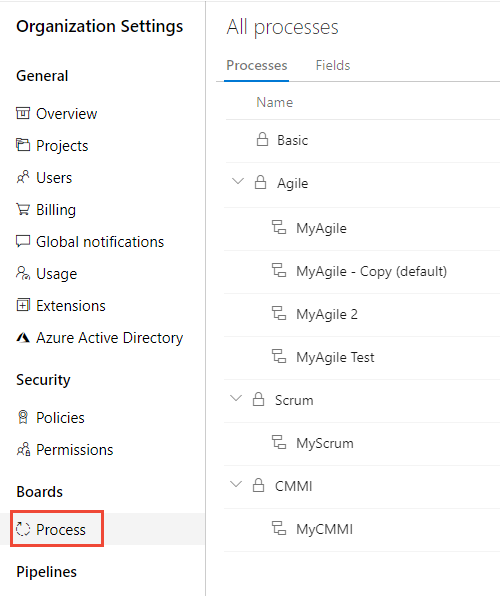
Importante
Se você não vir o Processo, estará trabalhando no TFS-2018 ou na versão anterior. Não há suporte para a página Processo. Você deve usar os recursos com suporte para o modelo de processo XML local.
Você cria, gerencia e faz personalizações para processos em Configurações da coleção>Processo.
Escolha o
 logotipo do Azure DevOps para abrir Projetos. Escolha a coleção de projetos cujos processos você deseja personalizar e escolha Configurações da Coleção.
logotipo do Azure DevOps para abrir Projetos. Escolha a coleção de projetos cujos processos você deseja personalizar e escolha Configurações da Coleção.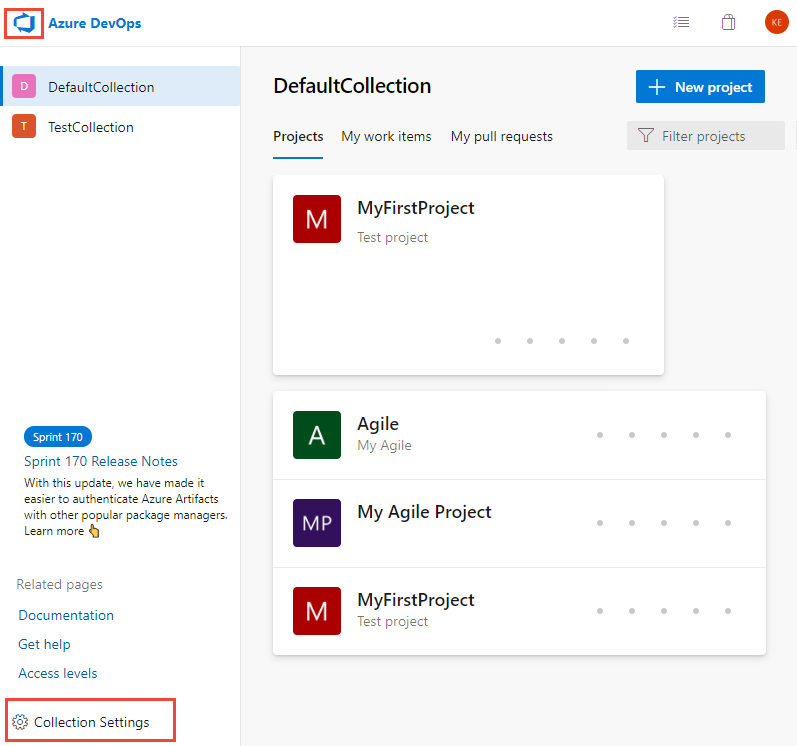
Em seguida, escolha Processo.
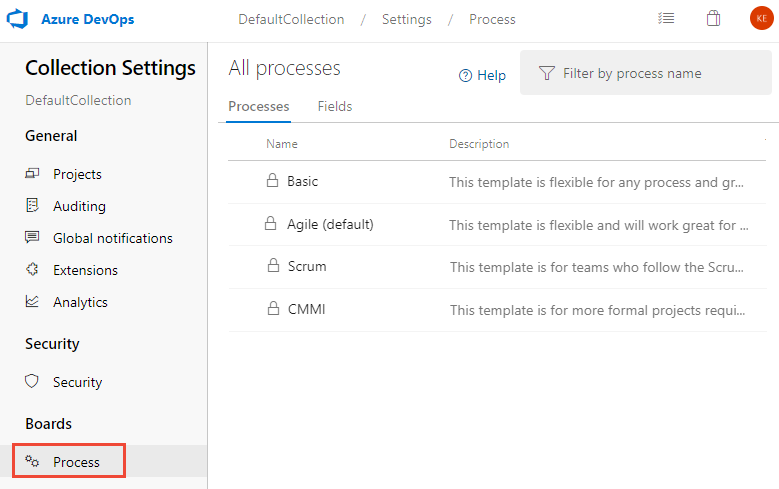
Você cria, gerencia e faz personalizações para processos em Configurações de administrador>Processo.
Escolha o
 logotipo do Azure DevOps para abrir Projetos. Em seguida, escolha Configurações de administrador.
logotipo do Azure DevOps para abrir Projetos. Em seguida, escolha Configurações de administrador.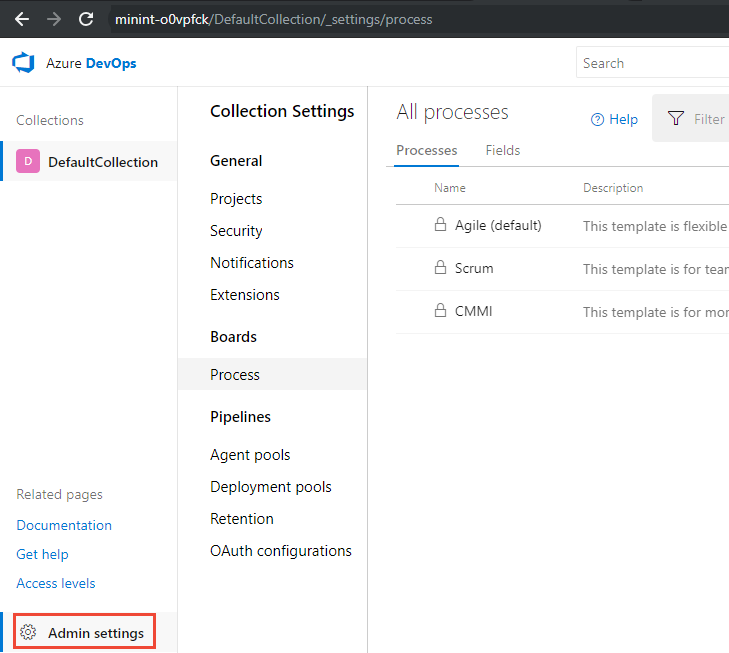
Em seguida, escolha Processo.
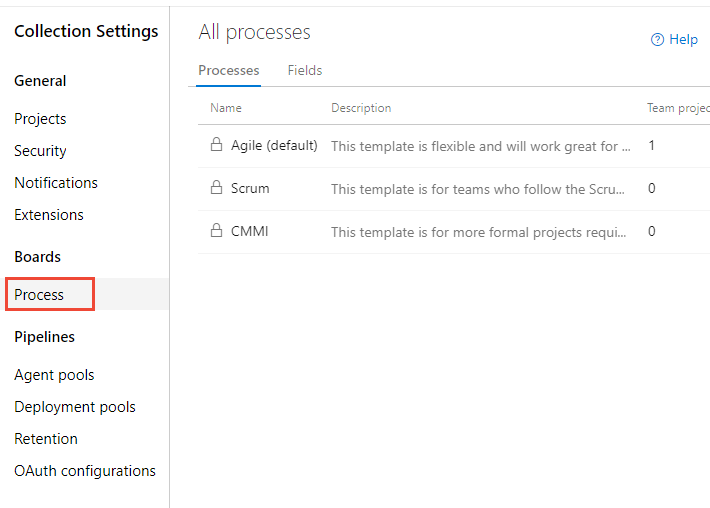
Observação
À medida que você personaliza um processo herdado, todos os projetos que usam esse processo são atualizados automaticamente para refletir as personalizações. Por esse motivo, recomendamos que você crie um processo de teste e um projeto de teste quando tiver várias personalizações a serem realizadas para testar as personalizações antes de implantá-las em sua organização. Para saber mais, confira Criar e gerenciar processos herdados.
Criar um processo herdado
A primeira etapa é criar um processo herdado que você pode personalizar. O padrão, os processos do sistema são impedidos de serem personalizados.
Na página Processo , abra o menu de contexto ... do processo que você usará para criar um processo herdado e escolha Criar processo herdado. Escolha o mesmo processo do sistema – Agile, Basic, Scrum ou CMMI – que foi usado para criar o projeto que você deseja personalizar.
Aqui, criamos um processo herdado do processo do sistema Agile.
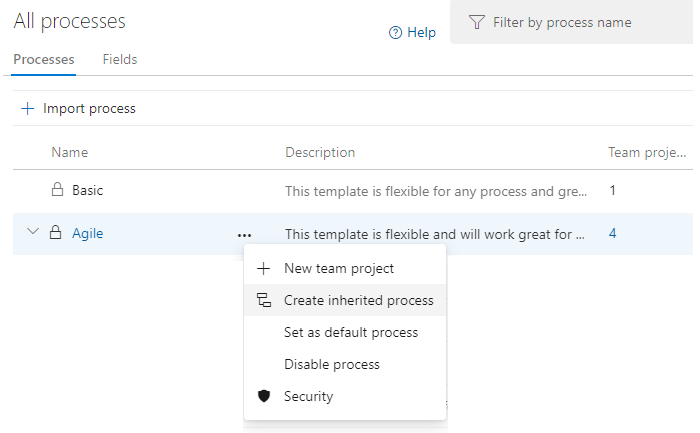
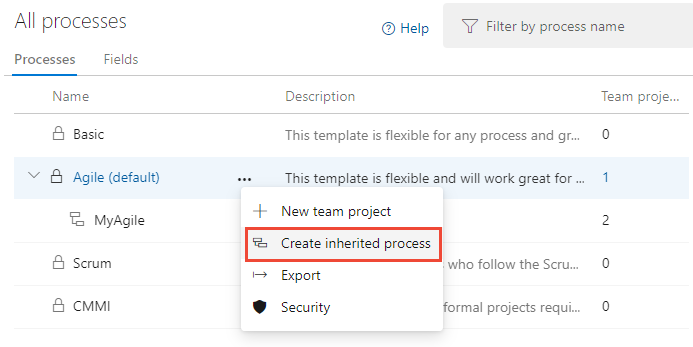
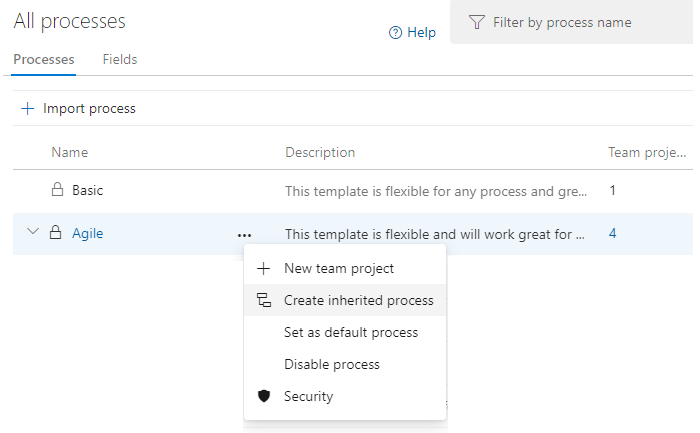
Importante
Se você não vir a opção de menu Criar processo herdado , a coleção selecionada será definida para funcionar com o modelo de processo XML local. Você pode importar e exportar modelos de processo e usar os recursos com suporte para o modelo de processo XML local.
Insira um nome para o processo e, opcionalmente, uma descrição. Os nomes de processo devem ser exclusivos e não mais do que 128 caracteres. Para obter restrições adicionais, consulte Criar e gerenciar processos de herança, Restrições de nome de processo. Como opção, adicione uma descrição.

Adicionar ou modificar um campo
Campos bloqueados ![]() e campos herdados
e campos herdados ![]() correspondem aos campos herdados de um processo do sistema. Não é possível personalizar campos bloqueados. Você pode personalizar algumas opções para campos herdados. Você pode personalizar totalmente os campos que você adiciona a um processo.
correspondem aos campos herdados de um processo do sistema. Não é possível personalizar campos bloqueados. Você pode personalizar algumas opções para campos herdados. Você pode personalizar totalmente os campos que você adiciona a um processo.
Para começar, escolha o processo herdado e escolha a WIT que você deseja personalizar.
Para adicionar um campo, escolha o
 (ícone Novo Campo ).
(ícone Novo Campo ).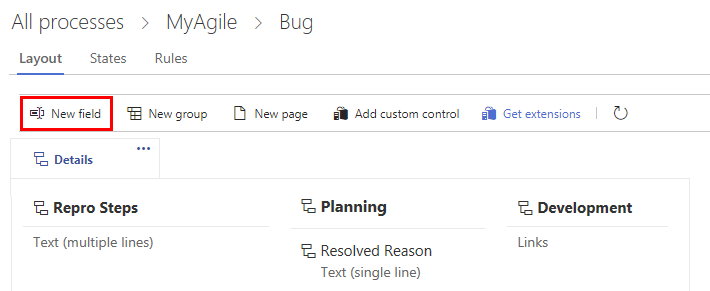
Na caixa de diálogo que é aberta, escolha o tipo de campo que você deseja adicionar. Para saber mais, leia os seguintes artigos:
Para modificar um campo existente, você pode exercer estas opções:
Adicionar ou modificar uma regra para um tipo de item de trabalho
Você adiciona regras para dar suporte a casos de uso de negócios e fluxo de trabalho específicos. As regras permitem limpar o valor de um campo, copiar um valor em um campo e aplicar valores com base em dependências entre valores de campos diferentes.
Para adicionar uma regra, escolha o processo herdado, o tipo de item de trabalho e, em seguida, escolha Regras e escolha Nova regra.
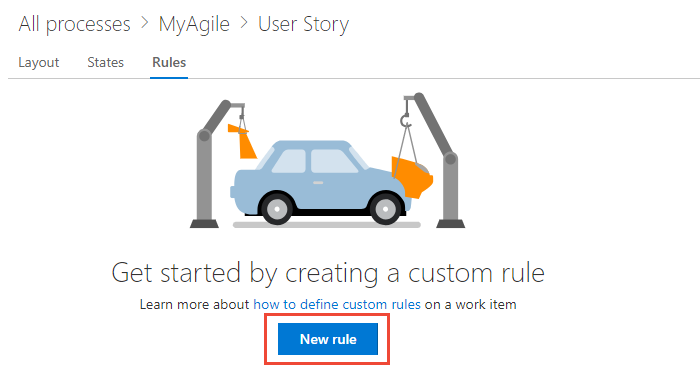
Para saber mais, confira Regras e avaliação de regras.
Adicionar ou modificar tipos de item de trabalho
Você usa WITs diferentes para planejar e acompanhar diferentes tipos de trabalho. O main motivo pelo qual você adiciona um WIT personalizado é personalizar o formulário da Web e os estados de fluxo de trabalho para atender a casos de uso de negócios específicos.
Para começar, escolha o processo herdado e escolha o WIT que você deseja personalizar.
Na página Tipos de Item de Trabalho , escolha o
 novo tipo de item de trabalho.
novo tipo de item de trabalho.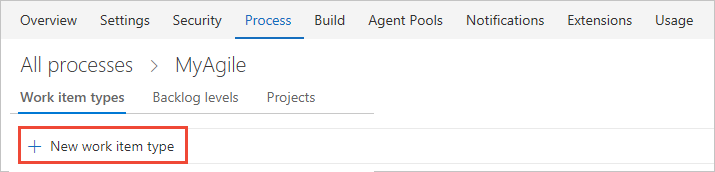
Nomeie o WIT e, opcionalmente, especifique uma descrição, um ícone e uma cor. O ícone e a cor especificados aparecem em todo o portal da Web, inclusive no formulário do item de trabalho e quando os itens de trabalho associados aparecem em uma lista de pendências, quadros, resultados da consulta e muito mais.
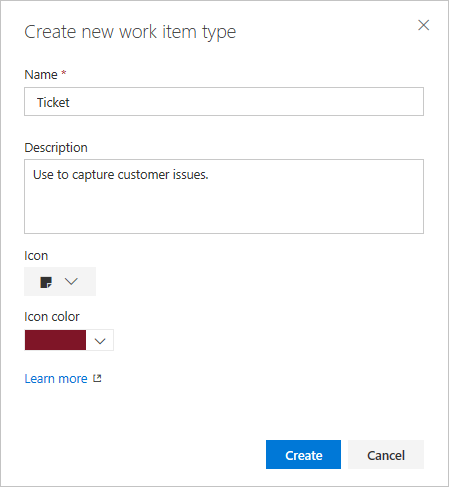
Clique em Criar para salvar.
Agora você pode adicionar campos ao WIT ou personalizá-lo das seguintes maneiras:
Modificar o fluxo de trabalho de um tipo de item de trabalho
Os estados de fluxo de trabalho permitem que você acompanhe o status de um item de trabalho à medida que ele passa de novo para concluído.
Para modificar um fluxo de trabalho, escolha o processo herdado, o WIT e, em seguida, a página Estados .
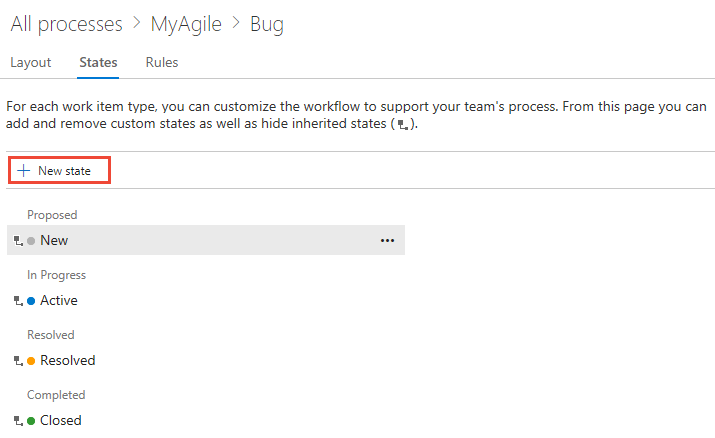
Você pode modificar o fluxo de trabalho das seguintes maneiras:
Adicionar um controle personalizado
Os controles personalizados fornecem funcionalidade adicional para um formulário de item de trabalho.
Para adicionar um controle personalizado, escolha o processo herdado, o WIT e, em seguida, Adicionar controle personalizado.
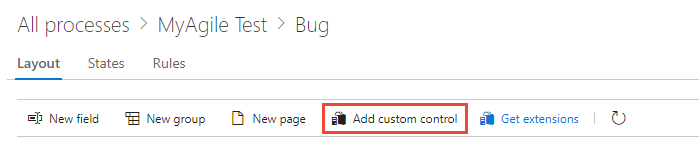
Para saber mais, confira Adicionar extensões e controles personalizados a um tipo de item de trabalho.
Adicionar uma extensão a um tipo de item de trabalho
Uma extensão é uma unidade instalável que contribui com novos recursos para seu projeto.
Observação
As extensões De grupo e página são adicionadas automaticamente a todos os WITs para todos os processos, tanto do sistema quanto herdados. Você pode optar por ocultar uma extensão para WITs selecionados em um processo herdado.
Para adicionar uma extensão a um tipo de item de trabalho, escolha o processo herdado, o WIT e, em seguida, escolha Obter extensões.
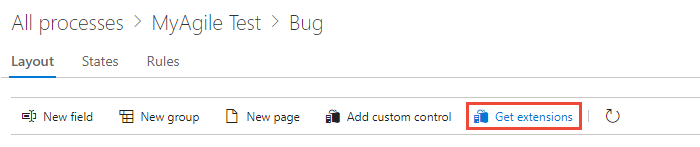
Selecione a extensão que você deseja adicionar. Aqui, escolhemos a lista de verificação Item de trabalho.
Selecione a organização à qual você deseja adicioná-la e escolha Instalar.

As extensões estão disponíveis para serem adicionadas a todos os projetos e processos.
Retorne ao processo e WIT e verifique se o local da extensão é onde você deseja. Procure-a na parte inferior da coluna intermediária e arraste-a para o local desejado no formulário.
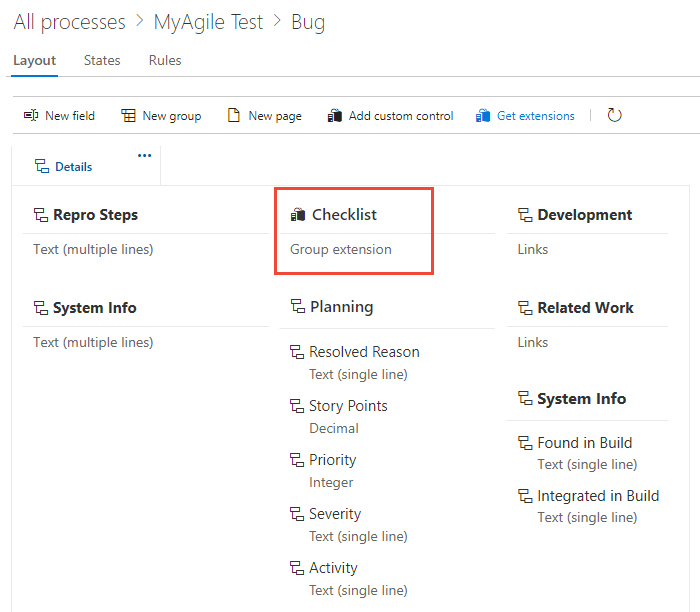
Modificar a lista de pendências e os quadros
Você pode adicionar WITs adicionais a um nível de lista de pendências ou adicionar outra lista de pendências de portfólio. Conforme mostrado abaixo, adicionamos uma lista de pendências de portfólio de terceiro nível rotulada Iniciativas que acompanha a Wit iniciativa personalizada, e renomeamos a lista de pendências do produto para Histórias e Tíquetes para indicar que não apenas acompanhamos Histórias de Usuários, mas também tíquetes de cliente na lista de pendências do produto.
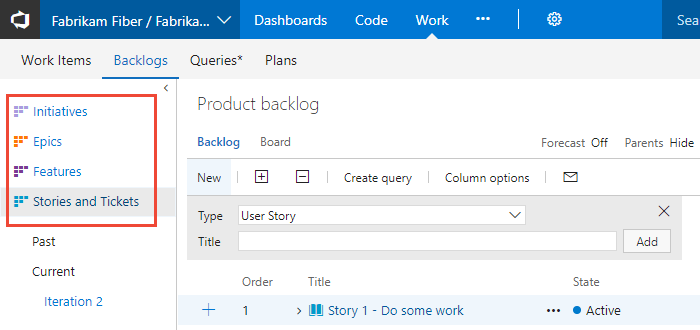
Para modificar a configuração de listas de pendências e quadros, comece escolhendo o processo herdado e escolha a página Níveis de lista de pendências .

Você pode modificar a configuração da lista de pendências e do quadro das seguintes maneiras:
- Adicionar um WIT personalizado a uma lista de pendências ou quadro
- Alterar o WIT padrão
- Renomear a lista de pendências do requisito
- Renomear uma lista de pendências de portfólio
- Adicionar uma lista de pendências de portfólio que exibe WITs personalizados
- Editar ou renomear uma lista de pendências de portfólio
- Excluir a lista de pendências do portfólio personalizado de nível superior
Verificar a personalização que você fez
Recomendamos que você crie um projeto de teste e aplique seu processo herdado personalizado a ele para verificar as alterações feitas. Todas as personalizações feitas em um processo entram em vigor imediatamente em todos os projetos. Se você quiser preparar suas alterações, poderá fazer isso usando um dos dois métodos:
- Criar um projeto de teste e copiar seu processo personalizado
- Criar uma organização de teste e importar/exportar seu processo
Criar um projeto de teste e copiar seu processo personalizado
Abra a página Todos os processos e escolha ... menu de contexto do processo que você deseja usar e selecione Novo projeto de equipe.
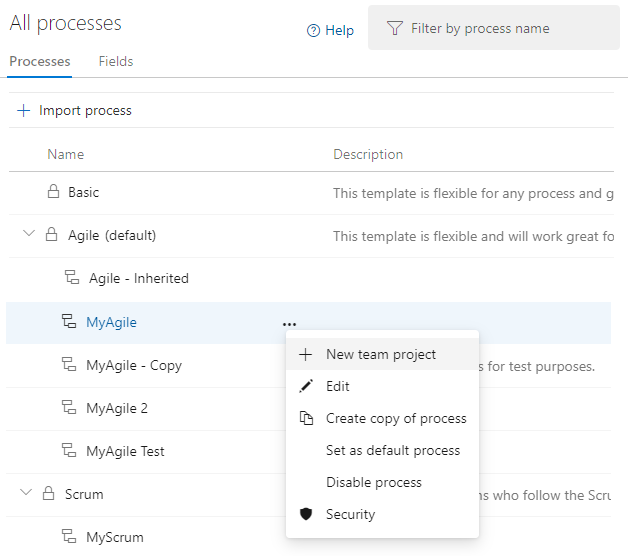
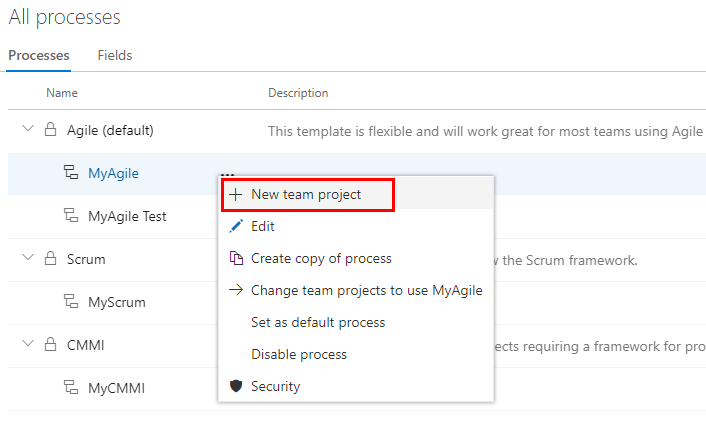
A página Criar novo projeto é aberta. Preencha o formulário. Para saber mais, confira Criar um projeto.
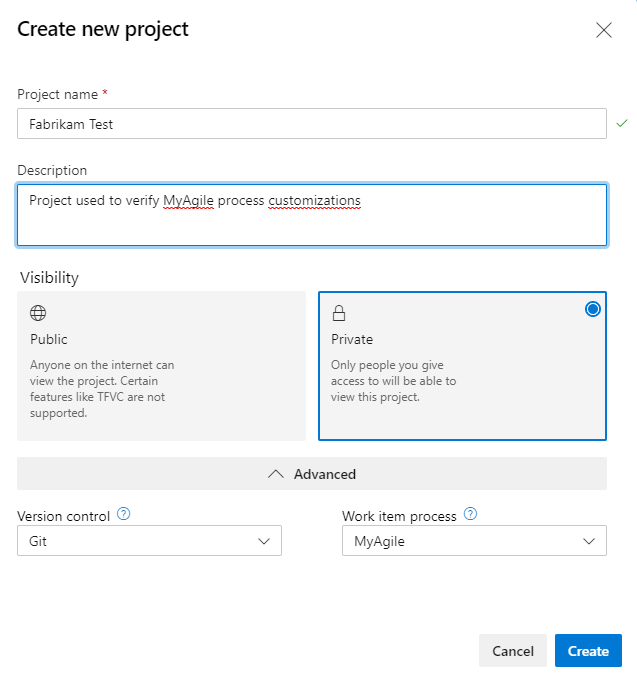
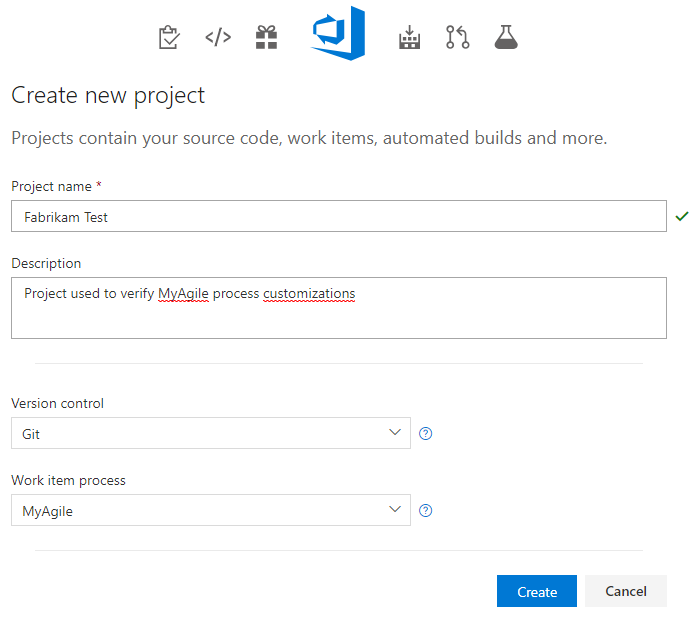
Abra a página Itens de Trabalho> (contexto do usuário) e escolha Novo Item de Trabalho e selecione um WIT personalizado. Aqui, escolhemos Bug.
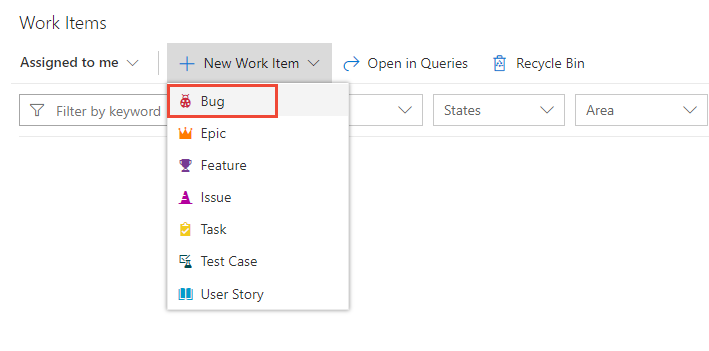
Verifique se os campos adicionados aparecem no formulário. Observe que o
 ícone (ponto de exclamação) indica que o campo é necessário.
ícone (ponto de exclamação) indica que o campo é necessário.
Criar uma organização de teste e importar/exportar seu processo
Você também pode usar as etapas a seguir para verificar as personalizações feitas em um processo herdado.
- Criar uma organização de teste.
- Use a ferramenta de processo de importação/exportação para copiar o processo para a organização de teste.
- Verifique as personalizações de processo na organização de teste.
- Use a ferramenta de processo de importação/exportação novamente para importar o processo modificado para a organização de produção.
Aplicar o processo personalizado ao seu projeto
Depois de verificar suas personalizações, agora você pode aplicar o processo ao projeto existente.
Dica
À medida que você personaliza um WIT, todos os projetos que fazem referência ao processo herdado que você está personalizando são atualizados automaticamente para refletir os WITs personalizados que você adicionou. Para exibir suas personalizações, atualize o navegador da Web.
Para o processo usado atualmente pelo projeto, escolha o número de projetos.
Aqui, abrimos o menu para o processo padrão agile.

Abra o menu de contexto … menu de contexto do projeto que você deseja alterar e escolha a opção Alterar processo .
Aqui, abrimos o menu para MyFirstProject1.
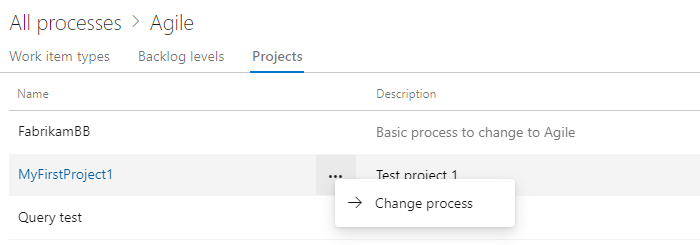
Na caixa de diálogo Alterar o processo do projeto, escolha o processo no menu de opções. Em seguida, escolha Salvar.
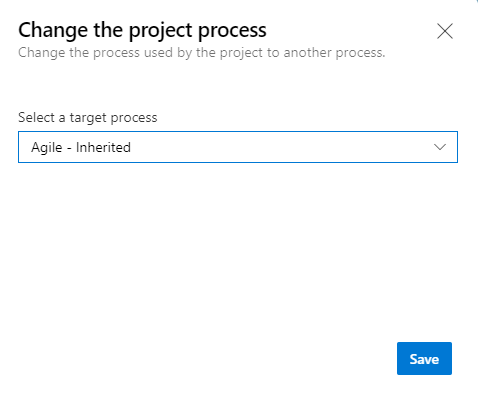
Abra o menu de contexto … menu de contexto para o processo e escolha os projetos da equipe de alteração... opção.
Aqui, abrimos o menu para o processo herdado de MyAgile.
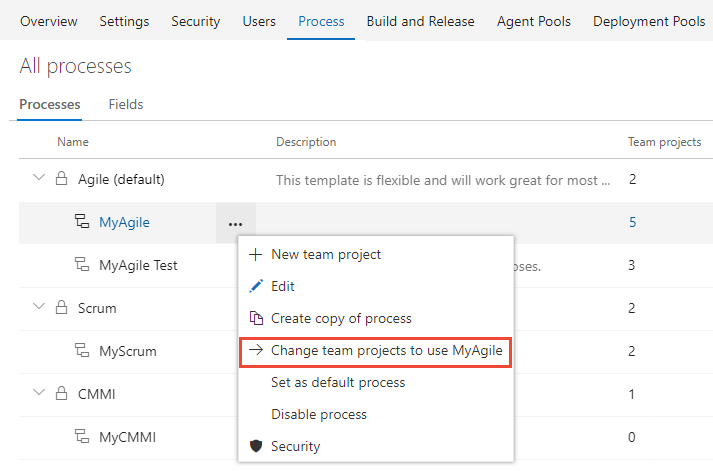
Marque a caixa marcar desses projetos que você deseja alterar para usar o processo Agile. O sistema lista apenas os projetos válidos para o processo atual.
Aqui, optamos por usar o processo Agile para os projetos Fabrikam Fiber A e Fabrikam Fiber. Somente os projetos criados com base no processo Agile ou um herdado do Agile são exibidos na coluna Projetos disponíveis.
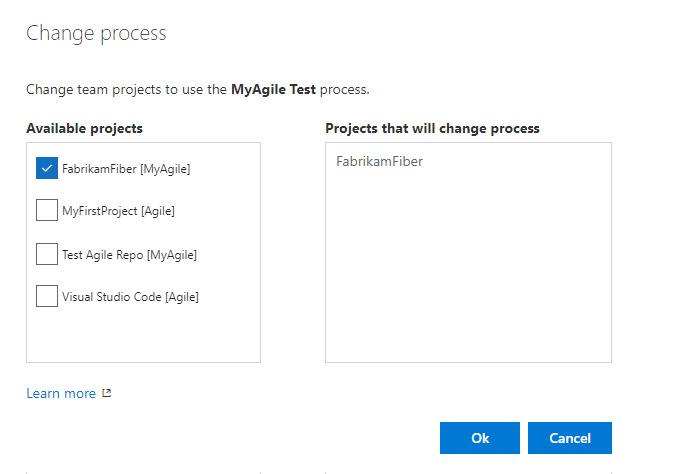
Depois de confirmar que os projetos que você deseja alterar estão corretos, escolha Ok.
Trabalhar programaticamente com processos
Você pode obter, criar, atualizar e excluir processos definidos para uma organização usando a API REST, Processos.
Artigos relacionados
Tenha em mente que todos os projetos que fazem referência ao processo herdado que você está personalizando são atualizados automaticamente para conter as modificações feitas.
Para personalizar um único projeto, comece sempre criando um processo herdado e alterando o projeto para usar esse processo. Em seguida, todas as personalizações que você faz para o processo herdado aparecem automaticamente para o projeto migrado.
Consulte também:
Comentários
Em breve: Ao longo de 2024, eliminaremos os problemas do GitHub como o mecanismo de comentários para conteúdo e o substituiremos por um novo sistema de comentários. Para obter mais informações, consulte https://aka.ms/ContentUserFeedback.
Enviar e exibir comentários de