Usar o Azure Pipelines com o Microsoft Teams
Azure DevOps Services
O aplicativo Azure Pipelines para Microsoft Teams permite monitorar eventos de seus pipelines. Você pode configurar e receber notificações em seu canal do Teams sobre versões, aprovações pendentes, builds concluídos e assim por diante. Você também pode aprovar versões dentro de seu canal do Teams.
Observação
Esse recurso só está disponível no Azure DevOps Services. Normalmente, os novos recursos são introduzidos primeiro no serviço de nuvem e disponibilizados localmente na próxima versão principal ou atualização do Azure DevOps Server. Para saber mais, confira Linha do tempo do recurso do Azure DevOps.
Pré-requisitos
- Você precisa ter um projeto do Azure DevOps. Para saber mais, confira Criar um projeto.
- Para configurar assinaturas de pipeline, você precisa ser um Administrador do Projeto.
Configurar o aplicativo Azure Pipelines
No Microsoft Teams, acesse a Loja de aplicativos, pesquise do Azure Pipelines e selecione Azure Pipelines.
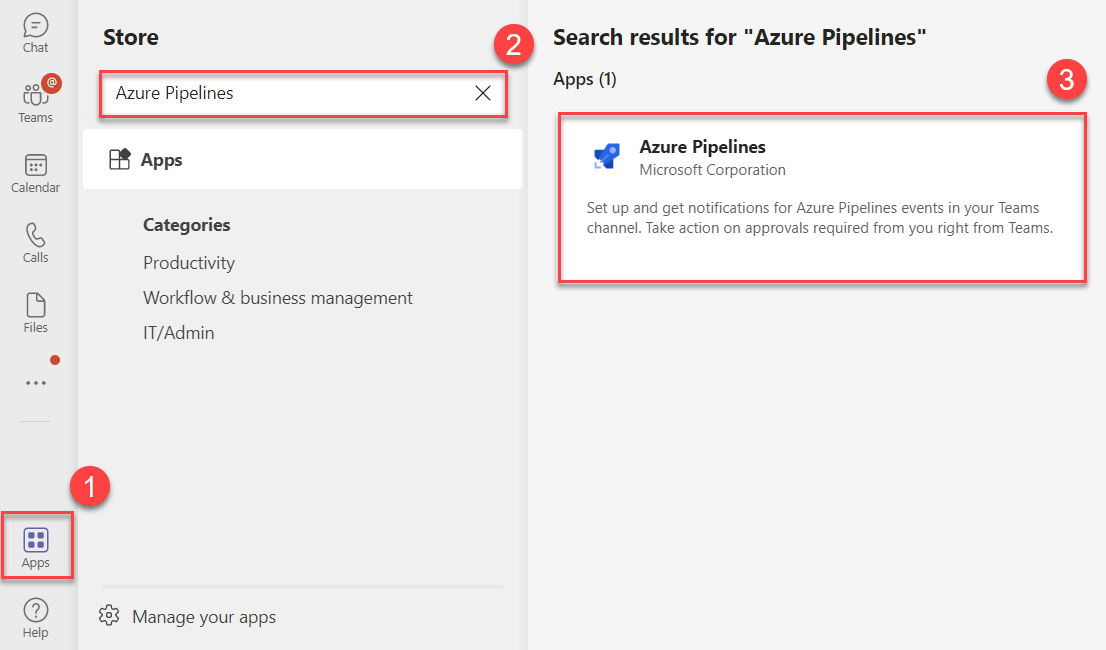
Selecione a seta suspensa Abrir e selecione Adicionar a uma equipe.
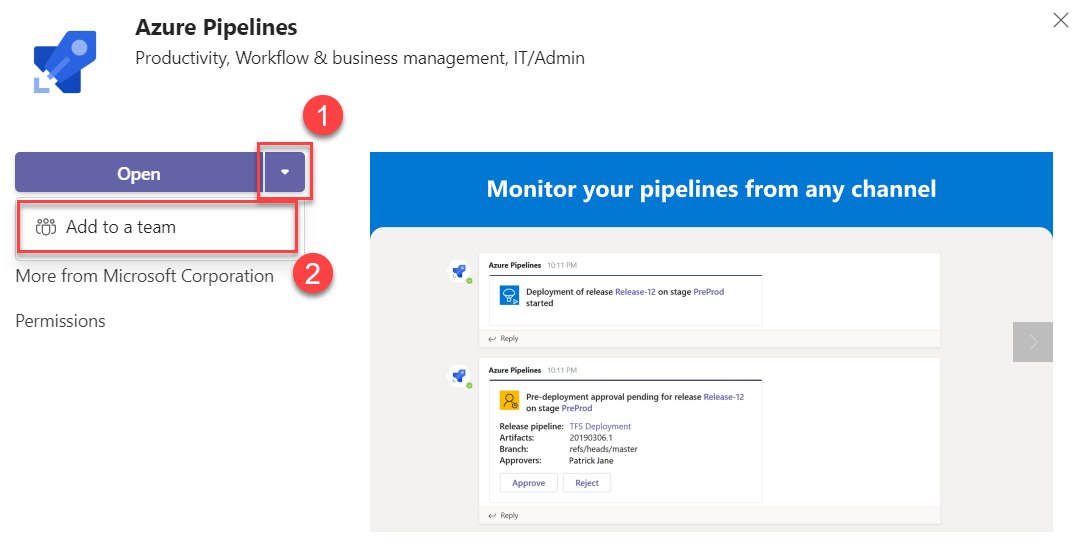
Selecione ou insira o nome da equipe e escolha Configurar um bot.
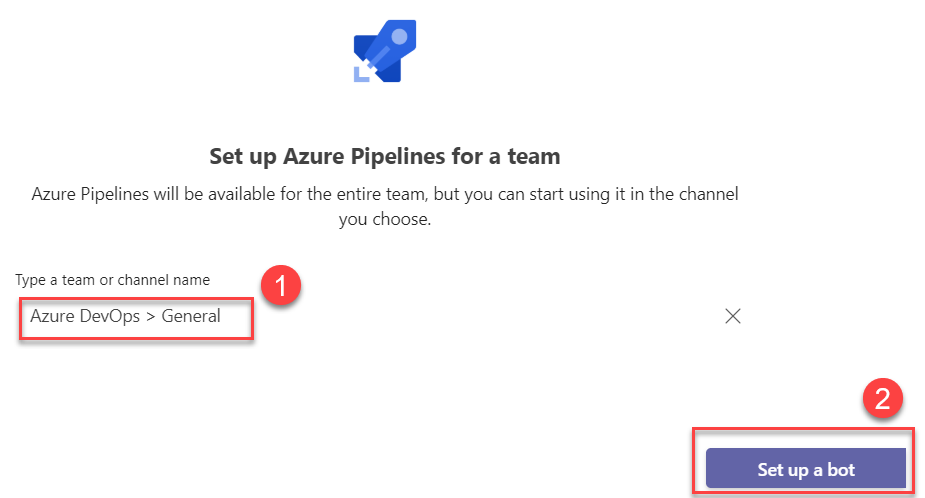
No painel de conversa do Teams, insira
@azurePipelines signin.Selecione Entrar e conclua a autenticação no Azure Pipelines.
Usar comandos
Use os comandos a seguir para monitorar todos os pipelines em um projeto ou apenas pipelines específicos.
Monitore todos os pipelines em um projeto. A URL pode estar em qualquer página do projeto, exceto URLs para pipelines. Por exemplo,
@azure pipelines subscribe https://dev.azure.com/myorg/myproject/.@azure pipelines subscribe [project url]Monitorar um pipeline específico: a URL do pipeline pode estar em qualquer página do pipeline que tenha um
definitionIdoubuildId/releaseIdpresentes na URL. Por exemplo,@azure pipelines subscribe https://dev.azure.com/myorg/myproject/_build?definitionId=123.@azure pipelines subscribe [pipeline url]Outro exemplo de um pipeline de lançamento que assina as notificações Implantação de versão iniciada, Implantação de versão concluídae Aprovação de implantação de versão pendente é
@azure pipelines subscribe https://dev.azure.com/myorg/myproject/_release?definitionId=123&view=mine&_a=releases.
Observação
- Não damos suporte a aprovações de implantação que aplicaram a política Revalidar identidade do aprovador antes de concluir a aprovação.
- Habilite o "Acesso a aplicativos de terceiros por meio do OAuth" para receber notificações para a organização no Azure DevOps.
Gerenciar Assinaturas
Quando você assina um pipeline, algumas assinaturas são criadas por padrão sem filtros aplicados. Talvez você queira personalizar essas assinaturas. Por exemplo, talvez você queira ser notificado somente quando os builds falharem ou quando forem efetuados pushes de implantações para um ambiente de produção. O aplicativo Azure Pipelines dá suporte a filtros para personalizar o que você vê em seu canal. Para gerenciar suas assinaturas, conclua as etapas a seguir.
Execute o comando
@azure pipelines subscriptions.Selecione Exibir todas as assinaturas. Na lista de assinaturas, se houver uma assinatura que você não deseja, selecione Remover.
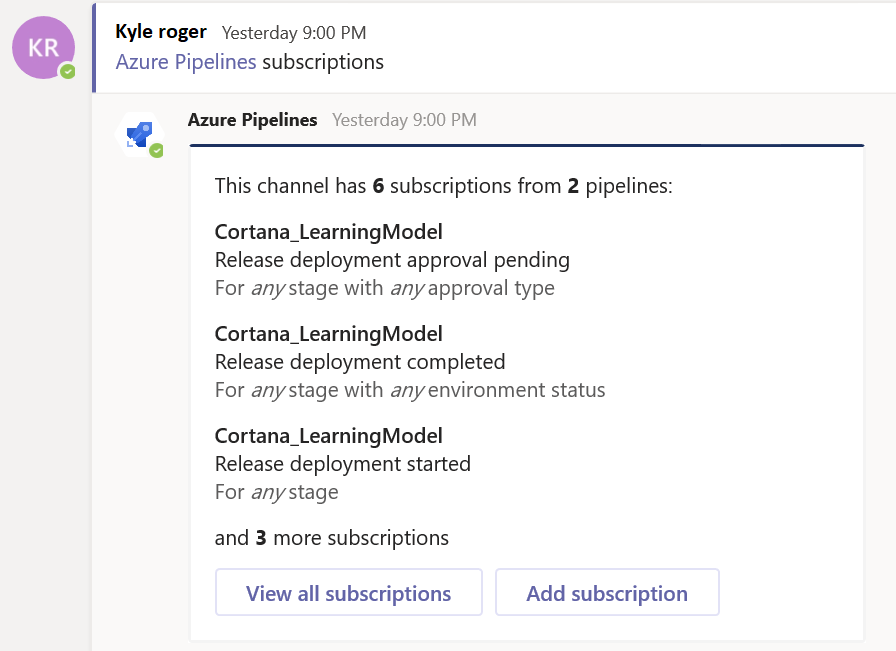
Role para baixo e selecione Adicionar assinatura.
Selecione o pipeline e o evento necessários.
Selecione os filtros apropriados e Salve.
Exemplo 1: obter notificações para builds com falha.
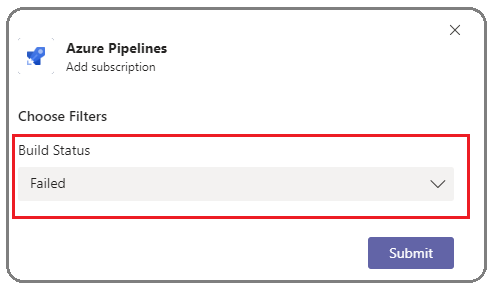
Exemplo 2: obter notificações somente se forem efetuados pushes de implantações para o ambiente de produção.
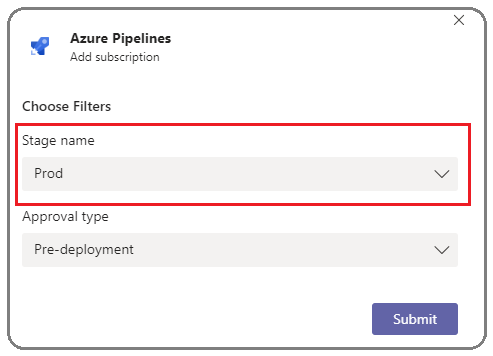
Observação
- Os Administradores de Equipe não podem remover ou modificar assinaturas que foram criadas por Administradores do Projeto.
- Não há suporte a notificações dentro de chat/mensagens diretas.
Aprovar implantações de seu canal
Você pode aprovar implantações dentro de seu canal sem precisar acessar o portal do Azure Pipelines. Assine a notificação Aprovação da implantação da versão pendente para versões clássicas ou Fase de execução aguardando aprovação para pipelines YAML. Ambas as assinaturas são criadas por padrão quando você assina o pipeline.
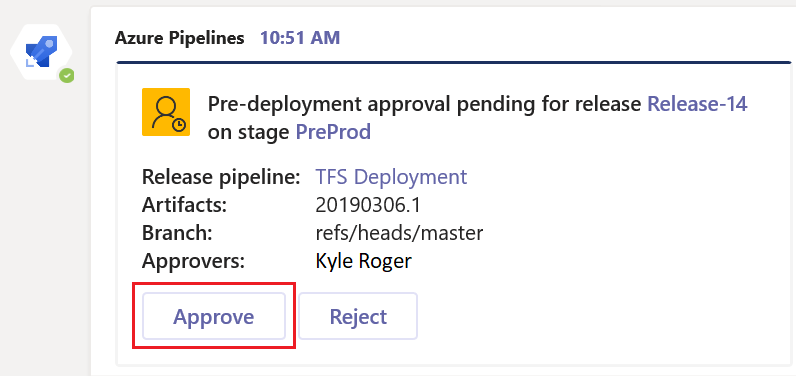
Sempre que a execução de uma fase estiver pendente de aprovação, um cartão de notificação com opções para aprovar ou rejeitar a solicitação é postado no canal. Os aprovadores podem examinar os detalhes da solicitação na notificação e tomar as medidas apropriadas. No exemplo a seguir, a implantação foi aprovada e o status de aprovação é exibido no cartão.
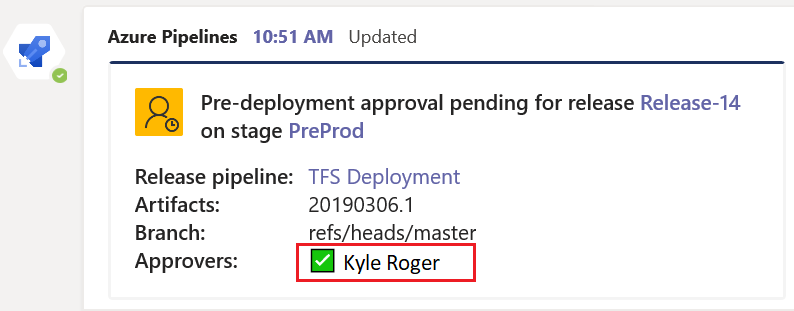
O aplicativo Azure Pipelines dá suporte a todos os cenários de verificação e aprovação presentes no portal do Azure Pipelines. Você pode aprovar solicitações como um indivíduo ou em nome de uma equipe.
Pesquisar e compartilhar informações de pipeline usando a extensão de composição
Para ajudar os usuários a pesquisar e compartilhar informações sobre pipelines, o aplicativo Azure Pipelines para Microsoft Teams dá suporte à extensão de composição. Agora você pode pesquisar pipelines por ID de pipeline ou por nome de pipeline. Para que a extensão de composição funcione, os usuários precisam entrar no projeto do Azure Pipelines no qual estão interessados executando o comando @azure pipelines signin ou entrando diretamente na extensão de composição.
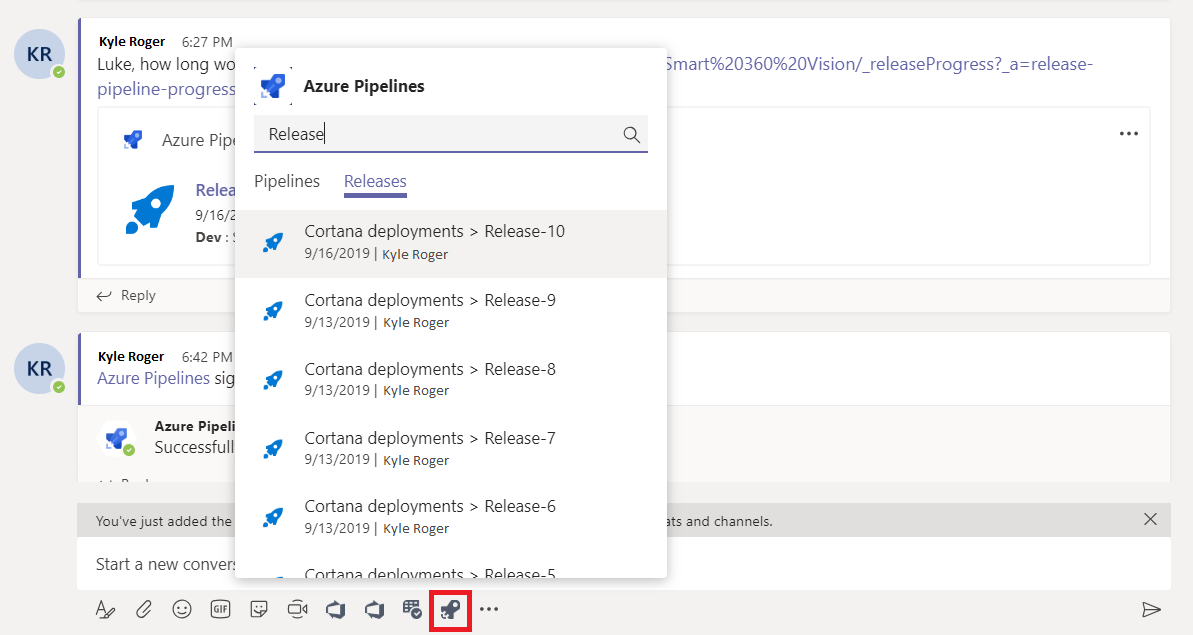
Visualizações das URLs de pipeline
Ao adicionar uma URL de pipeline ao Teams, você verá uma visualização semelhante às imagens a seguir. A visualização ajuda a manter conversas relacionadas ao pipeline relevantes e atualizadas. Você pode escolher entre cartões compactos e expandidos.
Exemplo 1: visualização da URL de build
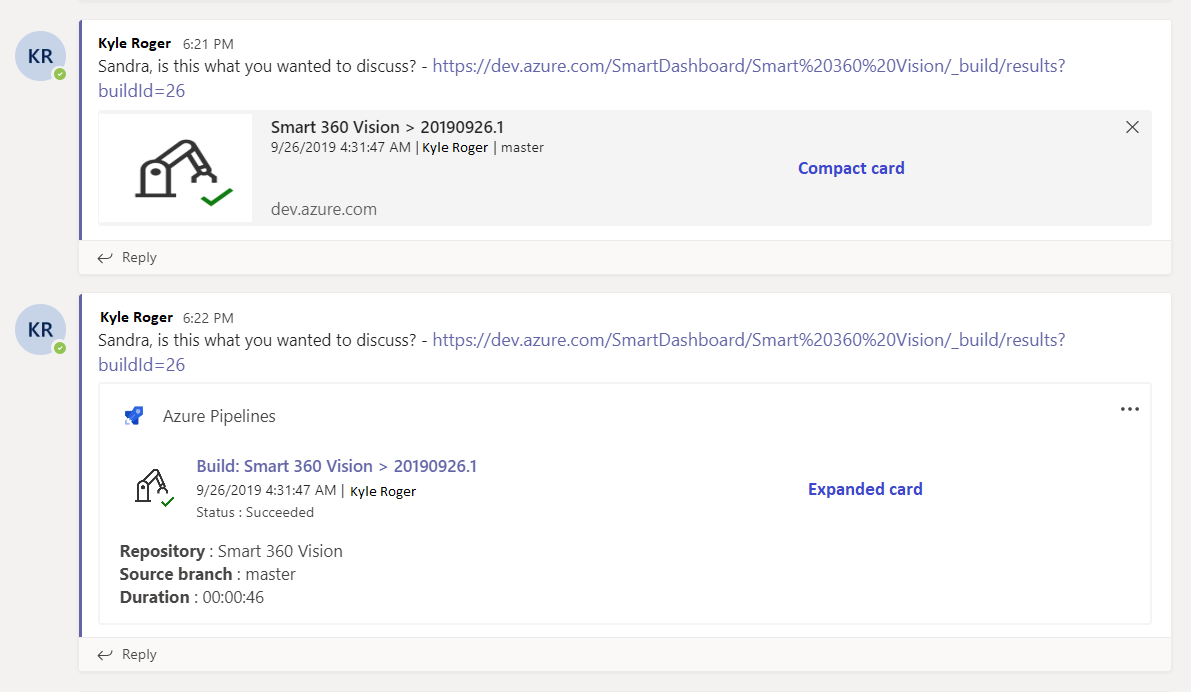
Exemplo 2: versão prévia da URL
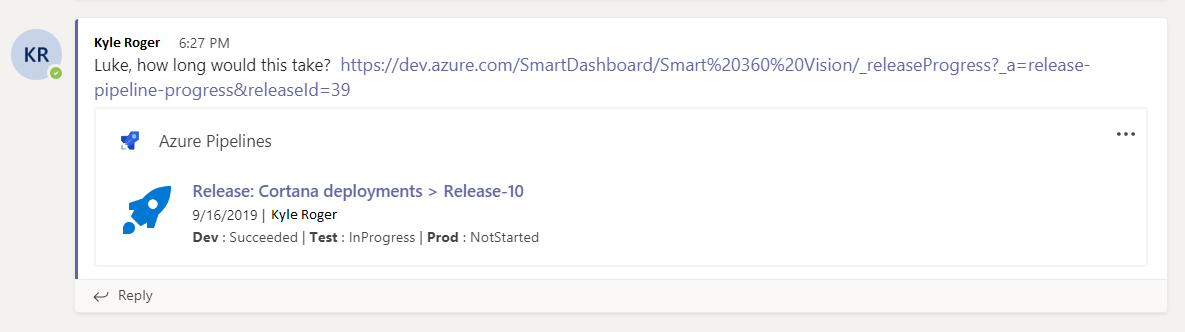
Depois que você estiver conectado, esse recurso funcionará para todos os canais de uma equipe no Microsoft Teams.
Cancelar assinatura de um canal de pipeline
Use o comando a seguir para cancelar a assinatura de todos os pipelines em um projeto.
@azure pipelines unsubscribe all [project url]
Exemplo: cancelar a assinatura de todos com a URL
@azure pipelines unsubscribe all https://dev.azure.com/myorg/myproject
Esse comando exclui todas as assinaturas relacionadas a qualquer pipeline no projeto e remove os pipelines do canal.
Importante
Somente os Administradores de Projeto podem executar esse comando.
Vincular suas notificações
Todas as notificações vinculadas a uma execução específica de um pipeline são vinculadas em conjunto.
Exemplo 1: exibição compacta de notificações vinculadas.

Exemplo 2: exibição expandida de notificações vinculadas.
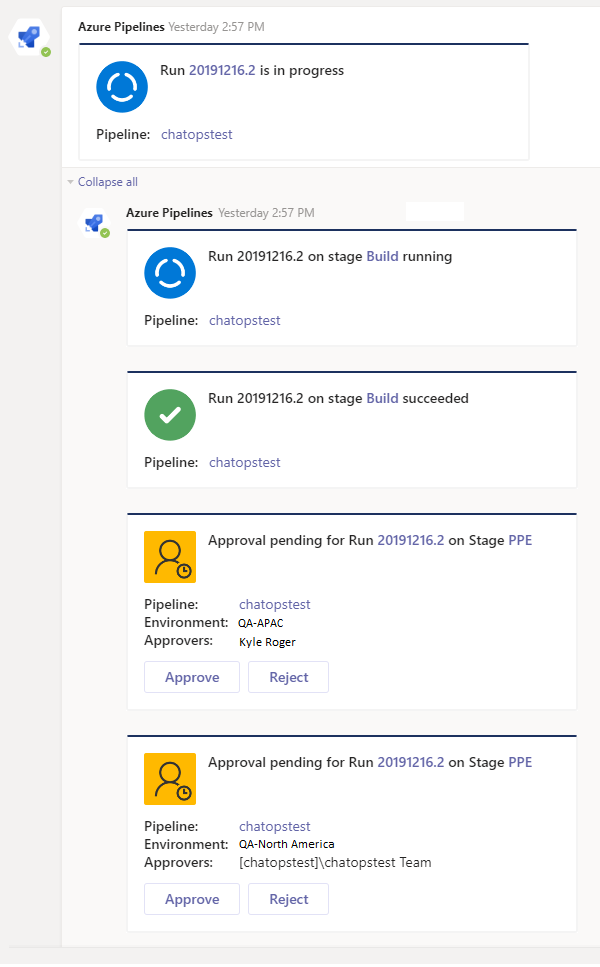
Usar comandos no aplicativo Azure Pipelines
Confira os seguintes comandos compatíveis com o aplicativo Azure Pipelines:
| Comando barra | Funcionalidade |
|---|---|
| @azure pipelines subscribe [pipeline url/ project url] | Assinar um pipeline ou todos os pipelines em um projeto para receber notificações |
| @azure pipelines subscriptions | Adicionar ou remover as assinaturas deste canal |
| @azure pipelines feedback | Relatar um problema ou sugerir um recurso |
| @azure pipelines help | Obter ajuda nos comandos de barra |
| @azure pipelines signin | Entrar em sua conta do Azure Pipelines |
| @azure pipelines signout | Sair da conta do Azure Pipelines |
| @azure pipelines unsubscribe all [url do projeto] | Remover todos os pipelines (pertencentes a um projeto) e suas assinaturas associadas de um canal |
Conectar multilocatários
Se você estiver usando um email ou locatário diferente para o Microsoft Teams e o Azure DevOps, execute as etapas a seguir para entrar e se conectar com base no seu caso de uso.
| Caso de uso | Locatário e ID de email no Microsoft Teams | Locatário e ID de email no Azure DevOps | Ação de entrada |
|---|---|---|---|
| 1 | email1@abc.com (locatário 1) | email1@abc.com (locatário 1) | Selecione Entrar |
| 2 | email1@abc.com (locatário 1) | email2@pqr.com (locatário 2) | – Entre no Azure DevOps. – No mesmo navegador, inicie uma nova guia e vá para https://teams.microsoft.com/. – Execute o comando sign in e selecione Entrar. |
| 3 | email1@abc.com (locatário 1) | email2@pqr.com (locatário 2) | – Selecione Entrar com endereço de email diferente. – No seletor de ID de email, use o email2 para entrar. |
| 4 | email1@abc.com (locatário 1) | email2@pqr.com (locatário não padrão 3) | Atualmente sem suporte. |
Solucionar problemas
No mesmo navegador, inicie uma nova guia e entre em https://teams.microsoft.com/. Execute o @Azure Pipelines signout comando e execute o @Azure Pipelines signin comando no canal em que o aplicativo Azure Pipelines para Microsoft Teams está instalado.
Selecione o botão Sign in e você será redirecionado para uma página de consentimento como a do exemplo a seguir. Verifique se o diretório mostrado ao lado do e-mail é o mesmo que você escolheu na etapa anterior. Aceite e conclua o processo de entrada.

Se essas etapas não resolverem o problema de autenticação, entre em contato conosco na Comunidade de Desenvolvedores.
Artigos relacionados
Comentários
Em breve: Ao longo de 2024, eliminaremos os problemas do GitHub como o mecanismo de comentários para conteúdo e o substituiremos por um novo sistema de comentários. Para obter mais informações, consulte https://aka.ms/ContentUserFeedback.
Enviar e exibir comentários de