Comparar arquivos usando o Controle de Versão do Team Foundation
Azure DevOps Services | Azure DevOps Server 2022 - Azure DevOps Server 2019
Visual Studio 2019 | Visual Studio 2022
Este artigo fornece um guia para comparar arquivos ao usar o Controle de Versão do Team Foundation (TFVC). Se você estiver usando o Git para controle de versão, consulte Comparar arquivos.
Você pode comparar pastas do servidor e pastas locais entre si e ver as diferenças entre o conteúdo de cada pasta. Você pode comparar dois arquivos do servidor, dois arquivos locais ou um arquivo do servidor e um arquivo local e ver as diferenças entre os arquivos.
Você pode mesclar alterações entre duas versões copiando e colando alterações da exibição diff em sua versão do workspace para trazer rapidamente atualizações de uma versão para outra.
Observação
Mesmo que não esteja usando o controle de versão, você pode usar a janela Diff no Visual Studio para comparar dois arquivos em seu computador. Use a ferramenta devenv.exe com a opção /diff do Prompt de Comando do Desenvolvedor para abrir a janela Diff do Visual Studio para comparar os arquivos.
Comparar dois arquivos usando a caixa de diálogo Comparar
Você pode comparar dois arquivos usando a caixa de diálogo Comparar do Visual Studio. Os arquivos podem residir no sistema local, ambos em Azure DevOps Server, ou um em cada.
Na barra de menus, escolha Exibir>Outras Janelas>Source Control Explorer.
No Source Control Explorer, clique com o botão direito do mouse em um arquivo e selecione Comparar.
Na caixa de diálogo Comparar, selecione os arquivos para comparação. Insira um caminho e um nome de arquivo em Caminho de origem e Caminho de destino, ou selecione a seta ao lado de Procurar, escolha Caminho Local ou Caminho do Servidor e, em seguida, navegue para escolher o arquivo.
Dica
Para comparar dois arquivos locais, selecione Caminho Local em ambos os menus suspensos Procurar.
Em Versão de origem, ao lado de Tipo, selecione Conjunto de Alterações, Data, Rótulo, Versão Mais Recente ou Versão do Workspace e especifique os detalhes.
Selecione OK.
Comparar arquivos em seu workspace com a versão mais recente
Compare seu trabalho com a versão mais recente no Azure DevOps Server enquanto continua a fazer alterações.
Se você ainda não estiver conectado ao projeto que deseja trabalhar, conecte-se ao projeto.
No Team Explorer, abra a página Alterações pendentes.
Na página Alterações Pendentes, localize o arquivo na lista Alterações Incluídas.
Clique com o botão direito do mouse no arquivo e selecione Comparar com a Versão do Workspace para ver as alterações locais feitas na versão que você fez check-out.
Dica
Você também pode pressionar Shift e clicar duas vezes no arquivo.
Ou clique com o botão direito do mouse no arquivo e selecione Comparar com a Versão Mais Recente para comparar suas alterações com a versão mais recente do arquivo no Azure DevOps Server.
Aparece a janela Diff. É possível continuar fazendo alterações no arquivo nessa janela.
Dica
Você também pode usar o Gerenciador de Soluções ou Source Control Explorer para comparar o arquivo em seu workspace com uma versão do arquivo no servidor. Clique com o botão direito do mouse e selecione Comparar. Quando a caixa de diálogo Comparar aparecer, escolha OK.
Comparar duas versões de um arquivo no histórico do TFVC
Compare duas versões de um arquivo já verificadas em Controle de Versão do Team Foundation:
Na barra de menus do Visual Studio, selecione Exibir>Outras janelas>Source Control Explorer.
No Source Control Explorer, clique com o botão direito do mouse em um arquivo e selecione Exibir histórico.
Na janela Histórico, selecione duas versões do arquivo, clique com o botão direito do mouse e selecione Comparar.
Usar a janela Diferença
Quando você compara arquivos usando as instruções nas seções anteriores, o Visual Studio exibe os arquivos na janela Diff. A janela Diff mostra a diferença entre dois arquivos. Se um dos arquivos for submetido a check-out em seu workspace, você poderá modificar o arquivo ao executar a comparação.
Na janela Diff:
- As linhas que estão sendo excluídas têm um fundo vermelho na origem e são substituídas por sombreamento na versão alterada.
- As linhas que estão sendo adicionadas aparecem como sombreamento na origem e têm um fundo verde na versão alterada.
- As linhas que estão sendo alteradas têm um fundo vermelho na origem e um fundo verde na versão alterada.
- As linhas que têm comentários de revisão de código são descritas e têm um fundo amarelo.
- As barras de rolagem ao lado de cada versão mostram um resumo visual das diferenças entre os arquivos.
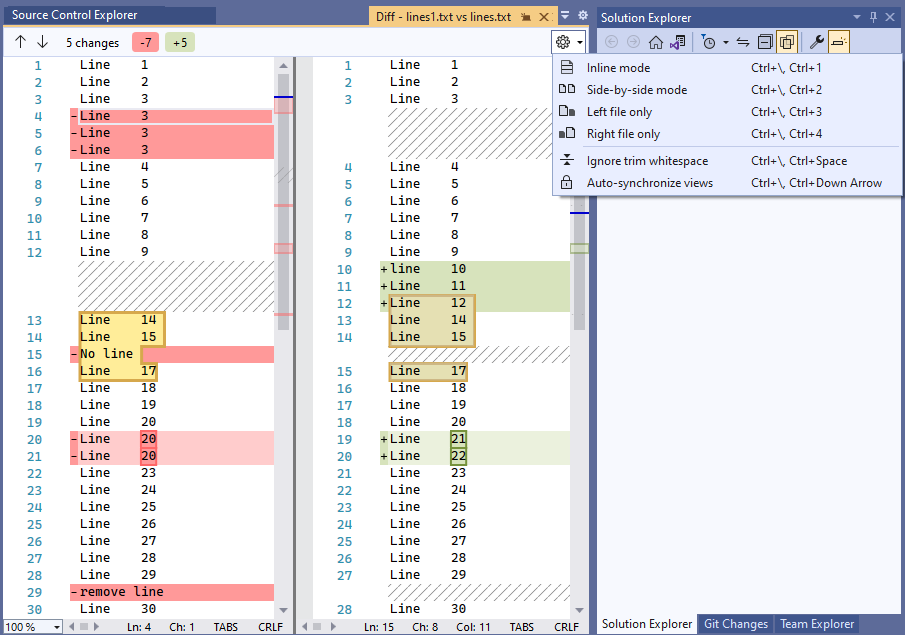
Selecione os ícones de seta no canto superior esquerdo da janela Diff ou pressione F8 para pular para frente e para trás entre as diferenças.
Para ir e voltar nos arquivos, selecione locais nas barras de rolagem de resumo visual.
Selecione a seta ao lado do ícone Configurações na parte superior da janela Diff para alterar o modo de exibição. O modo lado a lado é mais eficaz na maioria dos casos, mas você também pode usar o modo em linha ou exibir somente o arquivo Esquerdo ou somente o arquivo Direito.
A captura de tela a seguir mostra a exibição em linha:
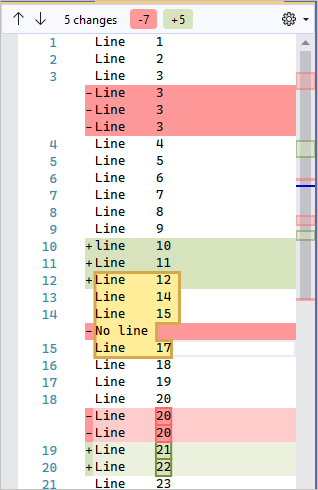
Ao participar de uma revisão de código, você usa a janela Diff para ver as alterações do código que estão sujeitas à revisão. Para obter mais informações, consulte Suspender o trabalho, corrigir um bug e realizar uma revisão de código.
Mesclar alterações entre versões
Você pode copiar e colar alterações da exibição diff em sua versão do workspace para trazer rapidamente atualizações de uma versão para outra. Mescle alterações mais complexas entre duas versões quando você resolve conflitos de mesclagem no TFVC antes de fazer check-in das alterações.
Se você precisar mesclar dois arquivos com diferenças significativas fora da resolução de conflitos do TFVC, use a ferramenta de linha de comando vsdiffmerge . A ferramenta vsdiffmerge permite que você mescle as alterações lado a lado e escolha qual conteúdo você deseja manter para cada diferença entre os arquivos.
Execute o comando no Prompt de Comando do Desenvolvedor do Visual Studio com quatro parâmetros de arquivo seguidos pelo sinalizador /m para abrir a ferramenta de mesclagem diretamente em relação a dois arquivos. A sintaxe básica para vsdiffmerge.exe é:
vsdiffmerge.exe "File1" "File2" "Base file" "Result file" /m
File1 e File2 são o caminho completo para os arquivos que você deseja mesclar. O Base file é o caminho completo para o arquivo em que ambos os arquivos são baseados e o Result file é o caminho completo em que você deseja gravar os resultados mesclados.
Próximas etapas
Comentários
Em breve: Ao longo de 2024, eliminaremos os problemas do GitHub como o mecanismo de comentários para conteúdo e o substituiremos por um novo sistema de comentários. Para obter mais informações, consulte https://aka.ms/ContentUserFeedback.
Enviar e exibir comentários de