Restaurar os bancos de dados
Azure DevOps Server 2022 | Azure DevOps Server 2020 | Azure DevOps Server 2019
Este tópico, a segunda parte do tutorial Restaurar um Single-Server, ensina como usar os backups que você fez do servidor original para restaurar os bancos de dados para o Team Foundation Server (TFS) e o farm do SharePoint no novo servidor.
Você pode usar os backups feitos da implantação original para restaurar os dados dessa implantação para o novo servidor. Ao restaurar os dados, restaure todos os bancos de dados e o Farm do SharePoint para o mesmo ponto no tempo. Se você seguiu as diretrizes em Criar um agendamento e um plano de backup, usou o recurso Backups Agendados para criar seus backups. Você usará esses backups para restaurar seus dados.
Se você configurou manualmente seus backups, não poderá usar o assistente de Restauração em Backups Agendados para restaurar esses bancos de dados. Você deve restaurá-los manualmente usando o software usado para fazer backup deles.
Use este tópico para:
- Restaurar bancos de dados do Team Foundation Server
- Restaurar o farm do SharePoint
Pré-requisitos
Para executar esses procedimentos, você deve ser membro dos seguintes grupos ou ter as seguintes permissões:
- Um membro do grupo de segurança Administradores no servidor.
- Um membro do grupo de segurança SQL Server Administrador do Sistema ou sua permissão Executar Backup e Criar Plano de Manutenção SQL Server deve ser definido como Permitir.
- Um membro do grupo de segurança sysadmin para os bancos de dados do Team Foundation.
- Um membro do grupo Administradores de Farm .
Restaurar bancos de dados do Team Foundation Server
Instalar e configurar software não é suficiente para recuperar uma implantação. Você deve restaurar os dados antes que os usuários possam voltar ao trabalho. Há um assistente para ajudá-lo a fazer isso.
Para restaurar bancos de dados
Para iniciar o assistente de restauração, abra o console de administração do TFS e navegue até Backups Agendados.
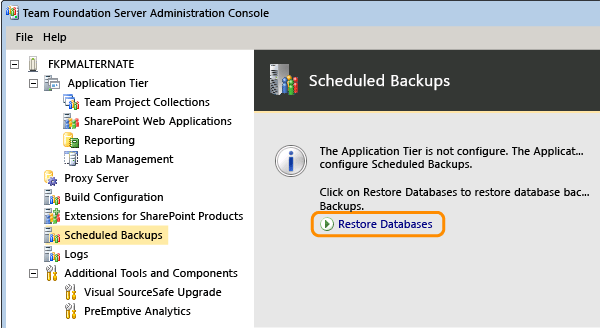
Especifique o caminho para o conjunto de backup e escolha o conjunto que você deseja usar para restaurar.
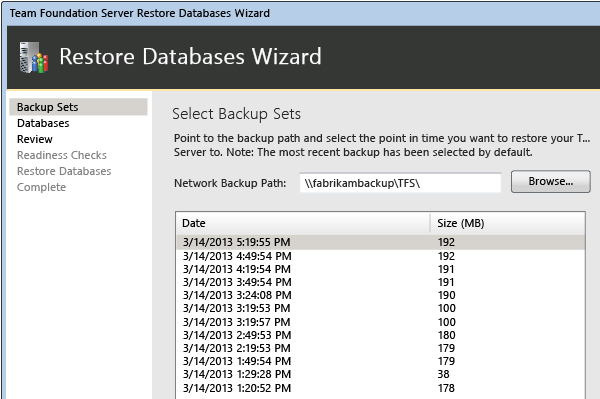
Complete o assistente e restaure os bancos de dados.
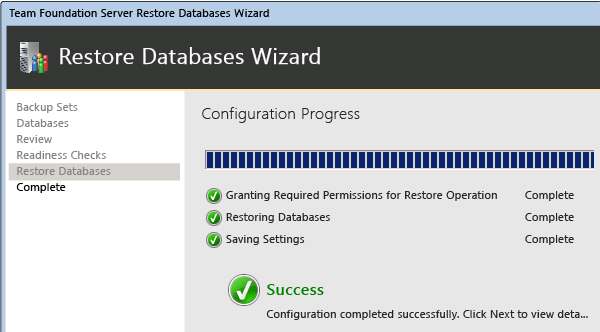
Na implantação de exemplo, use o assistente de restauração para restaurar os seguintes bancos de dados:
Tfs_warehouse
TFS_DefaultCollection
Esse é o nome padrão do banco de dados de coleção. Se você personalizou o nome, use esse nome.
Tfs_configuration
ReportServer
ReportServerTempDB
Wss_config
WSS_AdminContent
WSS_Content
O assistente de restauração também restaura a chave de criptografia para SQL Server Reporting Services como parte de sua operação. Você pode optar por restaurar essa chave manualmente, mas ela não deve ser necessária.
Restaurar o farm do SharePoint
Embora o assistente de restauração tenha restaurado os bancos de dados do SharePoint usados pela implantação, ele não pode restaurar o farm. Você deve usar Windows PowerShell com o comando Restore-SPFarm para restaurar o backup feito do Farm do SharePoint. Em alguns casos, você pode optar por usar o site da Administração Central para restaurar o farm em vez de Restore-SPFarm, mas o comando do PowerShell é o método preferencial para restaurar um farm.
Para restaurar um farm, você deve estar conectado com uma conta que seja membro do grupo Administradores de Farm ou fornecer as credenciais para uma conta que seja membro desse grupo quando solicitado a fazê-lo.
Para restaurar o farm do SharePoint Foundation usando Restore-SPFarm
Abra Windows PowerShell ou o Shell de Gerenciamento do SharePoint.
No prompt de comando Windows PowerShell, insira o seguinte comando, em que UNCPath é o caminho UNC totalmente qualificado do diretório em que o backup do farm está localizado:
Restore-SPFarm –Directory UNCPath –RestoreMethod OverwriteEsse comando restaurará o farm usando o backup mais recente disponível. Se quiser usar um backup diferente, especifique qual backup restaurar usando o parâmetro –BackupID com o GUID do backup específico que deseja usar.
No prompt de comando Windows PowerShell, insira o seguinte comando, em que ServiceApplicationID é o GUID do farm restaurado:
Start-SPServiceInstance –Identity ServiceApplicationIDDica
Se você não conhece o GUID, pode usar o comando Get-SPServiceInstance para listar os GUIDs da instância de serviço para todos os aplicativos do SharePoint no servidor.
Para obter mais informações sobre como restaurar um farm, consulte Restaurar um farm (SharePoint Foundation) e Restore-SPFarm.
Para restaurar o farm usando a Administração Central do SharePoint
Abra a Administração Central do SharePoint e, na página Inicial , na seção Backup e Restauração, escolha Restaurar em um backup.
O Assistente de Restauração é aberto.
Na página Restaurar do Backup – Etapa 1 de 3 , escolha o trabalho de backup do farm que você deseja restaurar e escolha Avançar.
Na página Restaurar do Backup – Etapa 2 de 3, selecione a caixa marcar ao lado da opção farm e escolha Avançar.
Na página Restaurar do Backup – Etapa 3 de 3 , na seção Componente de Restauração , verifique se Farm aparece na lista Restaurar o componente a seguir . Na seção Restaurar Somente Configurações de Configuração , escolha Restaurar conteúdo e configurações. Na seção Opções de Restauração , em Tipo de Restauração, escolha Mesma configuração. Quando uma caixa de diálogo for exibida solicitando que você confirme suas escolhas, escolha OK e, em seguida, escolha Iniciar Restauração.
Monitore a status geral da recuperação conforme ela aparece na seção Preparação da página Status do Trabalho de Backup e Restauração. O status é atualizado automaticamente a cada 30 segundos. Você também pode optar por atualizar manualmente o status escolhendo Atualizar.
Quando a restauração for concluída, retorne à home page na Administração Central. No Gerenciamento de Aplicativos, escolha Gerenciar serviços no servidor.
Na página Serviços no Servidor , localize os aplicativos de serviço para o farm restaurado e, na coluna Ações , escolha Iniciar para cada um desses aplicativos de serviço.
Para obter mais informações sobre como restaurar um farm, consulte Restaurar um farm (SharePoint Foundation).