Abra o Console de Administração para Azure DevOps Server
Azure DevOps Server 2022 | Azure DevOps Server 2020 | Azure DevOps Server 2019
Você pode configurar e gerenciar vários aspectos da implantação local do Azure DevOps usando o console de administração. Por exemplo, você pode adicionar um servidor para hospedar portais de projeto, criar e modificar coleções de projetos e alterar a conta de serviço usada para Azure DevOps Server, anteriormente denominada TFS (Visual Studio Team Foundation Server).
O Console de Administração do Azure DevOps Server é instalado quando você instala um ou mais dos seguintes componentes em um servidor:
- uma camada de aplicativo para Azure DevOps Server
- Compilação do Team Foundation
- Visual Studio Lab Management
Pré-requisitos
- Você deve ser um membro do grupo local Administradores no servidor em que deseja abrir o console e um membro do grupo Administradores do Azure DevOps Server ou sua permissão Editar informações Server-Level deve ser definido como Permitir. Confira Adicionar administradores de nível de servidor ao Azure DevOps local.
- Se todos os componentes estiverem instalados em um único servidor, o console de administração fornecerá nós de gerenciamento para todos os componentes em sua implantação. No entanto, se a implantação usar vários servidores, você deverá abrir o console no servidor que está executando o componente que deseja gerenciar.
Abrir no menu Iniciar
Para abrir o console de administração no menu Iniciar do Windows em um servidor que está executando um ou mais componentes do Azure DevOps, insira e escolha Azure DevOps Server Console de Administração. Em versões mais antigas do Windows, talvez seja necessário escolher Todos os Programas, escolher Microsoft Team Foundation Server e, em seguida, escolher Console de Administração do Team Foundation Server.
Observação
Se o console não aparecer como uma opção de menu, talvez você não tenha permissão para abri-lo. Você pode tentar abri-lo em um prompt de comando, mas talvez não consiga acessar algumas ou todas as funcionalidades do console de administração.
O console de administração é aberto. Talvez seja necessário aguardar brevemente que todas as informações sejam preenchidas em todos os nós do console.
Abrir no prompt de comando
Dica
Você pode abrir o console de administração em um prompt de comando mesmo que não tenha todas as permissões necessárias para exibir ou modificar algumas ou todas as informações que o console mostra.
Em um servidor que está executando um ou mais componentes do Azure DevOps, abra uma janela do Prompt de Comando em execução como administrador e altere os diretórios para o diretório de ferramentas do Team Foundation Server.
Por padrão, o diretório de ferramentas está localizado em
Drive:\Program Files\Azure DevOps Server <version>\Tools.Por exemplo, para Azure DevOps Server 2019, o diretório é:
Drive:\Program Files\Azure DevOps Server 2019\ToolsDigite TFSMgmt.exe e pressione ENTER.
O console de administração é aberto. Talvez seja necessário aguardar brevemente que todas as informações sejam preenchidas em todos os nós do console de administração.
Exibir atualizações instaladas no servidor
Para determinar quais atualizações foram instaladas, você pode abrir o console de administração ou exibir o número de versão de um arquivo específico.
Abra o console de administração, escolha Camada de Aplicativo e examine os números de versão listados para a camada de aplicativo e a camada de dados.
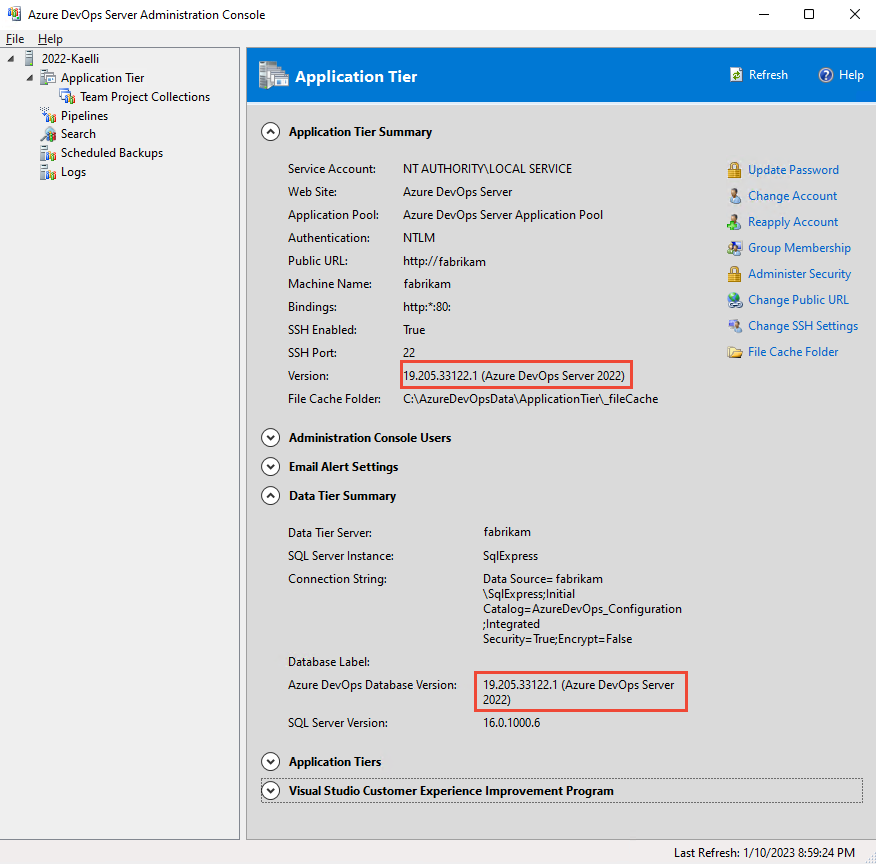
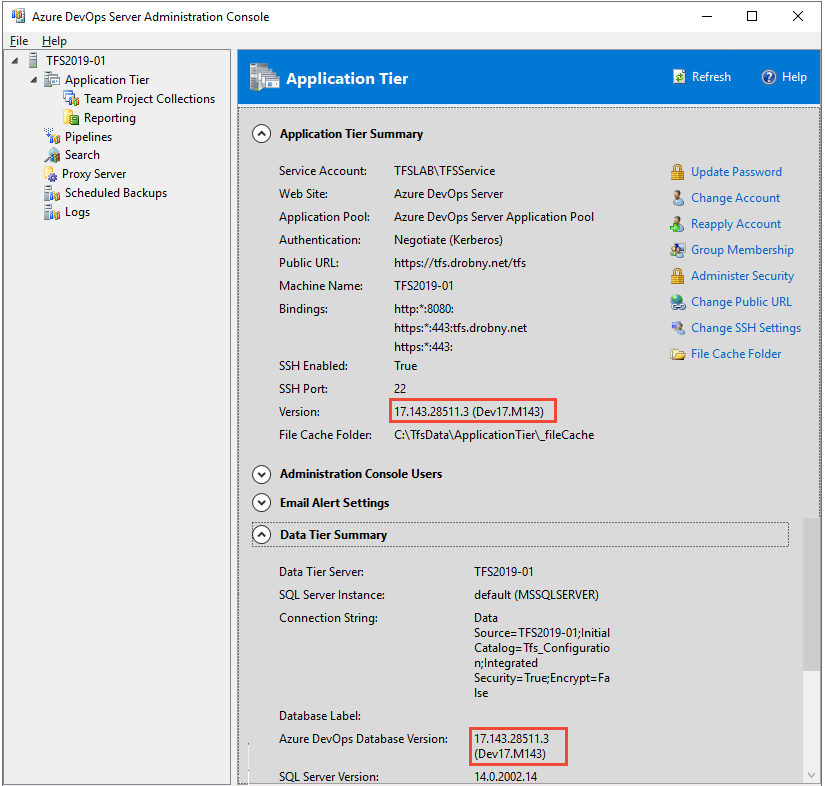
Para saber quando o software foi instalado, escolha Instalado Atualizações.
Se o console de administração fornecer não estiver disponível, por exemplo, durante uma atualização do Azure DevOps, você poderá exibir o número de versão do arquivo do arquivoMicrosoft.TeamFoundation.Admin.dll .
- Abra o Windows Explorer (ou Explorador de Arquivos) e navegue até
Drive:\Program Files\Azure DevOps Server 2019\Tools
Expanda o submenu paraMicrosoft.TeamFoundation.Admin.dlle escolha Propriedades.
Escolha a guia Detalhes e examine as informações em Versão do Arquivo.
Exibir ou alterar a URL pública
Antes de alterar a URL pública, examine as configurações do site e a segurança do Azure DevOps local.
Importante
Alterar a URL pública afeta os usuários finais. Embora seja recomendável converter de associações HTTP para HTTPS, as conexões de cliente do Visual Studio precisarão ser restabelecidas e os indicadores antigos não serão mais resolve. Coordene alterações desse tipo com seus usuários para evitar interrupções significativas.
No nó Camada deAplicativo do Console > de Administração do Azure DevOps. A URL Pública está listada na seção Resumo da Camada de Aplicativo .
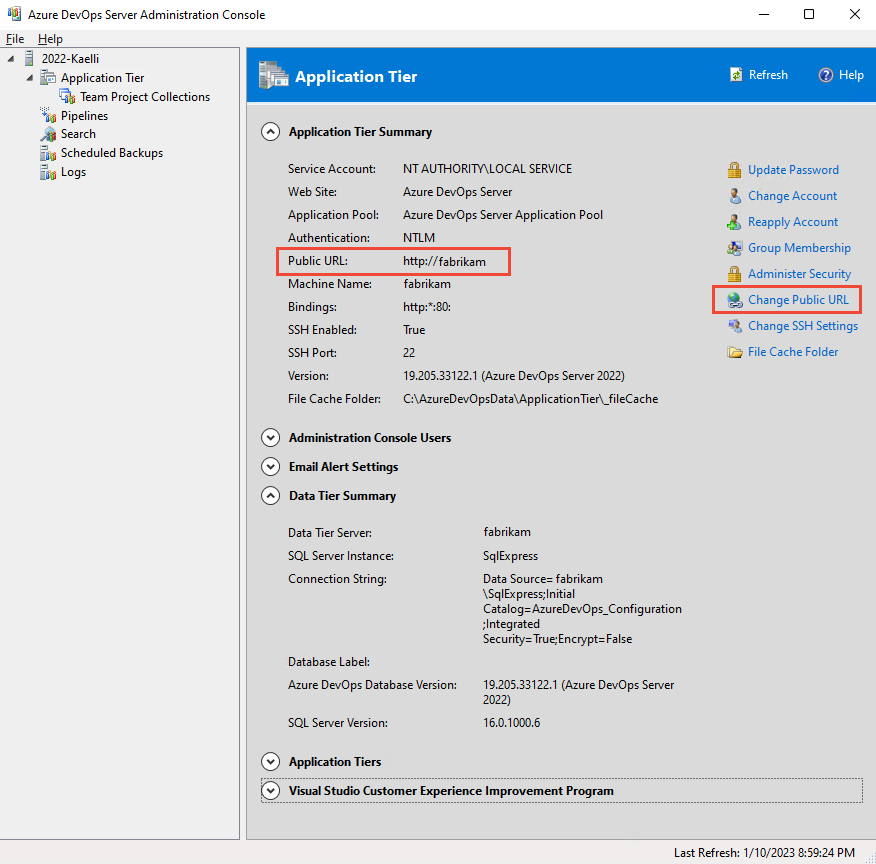
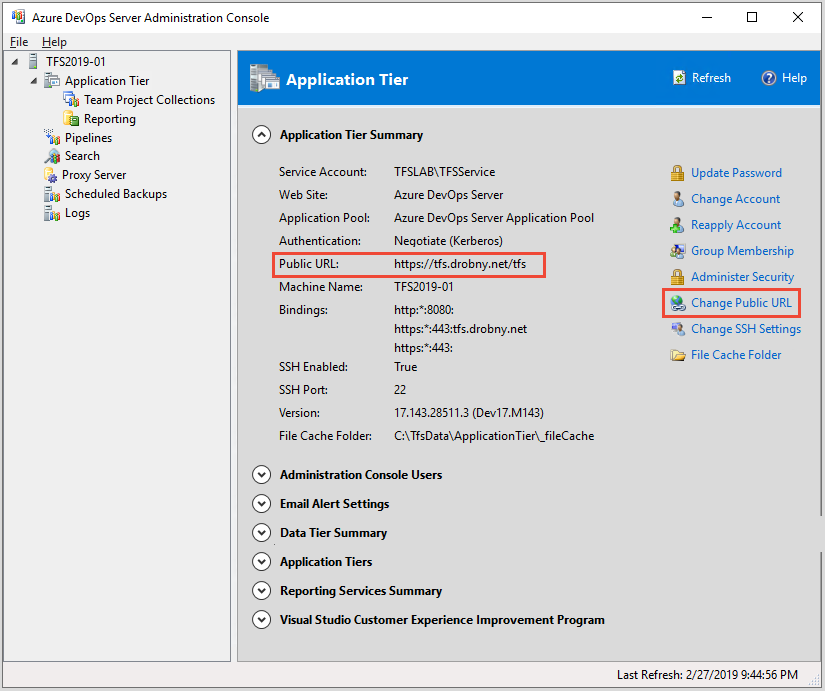
Escolha Alterar URL Pública.
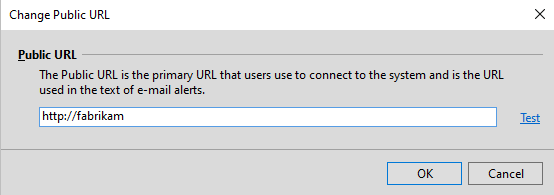
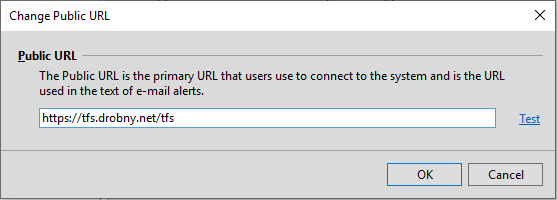
Altere a URL e escolha Testar para verificar.
Perguntas e Respostas
P: Por que alguns dos campos dizem "Carregando"?
Um: Em alguns servidores, talvez seja necessário aguardar brevemente para que todas as informações sejam preenchidas em todos os nós do console. Isso é mais comum em servidores com recursos mínimos ou em uma implantação de vários servidores.
P: Por que não consigo executar determinadas tarefas no console de administração?
Um: Você só pode executar essas tarefas para as quais tem permissões. Embora você possa ter permissão para abrir o console de administração, talvez você não tenha todas as permissões para executar uma tarefa compatível com o console de administração. O console pode ser aberto por qualquer pessoa que tenha uma conta de usuário válida no servidor ou servidores nos quais o console está instalado. No entanto, você só poderá executar essas funções para as quais você tem as permissões necessárias.