Instalar manualmente SQL Server
Azure DevOps Server 2022 | Azure DevOps Server 2020 | Azure DevOps Server 2019
Siga as etapas neste artigo para instalar o SQL Server 2017. Você pode usar etapas semelhantes para instalar versões anteriores. Azure DevOps Server requer SQL Server 2016 e superiores. Neste exemplo, todos os recursos de SQL Server que Azure DevOps Server requer são instalados no mesmo servidor. O uso do mesmo servidor não é um requisito, pois Azure DevOps Server é flexível com o uso de topologias SQL Server.
Dica
Você pode usar uma instalação existente de SQL Server para Azure DevOps Server. Para fazer isso, você precisa de credenciais administrativas concedidas pelo administrador do SQL Server. Você deve ser membro da função de servidor sysadmin no SQL Server para instalar e configurar Azure DevOps Server. Para obter mais informações, consulte Adicionar administradores no nível do servidor para Azure DevOps Server.
Um servidor ou dois?
Se você planeja usar um servidor para Azure DevOps Server, ignore esta seção.
Se mais de 500 usuários precisarem acessar Azure DevOps Server, instale SQL Server em um segundo servidor. Um servidor adicional divide a carga entre Azure DevOps Server e seu banco de dados de configuração. Os recursos de SQL Server que Azure DevOps Server requer podem ser instalados no segundo servidor ou divididos entre os dois. Por exemplo, você pode instalar o servidor de relatório na instância Azure DevOps Server, enquanto outros componentes são instalados em um segundo servidor. Esse tipo de configuração separa o tráfego entre HTTP e o SQL Server.
Há muitas opções de topologia diferentes que você pode fazer. Com Azure DevOps Server, você pode instalar SQL Server recursos de instância, como Mecanismo de Banco de Dados, Reporting Services e Analysis Services, em vários servidores. Aqui estão algumas SQL Server advertências de topologia para ter em mente:
- Azure DevOps Server requer os recursos mecanismo de banco de dados e pesquisa de texto completo. Esses recursos devem ser instalados juntos, embora cada um possa ir em seu próprio servidor.
- Azure DevOps Server relatório é opcional. Se necessário, instale o Analysis Services e Reporting Services, embora cada um possa ir em seu próprio servidor.
- Se nenhum dos recursos de SQL Server acima estiver instalado na instância Azure DevOps Server, instale a Conectividade das Ferramentas de Cliente.
Para instalar SQL Server recursos em servidores diferentes, execute a instalação para cada servidor. Use as instruções a seguir, mas instale apenas o recurso necessário.
Dica
Uma instalação de vários servidores de Azure DevOps Server requer um domínio e contas de domínio do Active Directory ou a conta de Serviço de Rede. Você não pode usar contas locais para contas de serviço.
Instale o SQL Server
Você deve ser membro do grupo de segurança Administradores do Windows antes de executar a instalação.
Dica
Para versões do Windows antes de Windows Server 2016 e Windows 10, verifique se .NET Framework 3.5 está instalado. Para o Windows Server, instale .NET Framework 3.5 usando o assistente Adicionar Recursos de Gerenciador do Servidor. Para obter mais informações, consulte Adicionar funções e recursos de servidor (Windows 2012/Windows 2012 R2) e Adicionar funções e recursos de servidor (Windows Server 2008 R2).
Baixe e instale uma versão com suporte do SQL Server do Centro de Download do SQL Server.
Na página SQL Server Centro de Instalação, selecione Instalação. Em seguida, selecione Novo SQL Server instalação autônoma ou adicione recursos a uma instalação existente.

Na página Chave do Produto (Product Key ), insira sua chave do produto (Product Key) ou especifique uma edição gratuita. Selecione Avançar.
Na página Termos de Licença , aceite o contrato de licença. Selecione Avançar.
Na página Instalar Regras , selecione Avançar.
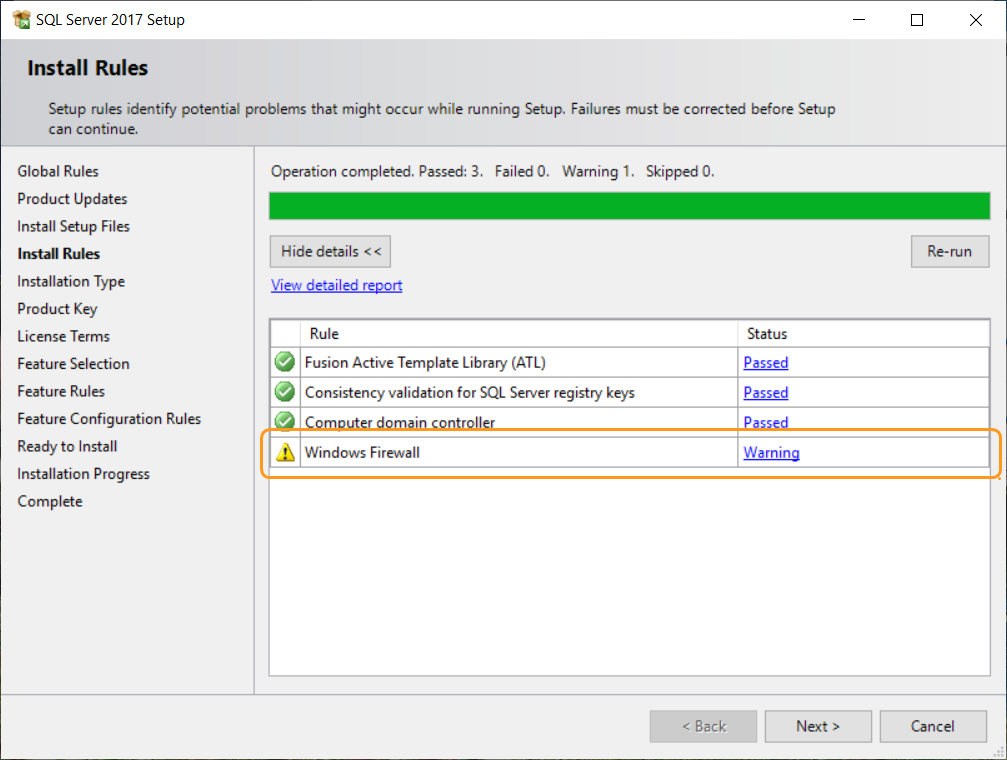
Dica
Um aviso do Firewall do Windows pode aparecer. Você poderá ignorar esse aviso com segurança se planeja instalar também Azure DevOps Server neste servidor. A instalação do Azure DevOps Server adiciona automaticamente essa exceção ao Firewall do Windows. Se você instalar Azure DevOps Server em outro servidor, abra uma porta para SQL Server no Firewall do Windows neste servidor.
Para obter mais informações, consulte Portas necessárias para instalação de Azure DevOps Server.
Na página Seleção de Recursos, selecione as caixas de marcar para um ou mais dos seguintes componentes com base na topologia que você pretende usar:
Os Serviços do Mecanismo de Banco de Dados são necessários.
Extrações semânticas e texto completo para Pesquisa é necessária.
O Analysis Services serve apenas para relatórios.
A Conectividade das Ferramentas de Cliente será usada somente se nenhum outro componente SQL Server estiver instalado no servidor que executa Azure DevOps Server.
Observação
Nas versões anteriores do SQL Server, você instalou as Ferramentas de Gerenciamento (SQL Server Management Studio) e Reporting Services selecionando-as na página Seleção de Recursos. No SQL Server 2017, eles são instalados separadamente. Para obter mais informações, consulte Instalar SQL Server Management Studio e Instalar e configurar SQL Server Reporting Services.
Na página Configuração da Instância , selecione Instância padrão. Se você selecionar Instância nomeada, insira o nome da instância.
Na página Configuração do Servidor , aceite os padrões ou insira o nome de uma conta de domínio. Use NT AUTHORITY\NETWORK SERVICE no Nome da Conta para cada serviço. Se você especificar uma conta de domínio, insira sua senha em Senha. Se você usar NT AUTHORITY\NETWORK SERVICE, deixe a Senha em branco.
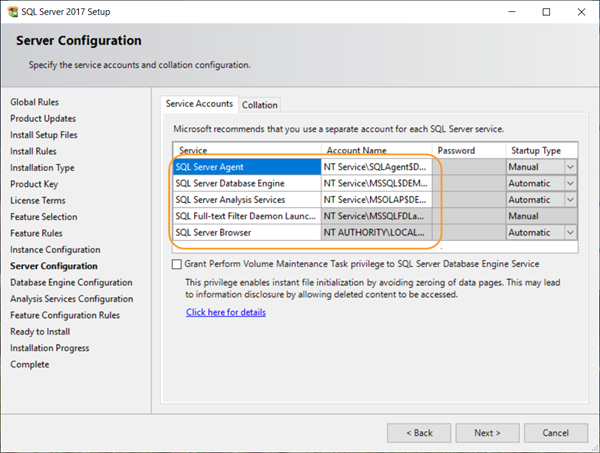
Na coluna Tipo de Inicialização , verifique se Automático aparece para todos os serviços que você pode editar. Selecione Avançar.
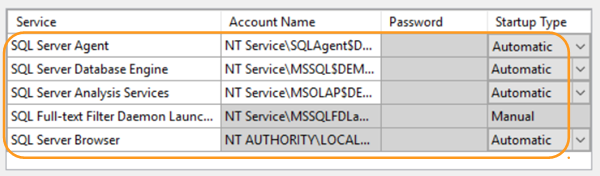
Observação
Você está usando o SQL Server em um idioma que não o inglês? As configurações de ordenação padrão para inglês dos EUA atendem aos requisitos de Azure DevOps Server. Você também pode definir as configurações de ordenação para o Mecanismo de Banco de Dados nesta página. Para obter mais informações, consulte SQL Server requisitos de ordenação para Azure DevOps Server.
Se você selecionou anteriormente a caixa marcar Serviços do Mecanismo de Banco de Dados, na página Configuração do Mecanismo de Banco de Dados, selecione autenticação do Windows modo. Em seguida, selecione Adicionar Usuário Atual. Caso contrário, avance para a próxima etapa.
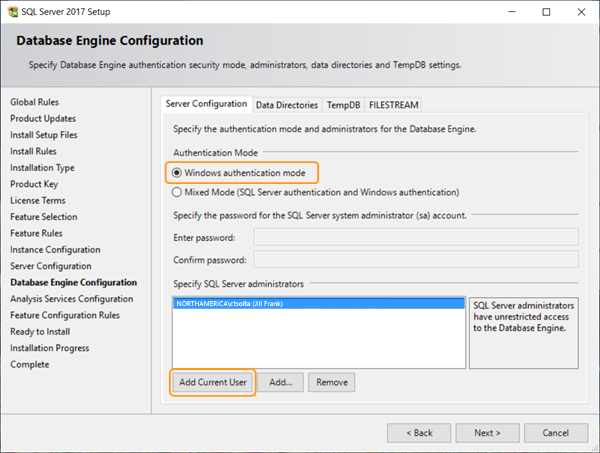
Se você selecionou anteriormente a caixa marcar do Analysis Services, na página Configuração do Analysis Services, selecione Adicionar Usuário Atual. Caso contrário, avance para a próxima etapa.
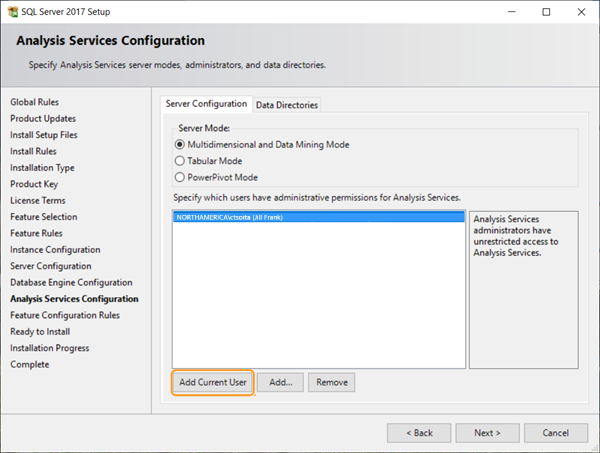
Na página Pronto para Instalar , examine a lista de componentes a serem instalados. Em seguida, selecione Instalar.
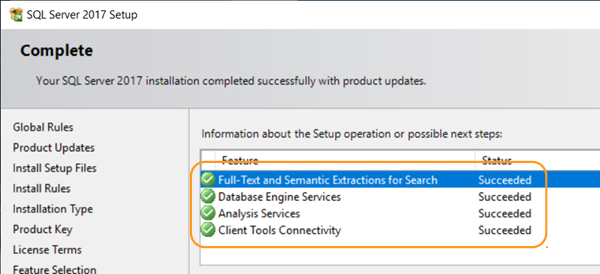
Selecione Fechar após a conclusão da instalação.
Instalar e configurar SQL Server Reporting Services
Se você não usar Azure DevOps Server relatório, não precisará instalar SQL Server Reporting Services ou SQL Server Analysis Services.
Se Reporting Services estiver instalado no mesmo servidor que Azure DevOps Server e não estiver configurado, você concluirá sua configuração durante a instalação do Azure DevOps Server.
Para alterar um servidor de relatório manualmente, você deve ser um membro dos Administradores do Windows no servidor em que o banco de dados de relatório está localizado.
Instalar e configurar um servidor de relatório
Observação
Se a caixa de diálogo Controle de Conta de Usuário for exibida, selecione Sim para continuar.
Na página SQL Server Centro de Instalação, selecione Instalação. Em seguida, selecione Instalar SQL Server Reporting Services.
Na página Reporting Services do Microsoft SQL Server 2017, selecione Baixar. Execute a instalação.
Após a conclusão da instalação, selecione Configurar servidor de relatório.
A caixa de diálogo Conexão de Configuração Reporting Services é exibida.
Em Nome do Servidor, insira o nome do servidor de relatório. Se você usar um nome de instância, insira o nome da instância na Instância do Servidor de Relatório. Selecione Conectar.
Na página main, selecione Iniciar se a status do Serviço de Relatório ler Parado.
Na barra de navegação, selecione URL do Serviço Web.
- Selecione Aplicar para aceitar os valores padrão nas caixas Diretório Virtual, Endereço IP e Porta TCP .
Na barra de navegação, selecione Banco de dados.
Na página Banco de Dados do Servidor de Relatório, selecione Alterar Banco de Dados.
O Assistente de Configuração de Banco de Dados do Servidor de Relatório é exibido.
Em Ação, selecione Criar um novo banco de dados do servidor de relatório e selecione Avançar.
No Servidor de Banco de Dados, insira o nome de uma instância local ou remota de SQL Server para hospedar o banco de dados do servidor de relatório em Nome do Servidor e selecione Avançar.
No Banco de Dados, aceite os valores padrão nas caixas Nome do Banco de Dados, Idioma e Modo Nativo . Selecione Avançar.
Em Credenciais, aceite os valores padrão nas caixas Tipo de Autenticação, Nome de usuário e Senha . Selecione Avançar.
Em Resumo, verifique suas informações e selecione Avançar.
Em Andamento e Concluir, selecione Concluir.
Na barra de navegação, selecione URL do Portal da Web.
- Selecione Aplicar para aceitar o valor padrão na caixa Diretório Virtual .
Selecione Sair para fechar o assistente de Configuration Manager do Servidor de Relatório.
Instale o SQL Server Management Studio
Para instalar Azure DevOps Server, não é necessário SQL Server Management Studio. Use SQL Server Management Studio somente se precisar verificar a instalação do SQL Server.
Na página SQL Server Centro de Instalação, selecione Instalação. Em seguida, selecione Instalar SQL Server Ferramentas de Gerenciamento.
Na página Baixar SQL Server Management Studio, siga as instruções para baixar e instalar.
Criar um banco de dados SQL Server
Você pode criar um banco de dados vazio para Azure DevOps Server. Um banco de dados vazio é útil para gerenciar um ou vários bancos de dados de instância que seu Azure DevOps Server requer. Esse banco de dados pode ser hospedado em uma única instância gerenciada ou de SQL Server. Este artigo mostra como criar um banco de dados SQL Server vazio para uso com Azure DevOps Server.
Este procedimento tem duas etapas:
Crie o banco de dados e nomeie-o com base nas diretrizes estabelecidas.
Identifique o banco de dados ao instalar Azure DevOps Server.
Azure DevOps Server inclui um banco de dados que pode ser usado como um banco de dados vazio durante a instalação:
- Configuração Tfs_DatabaseLabel
Esse banco de dados deve usar a estrutura de nomenclatura, conforme mostrado. Você pode remover a cadeia de caracteres DatabaseLabel ou usar uma cadeia de caracteres personalizada que descreve exclusivamente esse banco de dados.
Durante a instalação do Azure DevOps Server, ao usar uma instância de SQL Server existente, você tem a opção de usar esse banco de dados. Selecione a caixa Usar bancos de dados vazios pré-existentes marcar em Opções Avançadas durante a instalação. Se você adicionou um rótulo, insira-o no Rótulo de Bancos de Dados do Servidor. Em seguida, o assistente usa o banco de dados vazio que você criou para configurar seu banco de dados de configuração.
Observação
Cada coleção de projetos também requer seu próprio banco de dados, mas você não pode configurar Azure DevOps Server para usar bancos de dados de coleção de projetos vazios durante a instalação. Os bancos de dados de coleção são criados automaticamente durante a instalação.
Trabalhar com SQL Server instâncias nomeadas
Você pode instalar Azure DevOps Server usando a instância padrão de SQL Server ou usando uma instância nomeada de SQL Server. Com base em suas necessidades de implantação e infraestrutura de negócios, talvez você queira usar uma instância nomeada. Para usar uma instância nomeada na implantação de Azure DevOps Server, crie a instância nomeada em SQL Server antes de instalar Azure DevOps Server ou crie uma coleção de projetos que use essa instância. Você não pode criar uma instância nomeada durante a instalação de Azure DevOps Server.
Para usar uma instância nomeada de SQL Server em uma implantação de Azure DevOps Server, execute uma das seguintes etapas:
- Instale SQL Server usando uma instância nomeada.
- Mova ou restaure Azure DevOps Server dados para uma instância nomeada.
- Crie uma coleção de projetos em uma instância nomeada.
Verificar SQL Server
Para verificar se a instalação do SQL Server funciona com Azure DevOps Server, marcar que os recursos de SQL Server necessários estão disponíveis. Além disso, marcar os serviços subjacentes do Windows associados a SQL Server estão em execução. Verifique se as configurações de conexão estão definidas e se as portas de rede estão abertas.
Para usar relatórios quando SQL Server Reporting Services não estiver no servidor que executa Azure DevOps Server, instale a Conectividade das Ferramentas de Cliente no Azure DevOps Server.
Se o Mecanismo de Banco de Dados, o Analysis Services e o Reporting Services forem executados em diferentes instâncias de SQL Server, entre em cada servidor para verificar as instâncias.
Permissões necessárias
Para executar SQL Server Configuration Manager, você deve ser membro do grupo de segurança Usuários no servidor que hospeda SQL Server. Para usar SQL Server Configuration Manager para modificar serviços, você também deve ser membro do grupo de segurança Administradores.
Para executar SQL Server Reporting Services Configuration Manager ou SQL Server Management Studio, você deve ser membro do grupo de segurança Administradores. Essa atribuição está no sistema operacional do servidor com a instância SQL Server. Para SQL Server Management Studio, você também deve ser membro da função servidor público na instância SQL Server que precisa de verificação.
Verificar o Mecanismo de Banco de Dados e o Analysis Services
Na instância do SQL Server que executa o Mecanismo de Banco de Dados, verifique se você tem o recurso extrações semânticas e Pesquisa Full-Text Full-Text instaladas:
Abra o Centro de Instalação do SQL Server e selecione Instalação.
Selecione Novo SQL Server instalação autônoma ou adicione recursos a uma instalação existente. Se extrações semânticas e texto completo para Pesquisa não estiverem disponíveis na instância do SQL Server que executa o Mecanismo de Banco de Dados, instale Extrações semânticas e texto completo para Pesquisa.
Para verificar se os serviços Windows estão em execução usando SQL Server Configuration Manager:
Na instância de SQL Server em que o Mecanismo de Banco de Dados, SQL Server Analysis Services ou ambos estão em execução, inicie SQL Server Configuration Manager.
Selecione SQL Server Serviços e verifique se a execução aparece na coluna Estado de todos os serviços. Verifique se o Modo de Início está definido como Automático para todos os serviços.
- Para alterar o modo inicial de um serviço para iniciar automaticamente, abra o menu de contexto do serviço. Selecione Propriedades e, em seguida, selecione a guia Serviço . Selecione a lista suspensa à direita do Modo de Início e selecione Automático.
- Para alterar um estado de serviço interrompido para em execução, abra o menu de contexto do serviço interrompido e selecione Iniciar.
Selecione SQL Server Configuração de Rede e clique duas vezes em Protocolos para MyInstanceName. Verifique se Habilitado aparece na coluna Status para TCP/IP.
Se você especificou a instância padrão durante a instalação, MyInstanceName será MSSQLSERVER.
Para concluir o procedimento a seguir, SQL Server Management Studio deve ser instalado. Ele não precisa ser instalado no servidor que executa sua instância de SQL Server.
Para verificar uma conexão com uma instância de SQL Server usando SQL Server Management Studio:
Inicie o SQL Server Management Studio.
A caixa de diálogo Conectar ao Servidor é exibida.
Na lista Tipo de servidor , selecione Mecanismo de Banco de Dados ou Analysis Services com base no tipo de instalação a ser verificado.
Insira o nome do servidor e selecione Conectar.
Quando SQL Server estiver instalado em um cluster, especifique o nome do servidor em vez do nome do computador. Se você usar instâncias nomeadas de SQL Server, especifique o nome do servidor e o nome da instância. Se você não conseguir se conectar ao servidor, verifique as configurações de firewall e tente se conectar novamente.
Em Pesquisador de Objetos, verifique se uma seta verde aparece ao lado do nome do servidor.
Verificar Reporting Services
Para verificar se o serviço Windows é executado usando SQL Server Configuration Manager:
No servidor que executa SQL Server Reporting Services, inicie SQL Server Configuration Manager.
- Selecione SQL Server Serviços e verifique se Executando aparece na coluna Estado para SQL Server Reporting Services.
Para verificar se as URLs do servidor de relatório são executadas usando SQL Server Reporting Services Configuration Manager:
No servidor que executa SQL Server Reporting Services, inicie Reporting Services Configuration Manager.
Observação
No Windows Server, abra o menu de contexto para Reporting Services Configuration Manager. Selecione Executar como administrador.
A caixa de diálogo Conexão de Configuração do Reporting Services é exibida.
Em Nome do Servidor, insira o nome do servidor de relatório. Se você usar um nome de instância, insira o nome da instância na Instância do Servidor de Relatório. Selecione Conectar.
Selecione URL do Gerenciador de Relatórios e selecione o link para o site do gerenciador de relatórios.
O site do gerenciador de relatórios do servidor de relatório é aberto na janela do navegador.
Selecione URL do Serviço Web e selecione o link para o site do servidor de relatório.
O site do servidor de relatório é aberto na janela do navegador.