Adicionar uma rede virtual ao Azure DevTest Labs
Neste artigo, você vai aprender a adicionar uma rede virtual a um laboratório e a configurá-la para a criação de VMs (máquinas virtuais) do laboratório.
O Azure DevTest Labs cria uma nova rede virtual para cada laboratório. Se você tiver outra rede virtual, como uma rede configurada com o Azure ExpressRoute ou um VPN (rede virtual privada) site a site, você poderá adicioná-la ao seu laboratório. Em seguida, você pode criar VMs de laboratório nessa rede virtual.
Adicionar uma rede virtual a um laboratório
Para adicionar uma rede virtual e uma sub-rede configuradas a um laboratório, execute as seguintes etapas:
Na página Visão geral do laboratório no portal do Azure, selecione Configuração e políticas no painel de navegação esquerdo.
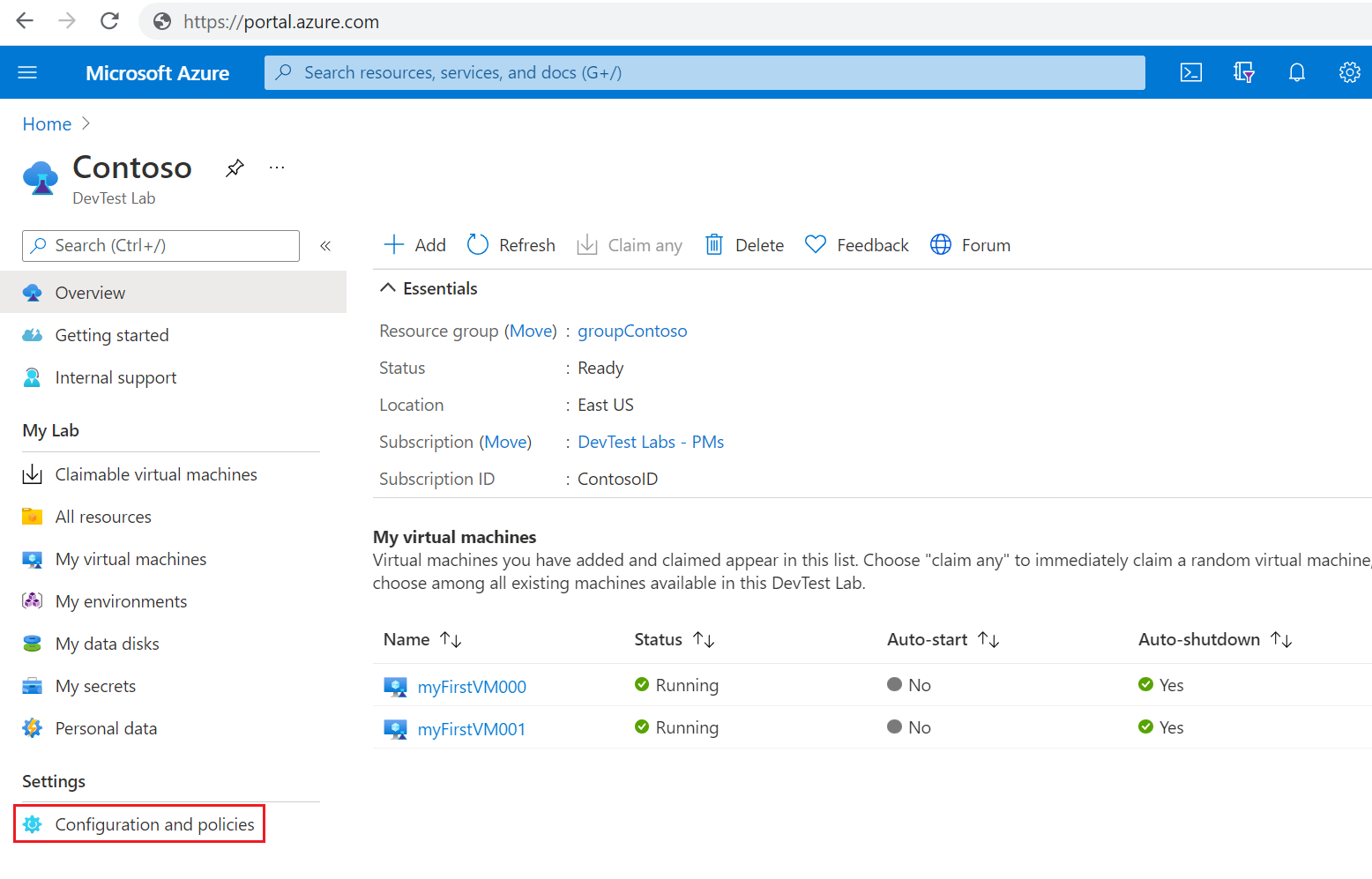
Na página Configuração e políticas, selecione Redes virtuais em Recursos externos no painel de navegação à esquerda.
A página Redes virtuais mostra as redes virtuais atuais do laboratório. Selecione Adicionar.
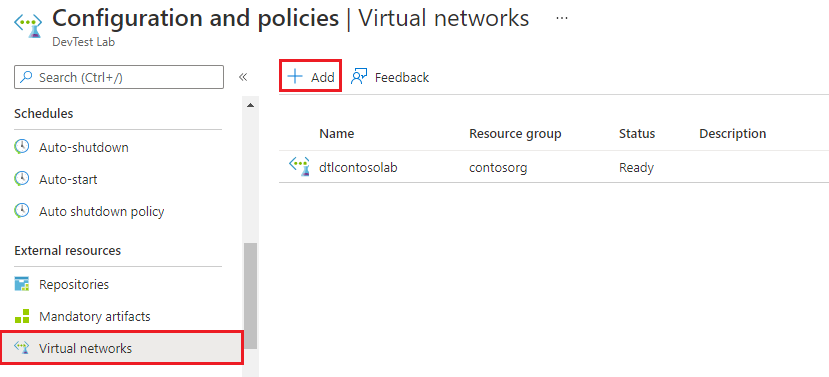
Na página Rede virtual, selecione Selecionar rede virtual.
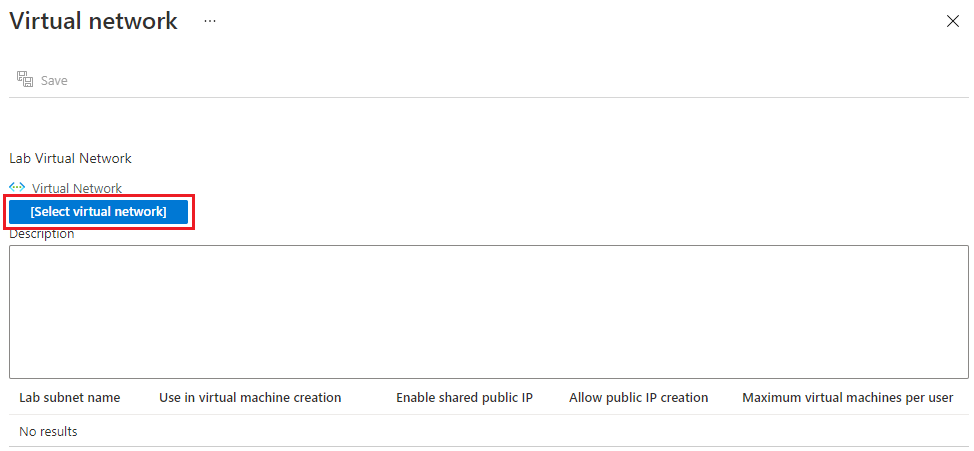
É exibida a página Escolher rede virtual, mostrando todas as redes virtuais na assinatura que estão na mesma região do laboratório. Escolha a rede virtual que você deseja adicionar.

A rede virtual que você escolheu é exibida na página Rede virtual. Selecione Save.
A rede virtual aparece na lista na página de redes virtuais do laboratório. Quando o status aparecer como pronto, selecione a nova rede virtual.
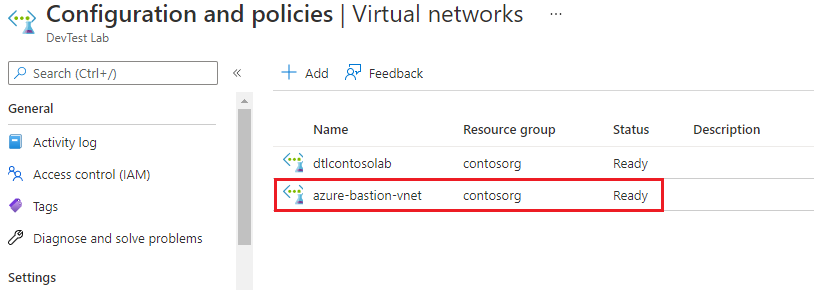
A página Rede virtual mostra as sub-redes da rede virtual. Selecione uma sub-rede para configurar.
No painel Sub-rede do laboratório, selecione Sim ou Não nas seguintes opções:
- Usar na criação de máquina virtual para permitir ou impedir a criação de VMs na sub-rede.
- Habilitar um endereço IP público compartilhado, para habilitar ou desabilitar um endereço IP público compartilhado.
- Permitir a criação de IP público, para permitir ou impedir a criação de endereços IP públicos na sub-rede.
Em Máximo de máquinas virtuais por usuário, insira o número máximo de VMs que cada usuário pode criar na sub-rede. Se você não quiser restringir o número de VMs, deixe esse campo em branco.
Selecione Salvar.
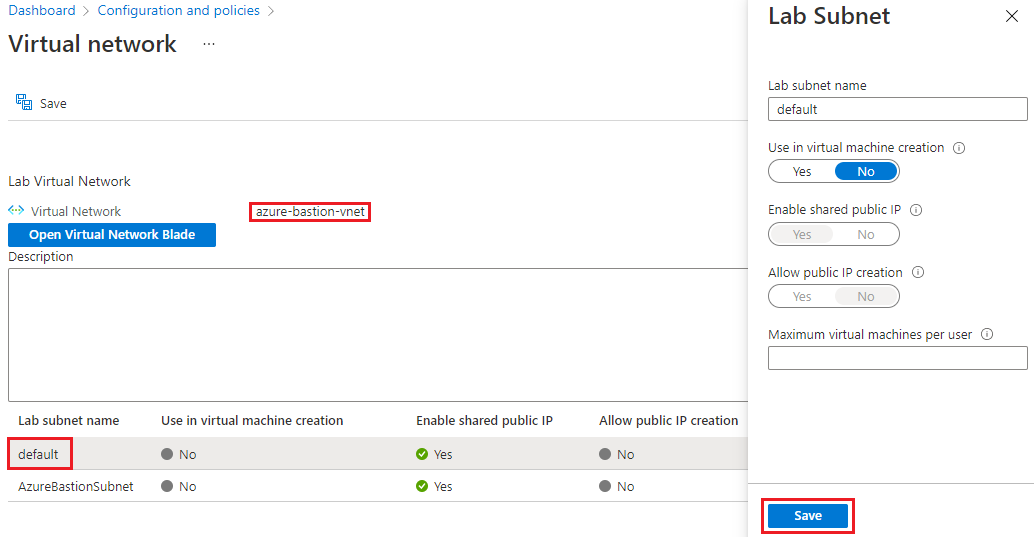
Na página Rede Virtual, selecione Salvar novamente.
Criar VMs em uma rede virtual
Se você permitiu a criação de VMs em uma das sub-redes, agora você pode criar VMs de laboratório na rede virtual adicionada.
- Siga as instruções em Criar e adicionar máquinas virtuais para adicionar uma VM de laboratório e selecionar uma base de VMs.
- Na tela Criar recurso de laboratório, selecione a guia Configurações avançadas.
- Selecione a seta suspensa no campo Rede virtual e selecione a rede virtual que você adicionou.
- Se necessário, selecione a seta suspensa no campo Seletor de sub-rede e selecione a sub-rede desejada.
- Prossiga na criação da VM.
Próximas etapas
- Para obter mais informações sobre como configurar, usar e gerenciar redes virtuais, consulte a Documentação de redes virtuais do Azure.
- Você pode implantar o Azure Bastion em uma rede virtual nova ou existente para habilitar a conexão de navegador para as suas VMs de laboratório. Para mais informações, consulte Habilitar a conexão do navegador a VMs do DevTest Labs com o Azure Bastion.
Comentários
Em breve: Ao longo de 2024, eliminaremos os problemas do GitHub como o mecanismo de comentários para conteúdo e o substituiremos por um novo sistema de comentários. Para obter mais informações, consulte https://aka.ms/ContentUserFeedback.
Enviar e exibir comentários de