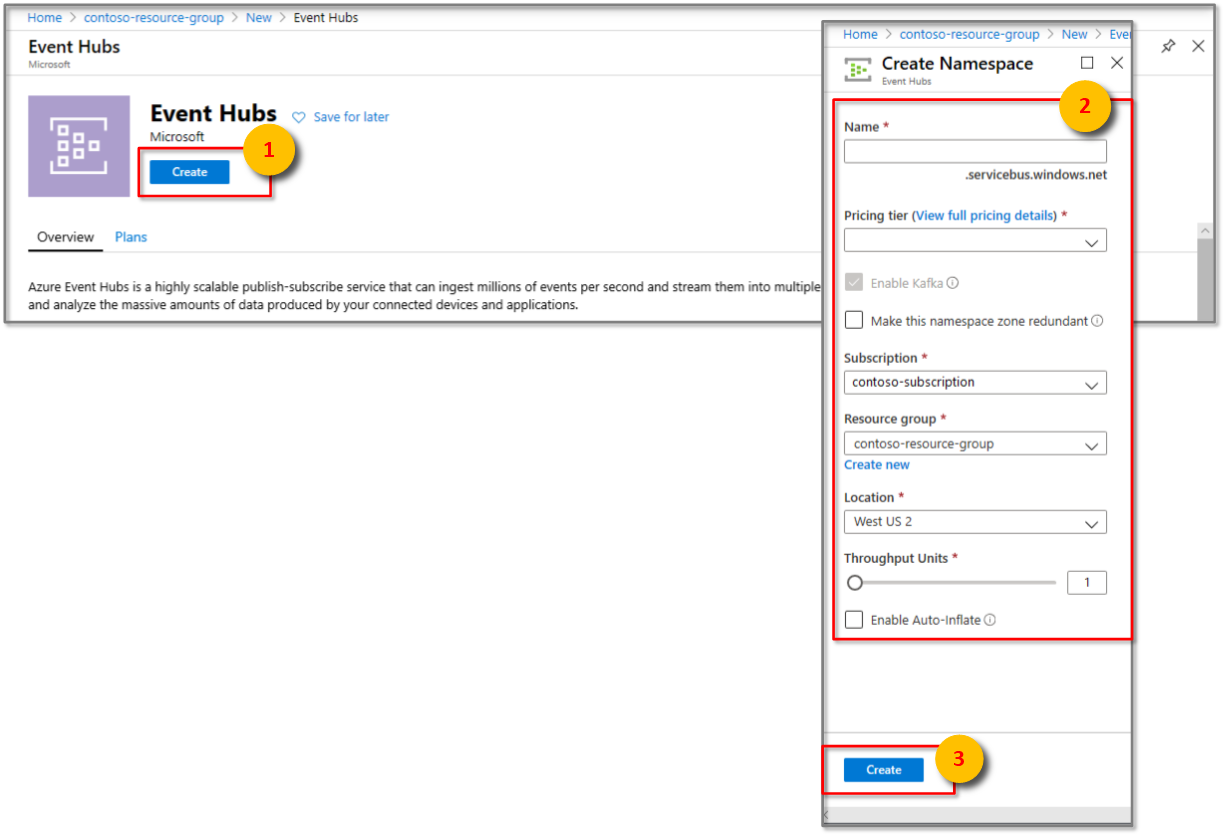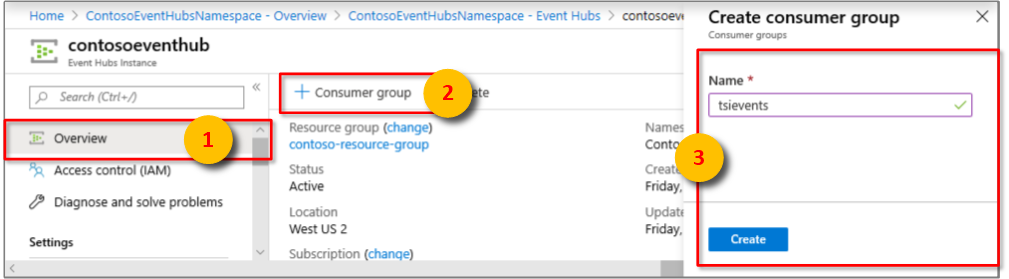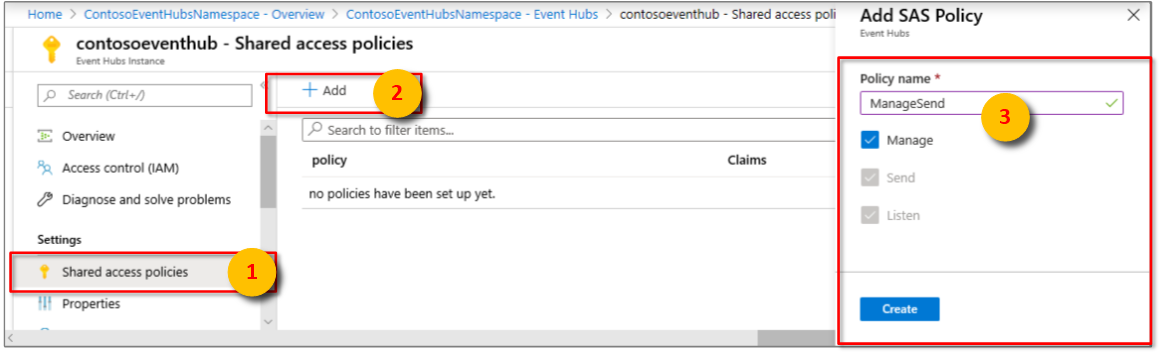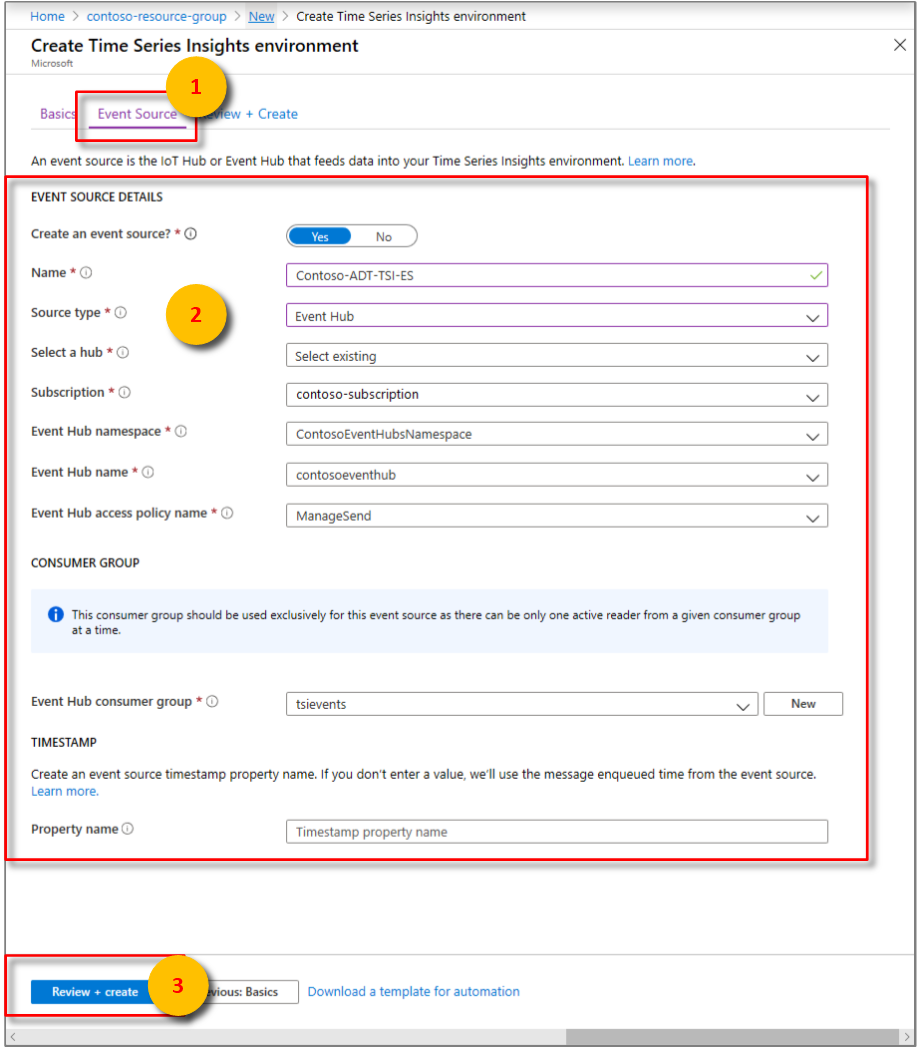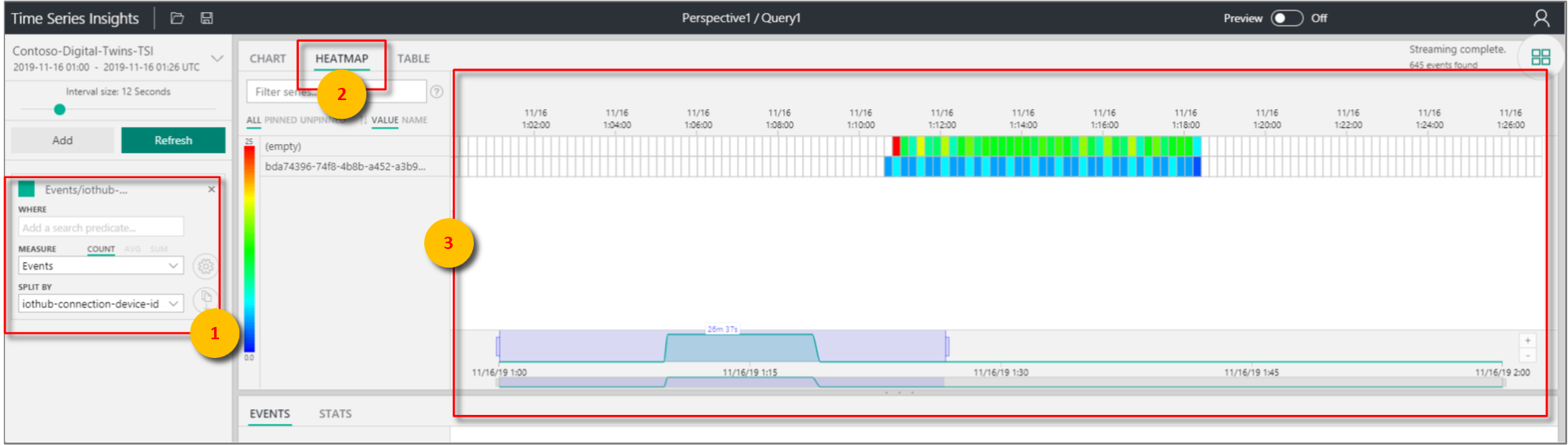Tutorial: Visualizar e analisar eventos dos Gêmeos Digitais do Azure usando o Time Series Insights
Importante
Uma nova versão do serviço dos Gêmeos Digitais do Azure foi lançada. À luz das funcionalidades expandidas do novo serviço, o serviço original dos Gêmeos Digitais do Azure (descrito neste conjunto de documentação) foi desativado.
Para exibir a documentação do novo serviço, visite a Documentação ativa dos Gêmeos Digitais do Azure.
Depois de implantar a instância de Gêmeos Digitais do Azure, provisionar seus espaços e implementar a função personalizada para monitorar condições específicas, você pode visualizar os eventos e os dados provenientes de seus espaços em busca de tendências e anomalias.
No primeiro tutorial, você configurou o grafo espacial de um prédio imaginário, com uma sala que contém sensores de movimento, dióxido de carbono e temperatura. No segundo tutorial, você provisionou o grafo e uma função definida pelo usuário. A função monitora esses valores de sensor e dispara notificações sob as condições corretas. Ou seja, a sala está vazia e os níveis de temperatura e dióxido de carbono estão normais.
Este tutorial mostra como você pode integrar as notificações e os dados provenientes da configuração dos Gêmeos Digitais do Azure com o Azure Time Series Insights. Em seguida, você pode visualizar os valores de sensor ao longo do tempo. Você pode procurar tendências, como qual sala é a mais usada e quais são os horários mais cheios do dia. Você também pode detectar anomalias, como quais salas ficam mais abafadas ou quentes ou se alguma área do seu prédio está enviando valores de temperatura consistentemente altos, indicando que o ar-condicionado está com defeito.
Neste tutorial, você aprenderá como:
- Transmitir dados por streaming usando os Hubs de Eventos do Azure.
- Analisar com o Time Series Insights.
Pré-requisitos
Este tutorial pressupõe que você configurou e provisionou sua configuração dos Gêmeos Digitais do Azure. Antes de prosseguir, verifique se você tem:
- Uma conta do Azure.
- Uma instância de Gêmeos Digitais em execução.
- Os exemplos de C# dos Gêmeos Digitais baixados e extraídos do seu computador de trabalho.
- SDK do .NET Core versão 2.1.403 ou posterior no computador de desenvolvimento para executar o exemplo. Execute
dotnet --versionpara verificar se a versão instalada é a correta.
Dica
Use um nome de instância dos Gêmeos Digitais exclusivo quando estiver provisionando uma nova instância.
Transmitir dados por streaming usando os Hubs de Eventos
Você pode usar o serviço Hubs de Eventos para criar um pipeline para transmitir os dados. Esta seção mostra como criar seu hub de eventos como o conector entre os Gêmeos Digitais do Azure e as instâncias do Time Series Insights.
Criar um Hub de Evento
Entre no portal do Azure.
No painel esquerdo, selecione Criar um recurso.
Pesquise e selecione Hubs de Eventos. Selecione Criar.
Insira um Nome para o namespace dos Hubs de Eventos. Escolha Standard como Tipo de preço, sua Assinatura, o Grupo de recursos que você usou para sua instância dos Gêmeos Digitais e o Local. Selecione Criar.
Na implantação de namespace dos Hubs de eventos, selecione o painel Visão geral e, em seguida, selecione Ir para o recurso.
No painel Visão geral do namespace dos Hubs de Eventos, selecione o botão Hub de Eventos na parte superior.
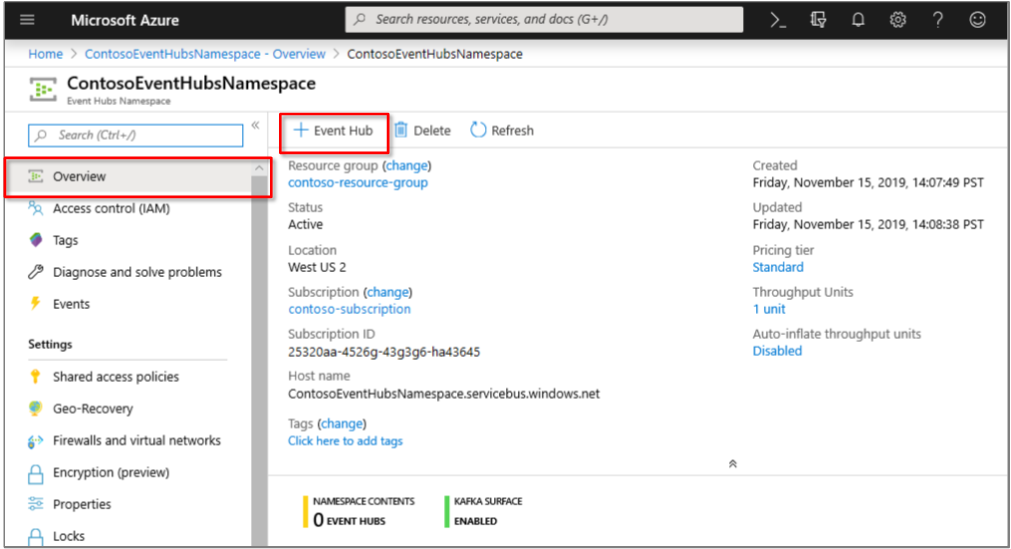
Insira um Nome para o seu hub de eventos e selecione Criar.
Uma vez implantado, ele aparecerá no painel Hubs de Eventos do namespace dos Hubs de Eventos com um status Ativo. Selecione o hub de eventos para abrir seu painel Visão geral.
Selecione o botão Grupo de consumidores na parte superior e digite um nome, como tsievents, para o grupo de consumidores. Selecione Criar.
Depois de criado, o grupo de consumidores aparecerá na lista, na parte inferior do painel Visão geral do hub de eventos.
Abra o painel Políticas de acesso compartilhadas do hub de eventos e selecione o botão Adicionar. Insira ManageSend como o nome da política, verifique se todas as caixas de seleção estão selecionadas e selecione Criar.
Dica
Verifique se você está criando uma política SAS para sua instância do hub de eventos em vez de seu namespace.
Abra a política ManageSend que você criou e copie os valores da cadeia de conexão – chave primária e cadeia de conexão – chave secundária para um arquivo temporário. Você precisará desses valores para criar um ponto de extremidade para o hub de eventos na próxima seção.
Criar um ponto de extremidade para o hub de eventos
Na janela de comando, verifique se você está na pasta occupancy-quickstart\src do exemplo dos Gêmeos Digitais do Azure.
Abra o arquivo actions\createEndpoints.yaml no editor. Substitua o conteúdo pelo seguinte:
- type: EventHub eventTypes: - SensorChange - SpaceChange - TopologyOperation - UdfCustom connectionString: Primary_connection_string_for_your_event_hub secondaryConnectionString: Secondary_connection_string_for_your_event_hub path: Name_of_your_Event_Hub - type: EventHub eventTypes: - DeviceMessage connectionString: Primary_connection_string_for_your_event_hub secondaryConnectionString: Secondary_connection_string_for_your_event_hub path: Name_of_your_Event_HubSubstitua os espaços reservados
Primary_connection_string_for_your_event_hubpelo valor da cadeia de conexão – chave primária para o hub de eventos. Verifique se o formato dessa cadeia de conexão é o seguinte:Endpoint=sb://nameOfYourEventHubNamespace.servicebus.windows.net/;SharedAccessKeyName=ManageSend;SharedAccessKey=yourShareAccessKey1GUID;EntityPath=nameOfYourEventHubSubstitua os espaços reservados
Secondary_connection_string_for_your_event_hubpelo valor da cadeia de conexão — chave secundária para o hub de eventos. Verifique se o formato dessa cadeia de conexão é o seguinte:Endpoint=sb://nameOfYourEventHubNamespace.servicebus.windows.net/;SharedAccessKeyName=ManageSend;SharedAccessKey=yourShareAccessKey2GUID;EntityPath=nameOfYourEventHubSubstitua os espaços reservados
Name_of_your_Event_Hubpelo nome do seu Hub de Eventos.Importante
Insira todos os valores sem aspas. Verifique se há pelo menos um caractere de espaço após os dois-pontos no arquivo YAML. Você também pode validar o conteúdo do arquivo YAML usando qualquer validador YAML online, como essa ferramenta.
Salve e feche o arquivo. Execute o seguinte comando na janela de comando e entre com sua conta do Azure quando solicitado.
dotnet run CreateEndpointsEle cria dois pontos de extremidade para seu hub de eventos.
Analisar com o Time Series Insights
No painel esquerdo do portal do Azure, selecione Criar um recurso.
Pesquise e selecione um recurso de GA (disponibilidade geral) do Time Series Insights. Selecione Criar.
Insira um Nome para a instância do Time Series Insights e selecione a Assinatura. Selecione o Grupo de recursos que você usou para a instância dos Gêmeos Digitais e seu Local. Selecione Avançar: botão Origem do Evento ou a guia Fonte do Evento .
Na guia Origem do Evento, insira um Nome, selecione Hub de Eventos como o Tipo de fonte e verifique se os outros valores estão selecionados corretamente para referenciar o hub de eventos criado. Selecione ManageSend como o Nome de política de acesso do hub de eventos e selecione o grupo de consumidores criado na seção anterior como o Grupo de consumidores do hub de eventos. Selecione Examinar + criar.
No painel Revisar + criar, examine as informações inseridas e selecione Criar.
No painel de implantação, selecione o recurso de Time Series Insights que você criou. Ele abre o painel Visão geral do ambiente do Time Series Insights.
Selecione o botão Ir para o ambiente na parte superior. Se você receber um aviso de acesso a dados, abra o painel Políticas de acesso de dados da instância do Time Series Insights, selecione Adicionar, selecione Colaborador como a função e selecione o usuário apropriado.
O botão Ir para o ambiente abre o explorador do Time Series Insights. Se ele não mostrar eventos, simule eventos de dispositivo navegando até o projeto device-connectivity do exemplo dos Gêmeos Digitais e execute
dotnet run.Depois de alguns eventos simulados serem gerados, volte para o explorador do Time Series Insights e selecione o botão Atualizar na parte superior. Os gráficos analíticos que estão sendo criados para os dados simulados do sensor serão exibidos.
No explorer do Time Series Insights, é possível gerar gráficos e mapas de calor para diferentes eventos e dados de suas salas, sensores e outros recursos. No lado esquerdo, use as listas suspensas MEDIDA e DIVIDIR POR para criar suas próprias visualizações.
Por exemplo, selecione Eventos como MEDIDA e DigitalTwins-SensorHardwareId como DIVIDIR POR para gerar um mapa de calor para cada um dos sensores. O mapa de calor será semelhante à seguinte imagem:
Limpar os recursos
Se quiser parar de explorar os Gêmeos Digitais do Azure além desse ponto, você poderá excluir os recursos criados neste tutorial:
No menu à esquerda no portal do Azure, selecione Todos os recursos, selecione o grupo de recursos dos Gêmeos Digitais e selecione Excluir.
Dica
Se você teve problemas para excluir sua instância de Gêmeos Digitais, lançamos uma atualização de serviço com a correção. Tente novamente excluir a instância.
Se necessário, exclua os aplicativos de exemplo em seu computador de trabalho.
Próximas etapas
Vá para o próximo artigo para saber mais sobre grafos de inteligência espacial e modelos de objeto nos Gêmeos Digitais do Azure.