Tutorial: migrar o MySQL para o Banco de Dados do Azure para MySQL offline usando o DMS
Você pode usar o Serviço de Migração de Banco de Dados do Azure para executar uma migração perfeita da instância externa do MySQL para o Banco de Dados do Azure para MySQL com capacidade de migração de dados de alta velocidade. Neste tutorial, migraremos um banco de dados de exemplo de uma instância local do MySQL 5.7 para o Banco de Dados do Azure para MySQL (v5.7) usando uma atividade de migração offline no Serviço de Migração de Banco de Dados do Azure. Embora os artigos pressuponham que a origem seja uma instância do banco de dados MySQL e o destino seja o Banco de Dados do Azure para MySQL, ele pode ser usado para migrar de um Banco de Dados do Azure para MySQL apenas alterando o nome e as credenciais do servidor de origem. Além disso, também há suporte para a migração de servidores MySQL de versão inferior (v 5.6 e posterior) para versões posteriores.
Observação
Para obter uma versão com script baseada no PowerShell dessa experiência de migração, confira Migração offline com script para o Banco de Dados do Azure para MySQL.
Observação
O Amazon RDS (Serviço de Banco de Dados Relacional) para MySQL e o Amazon Aurora (baseado em MySQL) também têm suporte como fontes de migração.
Neste tutorial, você aprenderá a:
- Crie uma instância do DMS.
- Crie um projeto de migração do MySQL no DMS.
- Migre um esquema do MySQL usando DMS.
- Executar a migração.
- Monitorar a migração.
Pré-requisitos
Para concluir este tutorial, você precisará:
Tenha uma conta do Azure com uma assinatura ativa. Crie uma conta gratuitamente.
Ter um banco de dados MySQL local com a versão 5.7 ou posterior. Se não tiver, baixe e instale o MySQL community edition 5.7.
Criar uma Rede Virtual do Microsoft Azure para o Serviço de Migração de Banco de Dados do Azure usando o modelo de implantação do Azure Resource Manager, que fornece conectividade site a site aos servidores de origem locais por meio do ExpressRoute ou da VPN. Para obter mais informações sobre como criar uma rede virtual, confira a Documentação da Rede Virtual e, especificamente, os artigos de Início Rápido com detalhes passo a passo.
Observação
Durante a configuração da rede virtual, se você usar o ExpressRoute com emparelhamento de rede com a Microsoft, adicione os seguintes pontos de extremidade de serviço à sub-rede na qual o serviço será provisionado:
- Ponto de extremidade do banco de dados de destino (por exemplo, ponto de extremidade do SQL, ponto de extremidade do Azure Cosmos DB e assim por diante)
- Ponto de extremidade de armazenamento
- Ponto de extremidade do barramento de serviço
Essa configuração é necessária porque o Serviço de Migração de Banco de Dados do Azure não tem conectividade com a internet.
Verifique se as regras do grupo de segurança de rede da rede virtual não bloqueiam a porta de saída 443 de ServiceTag para ServiceBus, Storage e AzureMonitor. Para obter mais detalhes sobre a filtragem de tráfego do NSG da rede virtual, confira o artigo Filtrar o tráfego de rede com grupos de segurança de rede.
Abra o Firewall do Windows a fim de permitir que as conexões da Rede Virtual para o Serviço de Migração de Banco de Dados do Azure acessem o Servidor MySQL de origem, que, por padrão, é a porta TCP 3306.
Ao usar um dispositivo de firewall na frente de seus bancos de dados de origem, talvez seja necessário adicionar regras de firewall para permitir que as conexões do Serviço de Migração de Banco de Dados do Azure acessem os bancos de dados de origem para migração.
Crie uma regra de firewall no nível de servidor ou configure pontos de extremidade de serviço da VNet para o Banco de Dados do Azure para MySQL de destino a fim de permitir o acesso da Rede virtual do Serviço de Migração de Banco de Dados do Azure aos bancos de dados de destino.
O MySQL de origem deve estar no MySQL community edition com suporte. Para determinar a versão da instância do MySQL, execute o seguinte comando no utilitário MySQL ou no MySQL Workbench:
SELECT @@version;O Banco de Dados do Azure para MySQL dá suporte somente a tabelas do InnoDB. Para converter tabelas do MyISAM para o InnoDB, consulte o artigo Converter tabelas do MyISAM para o InnoDB
O usuário deve ter os privilégios para ler dados no banco de dados de origem.
Para concluir uma migração de esquema com êxito, no servidor de origem, o usuário que executa a migração exige os seguintes privilégios:
- Privilégio "SELECT" no nível do servidor na origem.
- Se estiver migrando exibições, o usuário deverá ter o privilégio "SHOW VIEW" no servidor de origem e o privilégio "CREATE VIEW" no servidor de destino.
- Se estiver migrando gatilhos de eventos, o usuário deverá ter o privilégio "TRIGGER" no servidor de origem e de destino.
- Se estiver migrando rotinas (procedimentos e/ou funções), o usuário deverá ter os privilégios "CREATE ROUTINE" e "ALTER ROUTINE" concedidos no nível do servidor no destino.
- Se estiver migrando eventos, o usuário deverá ter o privilégio "EVENT" no servidor de origem e de destino.
- Se estiver migrando usuários/logons, o usuário deverá ter o privilégio "CREATE USER" no servidor de destino.
- Privilégio "DROP" no nível do servidor no destino, a fim de remover tabelas que já podem existir. Por exemplo, ao tentar novamente fazer uma migração.
- Privilégio "REFERENCES" no nível do servidor no destino, a fim de criar tabelas com chaves estrangeiras.
- Se estiver migrando para o MySQL 8.0, o usuário deverá ter o privilégio "SESSION_VARIABLES_ADMIN" no servidor de destino.
- Privilégio "CREATE" no nível do servidor no destino.
- Privilégio "INSERT" no nível do servidor no destino.
- Privilégio "UPDATE" no nível do servidor no destino.
- Privilégio "DELETE" no nível do servidor no destino.
Dimensionando a instância de destino do Banco de Dados do Azure para MySQL
Para preparar o servidor de destino do Banco de Dados do Azure para MySQL para carregamentos de dados mais rápidos usando o Serviço de Migração de Banco de Dados do Azure, recomenda-se os parâmetros de servidor e as alterações de configuração a seguir.
max_allowed_packet – defina como 1073741824 (ou seja, 1 GB) para evitar problemas de conexão devido a linhas longas.
slow_query_log – defina como OFF para desativar o log de consultas lentas. Isso eliminará a sobrecarga causada pelo log de consulta lento durante cargas de dados.
query_store_capture_mode – defina como NONE para desativar o Repositório de Consultas. Isso eliminará a sobrecarga causada pelas atividades de amostragem por Repositório de Consultas.
innodb_buffer_pool_size – innodb_buffer_pool_size só pode ser aumentado escalando verticalmente a computação para o servidor do Banco de Dados do Azure para MySQL. Escale verticalmente o servidor para SKU de 64 vCores para Uso Geral do tipo de preço do portal durante a migração para aumentar o tamanho do innodb_buffer_pool_size.
innodb_io_capacity & innodb_io_capacity_max – altere para 9.000 dos Parâmetros do servidor no portal do Azure a fim de melhorar a utilização de E/S para otimizar a velocidade de migração.
innodb_write_io_threads & innodb_write_io_threads – altere para 4 nos Parâmetros do servidor no portal do Azure para melhorar a velocidade da migração.
Escalar verticalmente a camada de armazenamento – Os IOPs do Banco de Dados do Azure para MySQL aumenta progressivamente com o aumento na camada de armazenamento.
- Na opção de implantação de servidor único, para cargas mais rápidas, é recomendável aumentar a camada de armazenamento para aumentar a IOPS provisionada.
- Na opção de implantação de servidor flexível, recomendamos que você dimensione (aumente ou diminua) a IOPS, independentemente do tamanho do armazenamento.
- Observe que o tamanho do armazenamento só pode ser escalado verticalmente, não reduzido verticalmente.
Selecione o tamanho da computação e a camada de computação para o servidor flexível de destino com base no tipo de preço e nos VCores do servidor único de origem com base nos detalhes da tabela a seguir.
Tipo de preço do servidor único VCores do servidor único Tamanho da computação do servidor flexível Camada de computação do servidor flexível Básico* 1 Uso Geral Standard_D16ds_v4 Básico* 2 Uso Geral Standard_D16ds_v4 Uso geral* 4 Uso Geral Standard_D16ds_v4 Uso geral* 8 Uso Geral Standard_D16ds_v4 Uso Geral 16 Uso Geral Standard_D16ds_v4 Uso Geral 32 Uso Geral Standard_D32ds_v4 Uso Geral 64 Uso Geral Standard_D64ds_v4 Otimizado para memória 4 Comercialmente Crítico Standard_E4ds_v4 Otimizado para memória 8 Comercialmente Crítico Standard_E8ds_v4 Otimizado para memória 16 Comercialmente Crítico Standard_E16ds_v4 Otimizado para memória 32 Comercialmente Crítico Standard_E32ds_v4
* Para a migração, selecione computação de Uso Geral de 16 vCores para o servidor flexível de destino para migrações mais rápidas. Volte para o tamanho de computação desejado para o servidor de destino após a conclusão da migração seguindo a recomendação de tamanho de computação na seção Executar atividades de pós-migração posteriormente neste artigo.
Quando a migração for concluída, você poderá reverter os parâmetros do servidor e a configuração para os valores exigidos pela sua carga de trabalho.
Configurar o DMS
Com o servidor flexível de destino implantado e configurado, você precisará configurar o DMS para migrar o seu servidor único para um servidor flexível.
Registre o provedor de recursos
Para registrar o provedor de recursos Microsoft.DataMigration, execute as etapas a seguir.
Antes de criar sua primeira instância de DMS, entre no portal do Azure e, em seguida, pesquise e selecione Assinaturas.
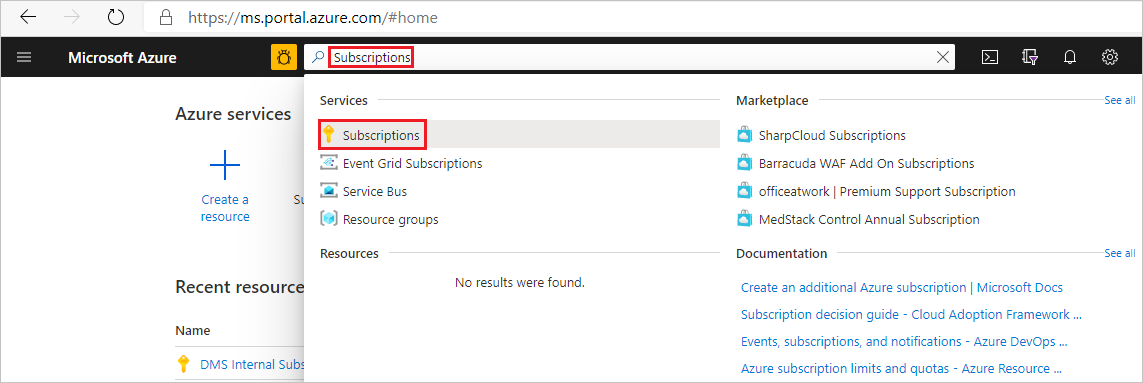
Selecione a assinatura que deseja usar para criar a instância do DMS e então selecione Provedores de recursos.

Pesquise o termo "migração" e, em seguida, para Microsoft.DataMigration, selecione Registrar.
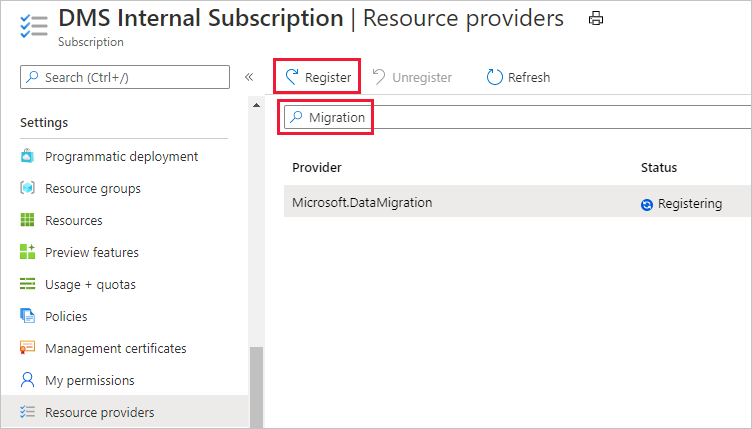
Criar uma instância do Serviço de Migração de Banco de Dados
No portal do Azure, selecione + Criar um recurso, pesquise Serviço de Migração de Banco de Dados do Azure e, em seguida, selecione Serviço de Migração de Banco de Dados do Azure na lista suspensa.

Na tela Serviço de Migração de Banco de Dados do Azure, selecione Criar.
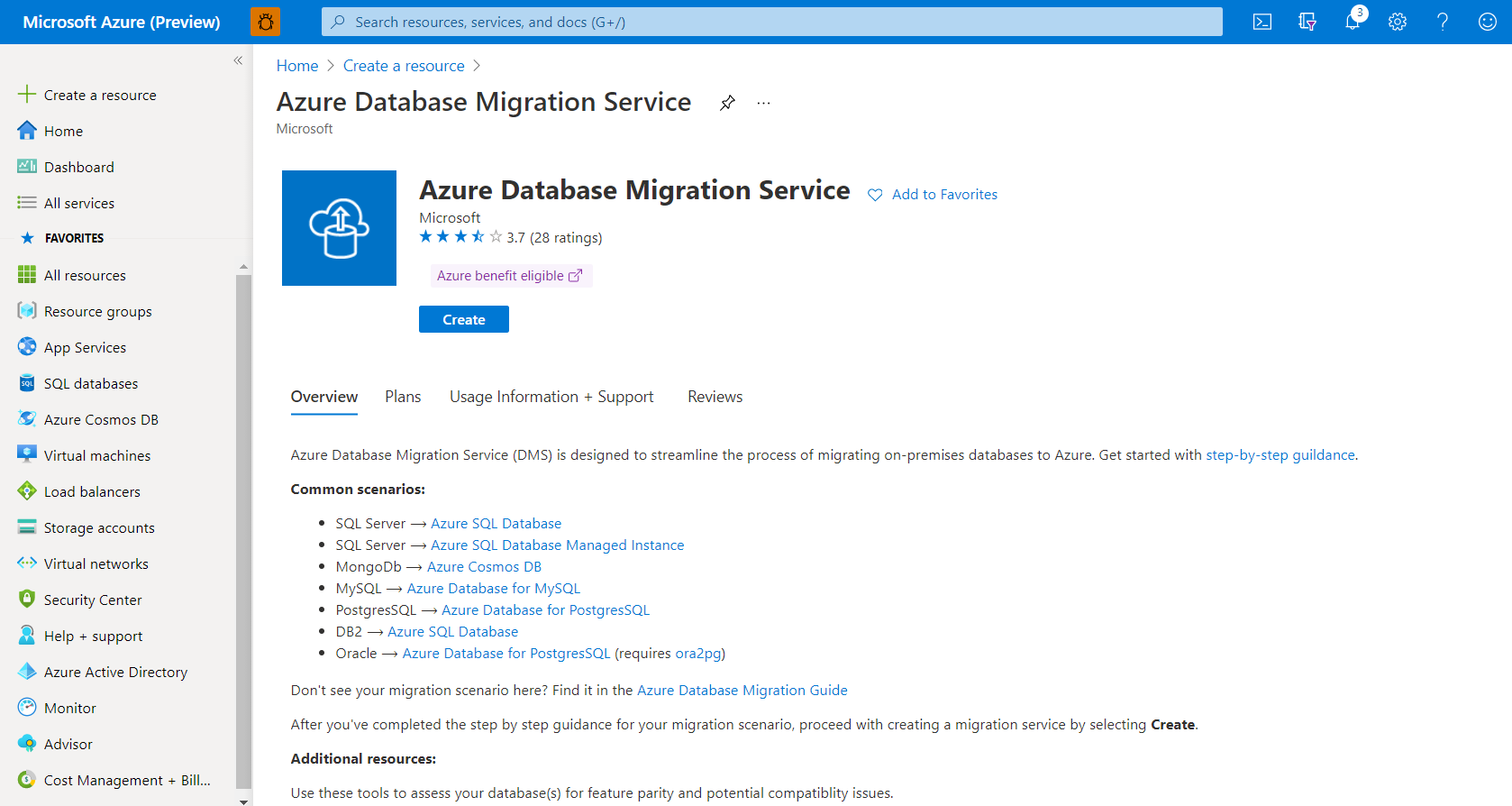
Na tela Criar Serviço de Migração, especifique um nome para o serviço, a assinatura e um grupo de recurso novo ou existente.
Selecione um tipo de preço e passe para a tela Rede. A capacidade de migração offline está disponível apenas no tipo de preço Premium.
Para obter mais informações sobre os custos e camadas de preços, consulte a página de preços.
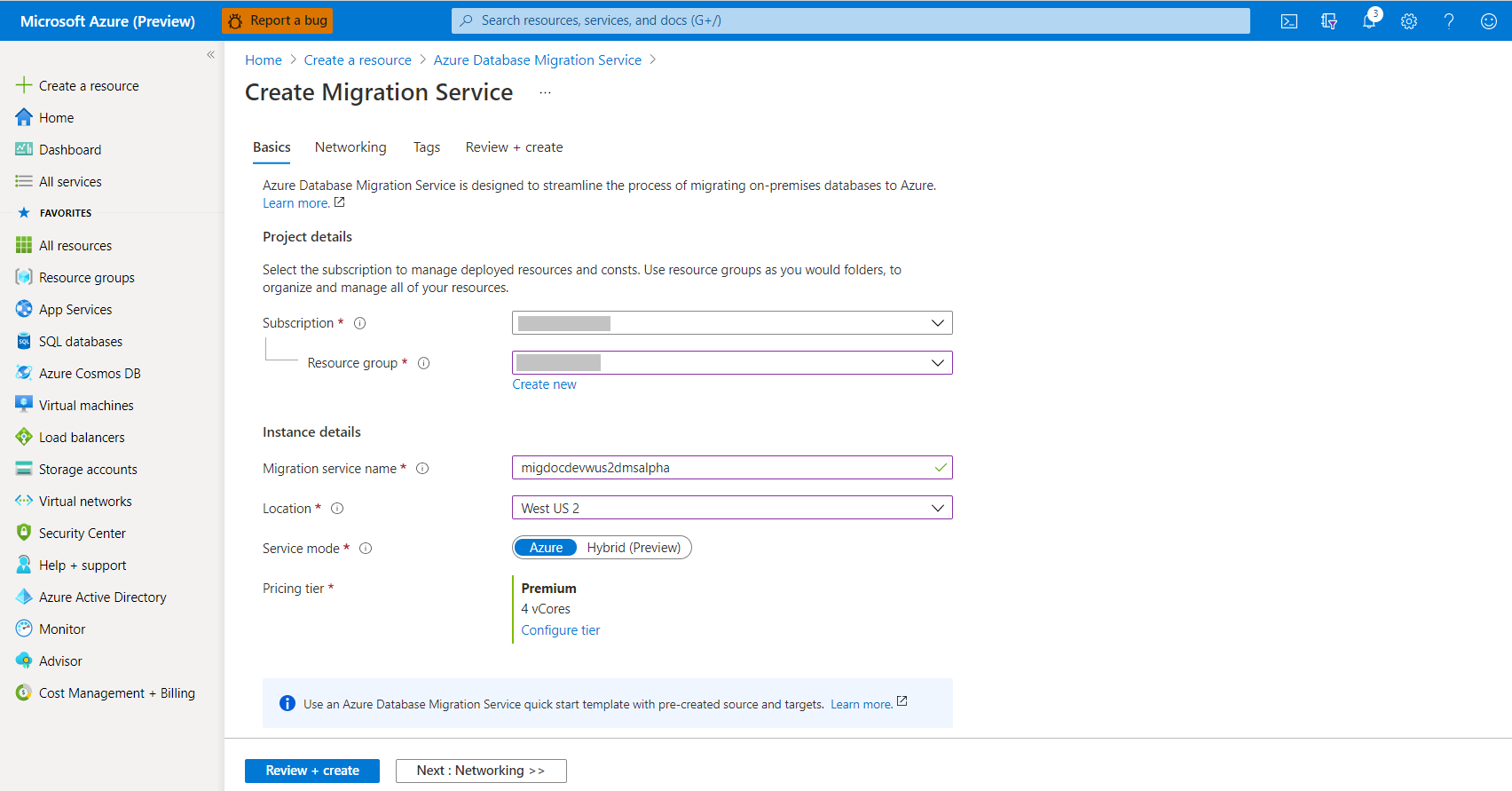
Selecione uma rede virtual existente na lista ou forneça o nome da rede virtual a ser criada. Passe para a tela Examinar + criar. Você tem a opção de adicionar marcas ao serviço usando a tela Marcas.
A rede virtual fornece ao Serviço de Migração de Banco de Dados do Azure acesso ao SQL Server de origem e à instância do Banco de Dados SQL do Azure de destino.
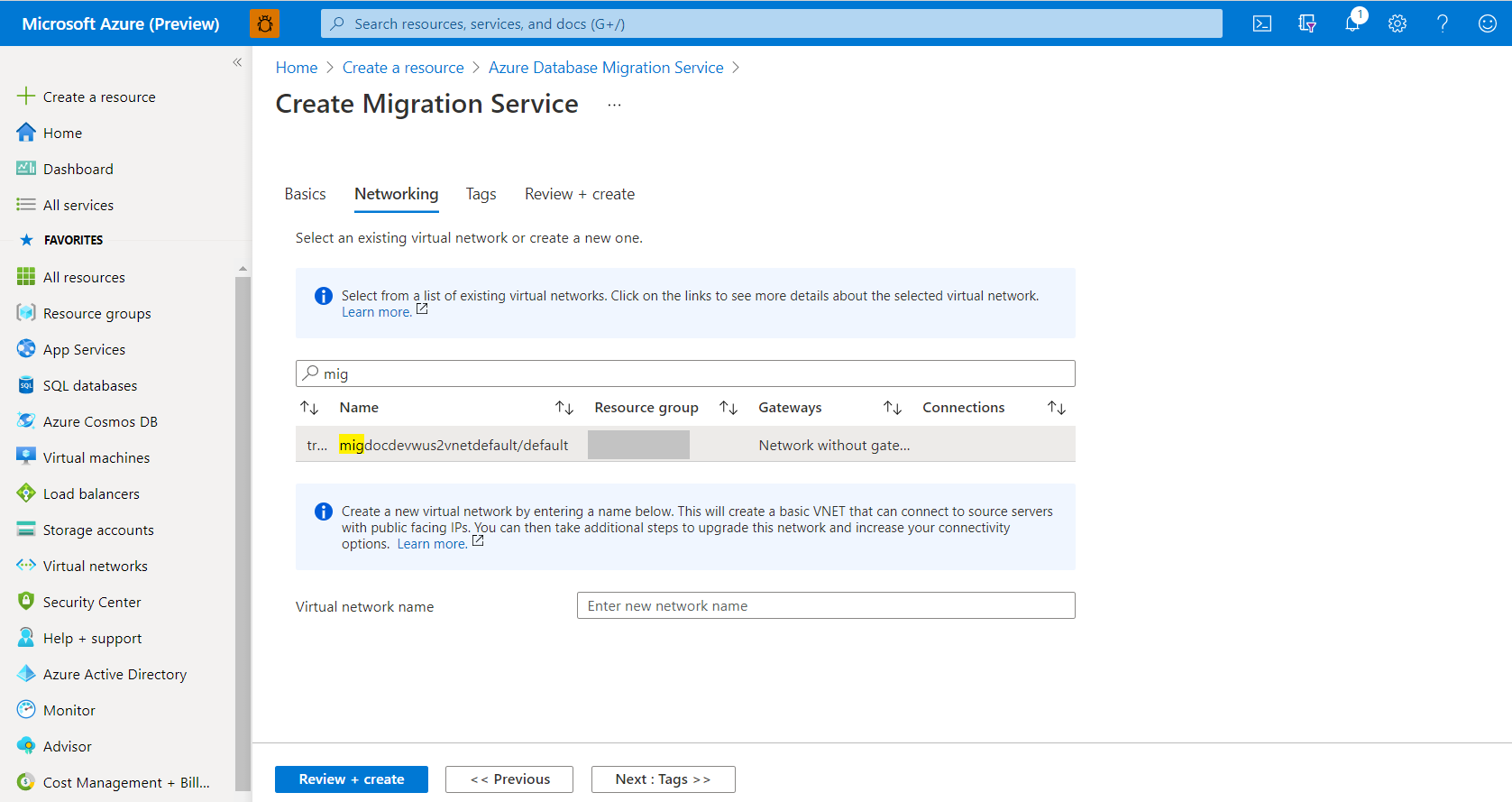
Para obter mais informações sobre como criar uma rede virtual no portal do Azure, confira o artigo Criar uma rede virtual usando o portal do Azure.
Examine as configurações e selecione Criar para criar o serviço.
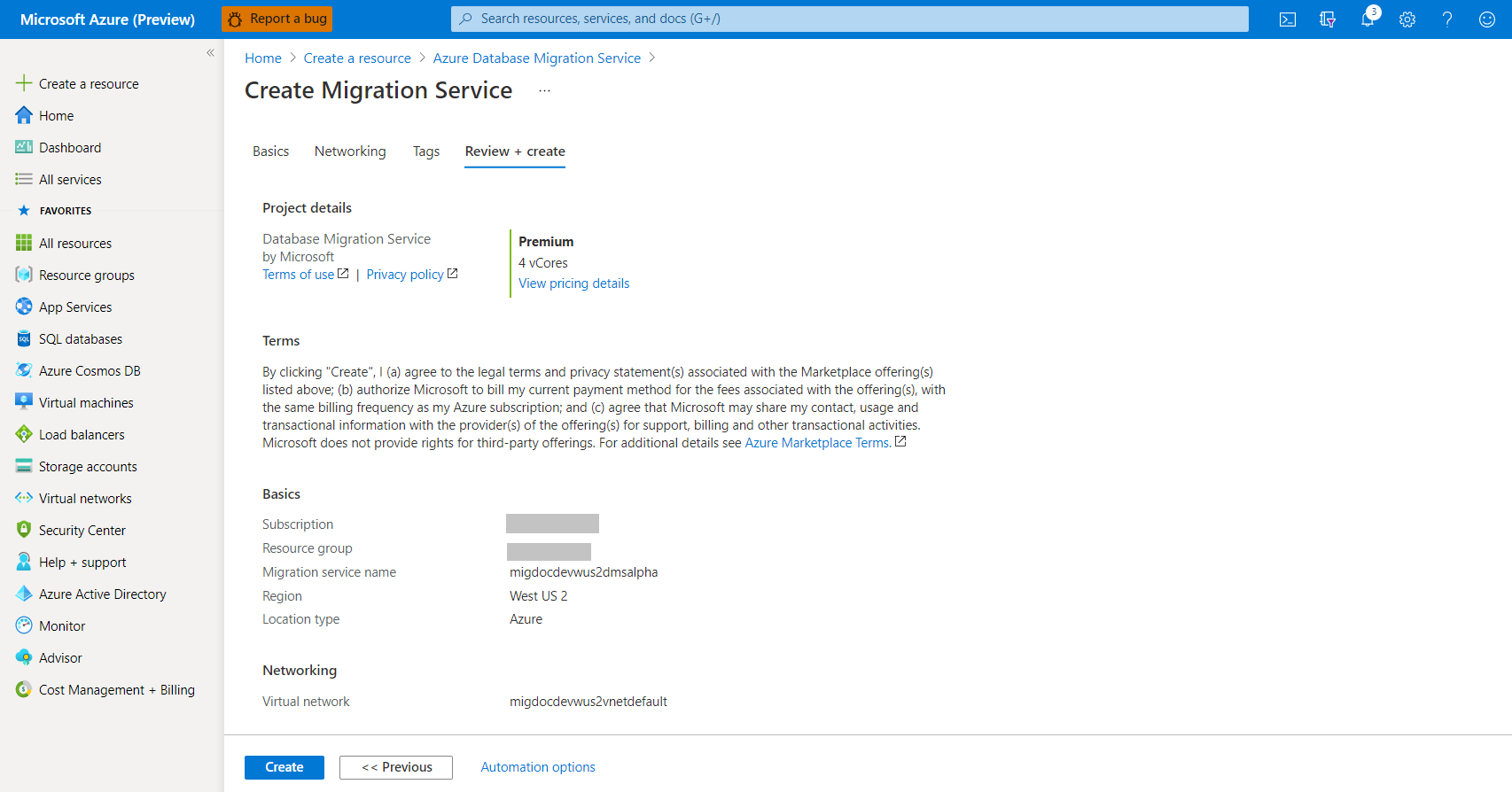
Criar um projeto de migração
Depois que o serviço é criado, localize-o no portal do Azure, abra-o e, em seguida, crie um projeto de migração.
Faça logon no portal do Azure, selecione + criar um recurso, procure o serviço de migração de banco de dados do Azure e, em seguida, selecione serviço de migração de banco de dados do Azure na lista suspensa.

Selecione a instância do serviço de migração nos resultados da pesquisa e escolha + Novo projeto de migração.

Na tela Novo projeto de migração, especifique um nome para o projeto, na caixa de seleção Tipo de servidor de origem, selecione MySQL, na caixa de seleção Tipo de servidor de destino, selecione Banco de Dados do Azure para MySQL e, na caixa de seleção Tipo de atividade de migração, selecione Migração de dados. Selecione Criar e executar uma atividade.
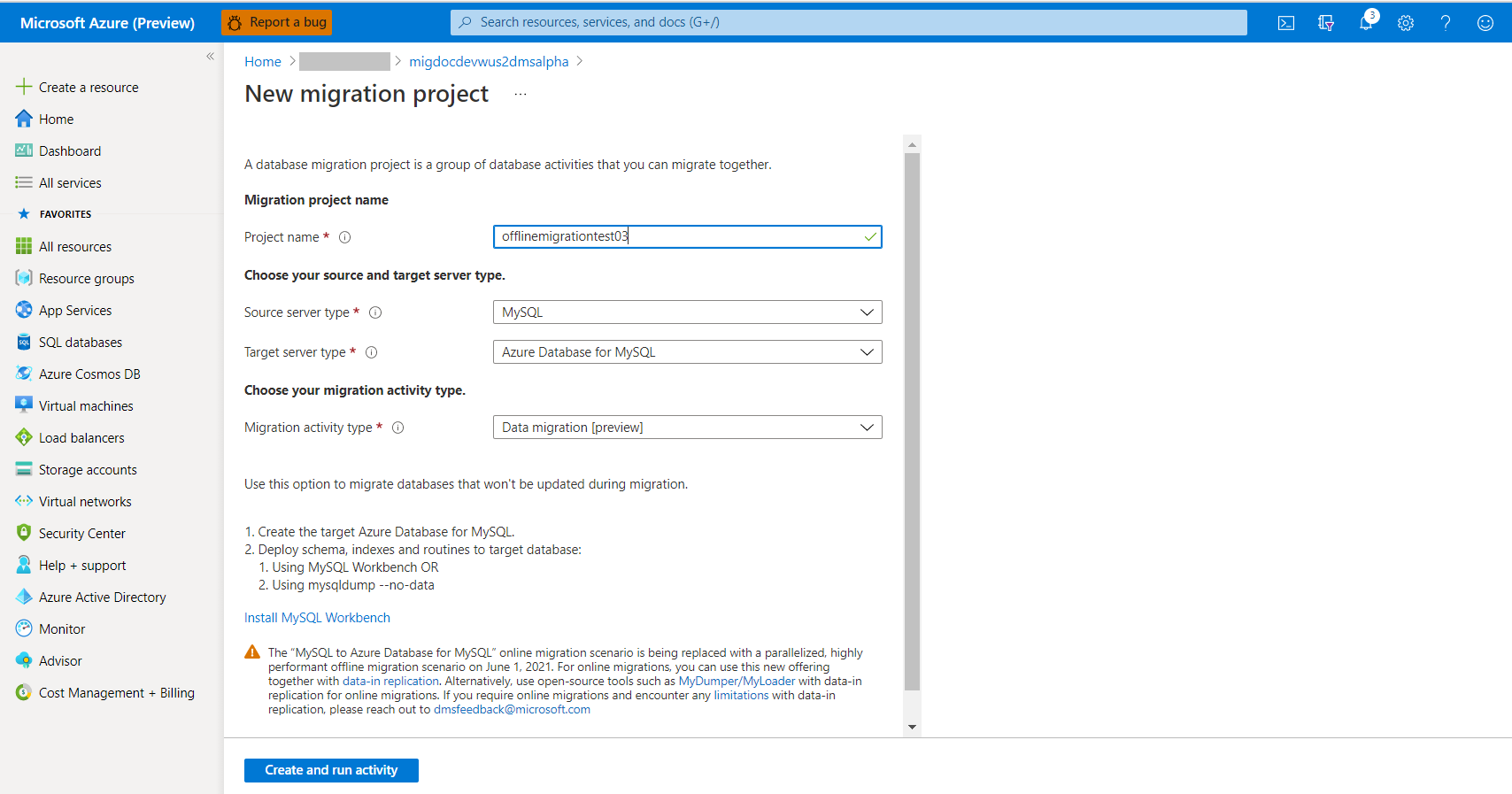
Observação
Como alternativa, você pode escolher Criar somente o projeto para criar o projeto de migração agora e executar a migração posteriormente.
Configurar projeto de migração
Na tela Selecionar fonte, especifique os detalhes da conexão da instância do MySQL de origem e selecione Avançar: Selecionar destino>>
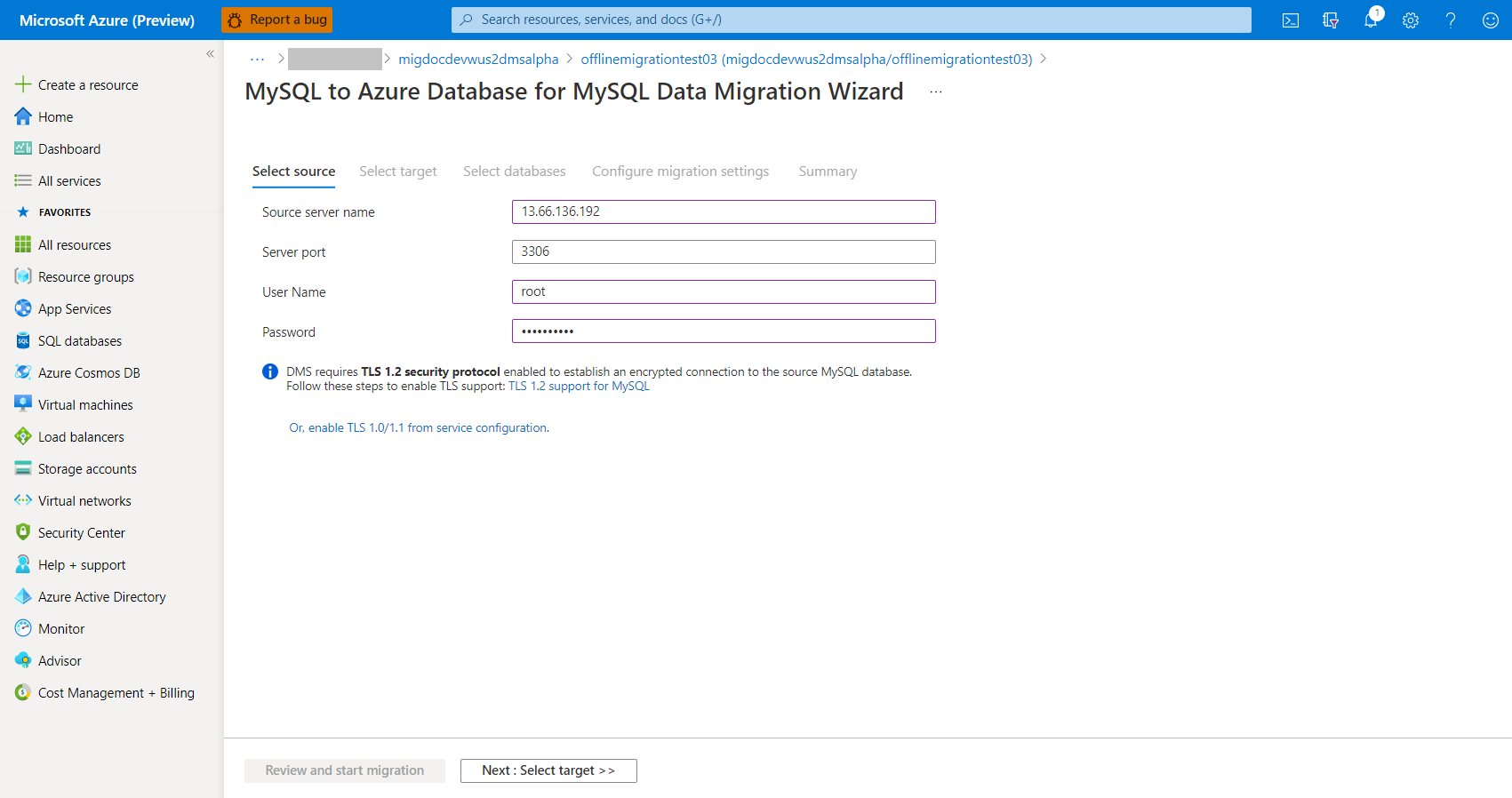
Na tela Selecionar destino, especifique os detalhes da conexão da instância do Banco de Dados do Azure para MySQL de destino e selecione Avançar: Selecionar bancos de dados>>

Na tela Selecionar bancos de dados, mapeie o banco de dados de origem e de destino para migração e selecione Avançar: Definir configurações de migração>>. Você pode selecionar a opção Tornar Servidor de Origem Somente Leitura para tornar a origem somente leitura, mas esteja ciente de que essa é uma configuração no nível do servidor. Se selecionada, ela definirá todo o servidor como somente leitura, não apenas os bancos de dados selecionados.
Se o banco de dados de destino contiver o mesmo nome de banco de dados do banco de dados de origem, o Serviço de Migração de Banco de Dados do Azure selecionará o banco de dados de destino por padrão.
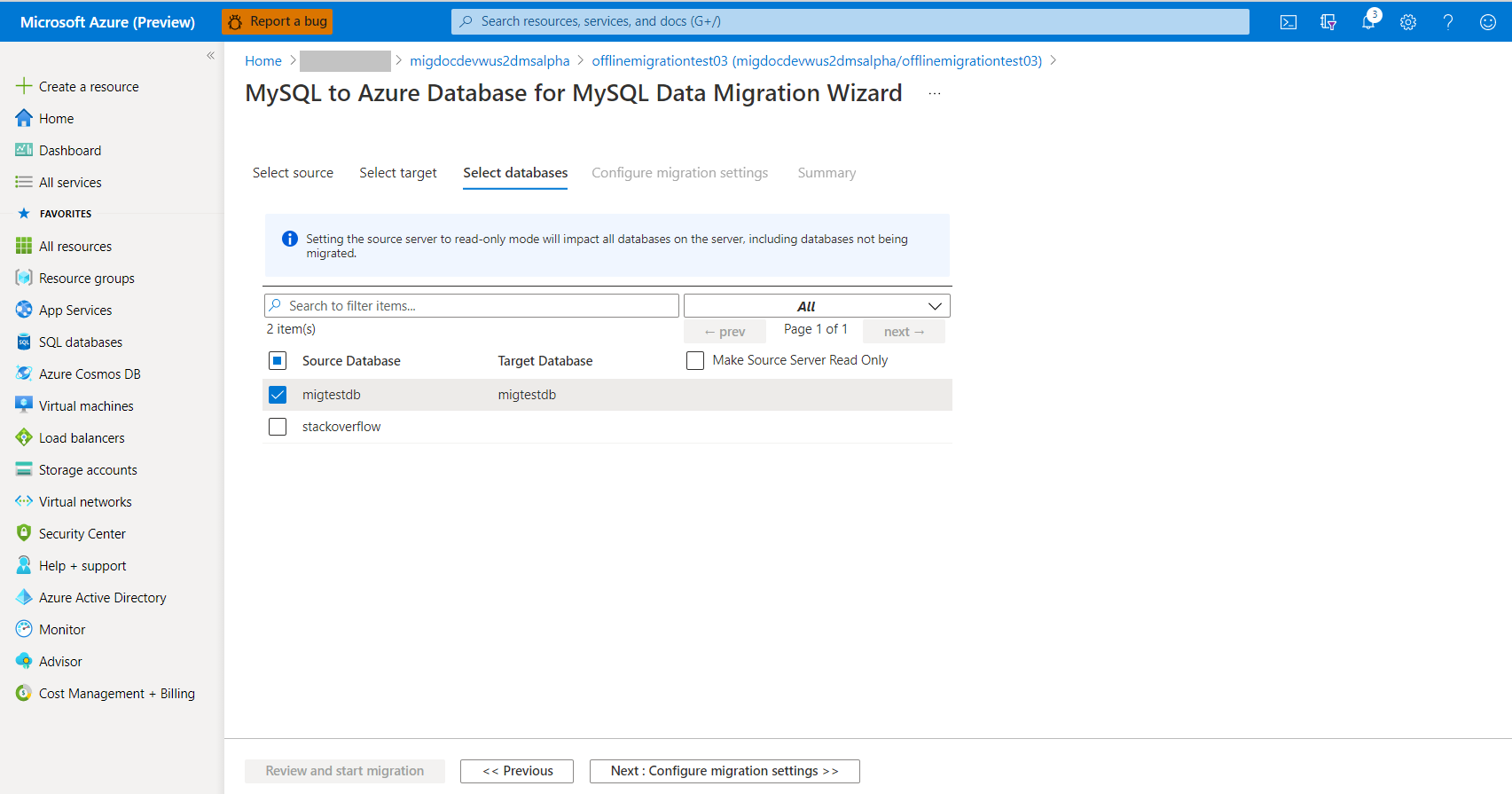
Na tela Definir configurações de migração, selecione as tabelas que fazem parte da migração e Avançar: Resumo>>. Se as tabelas de destino tiverem dados, elas não serão selecionadas por padrão, mas você poderá selecioná-las explicitamente, e elas serão truncadas antes do início da migração.
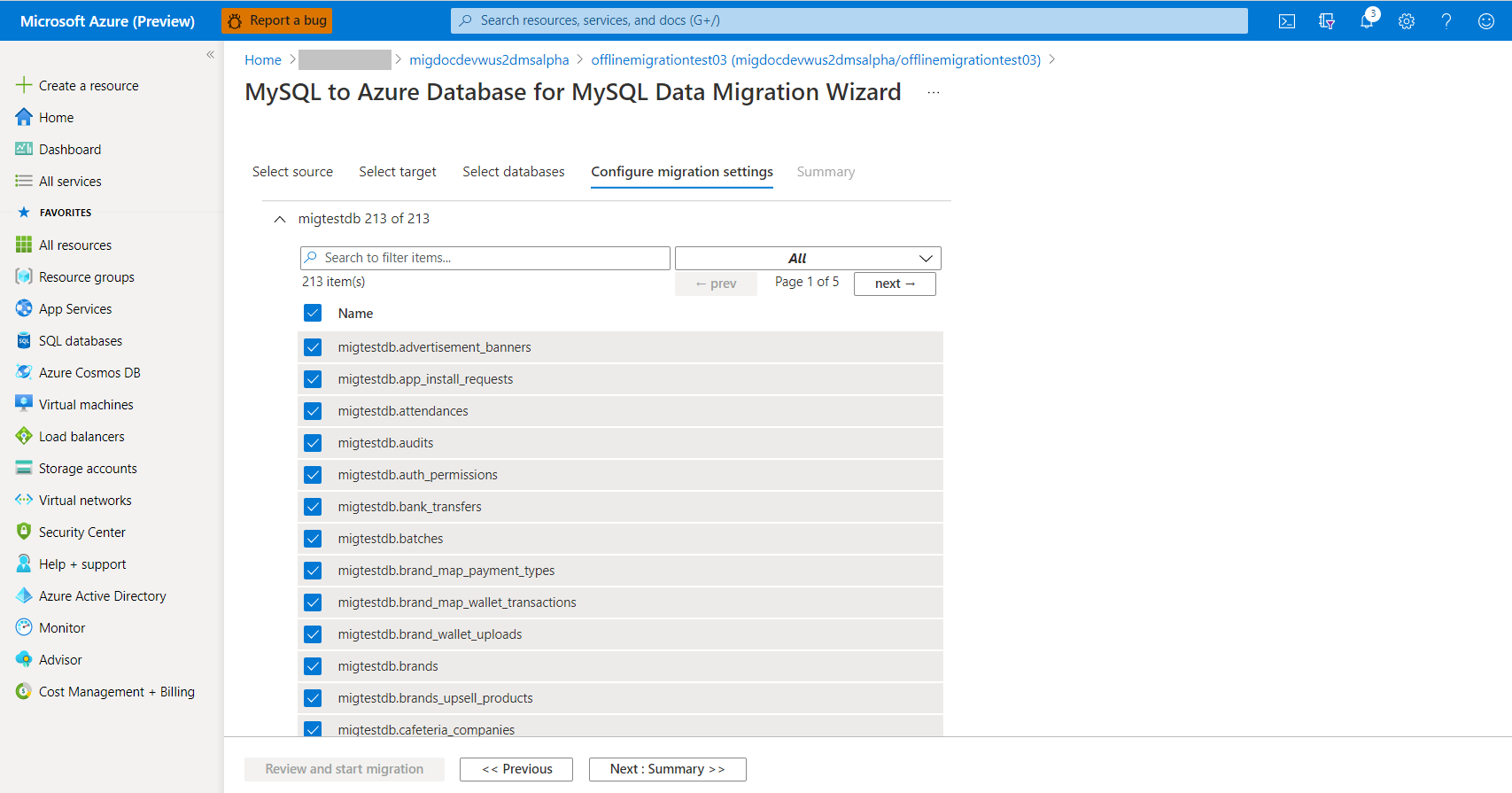
Na tela Resumo, na caixa de texto Nome da atividade, especifique um nome para a atividade de migração e examine o resumo para ter certeza de que os detalhes de origem e de destino correspondem ao que foi especificado anteriormente.

Selecione Iniciar migração. A janela de atividade de migração aparece e o Status da atividade está Inicializando. O Status é alterado para Em execução quando as migrações de tabela são iniciadas.
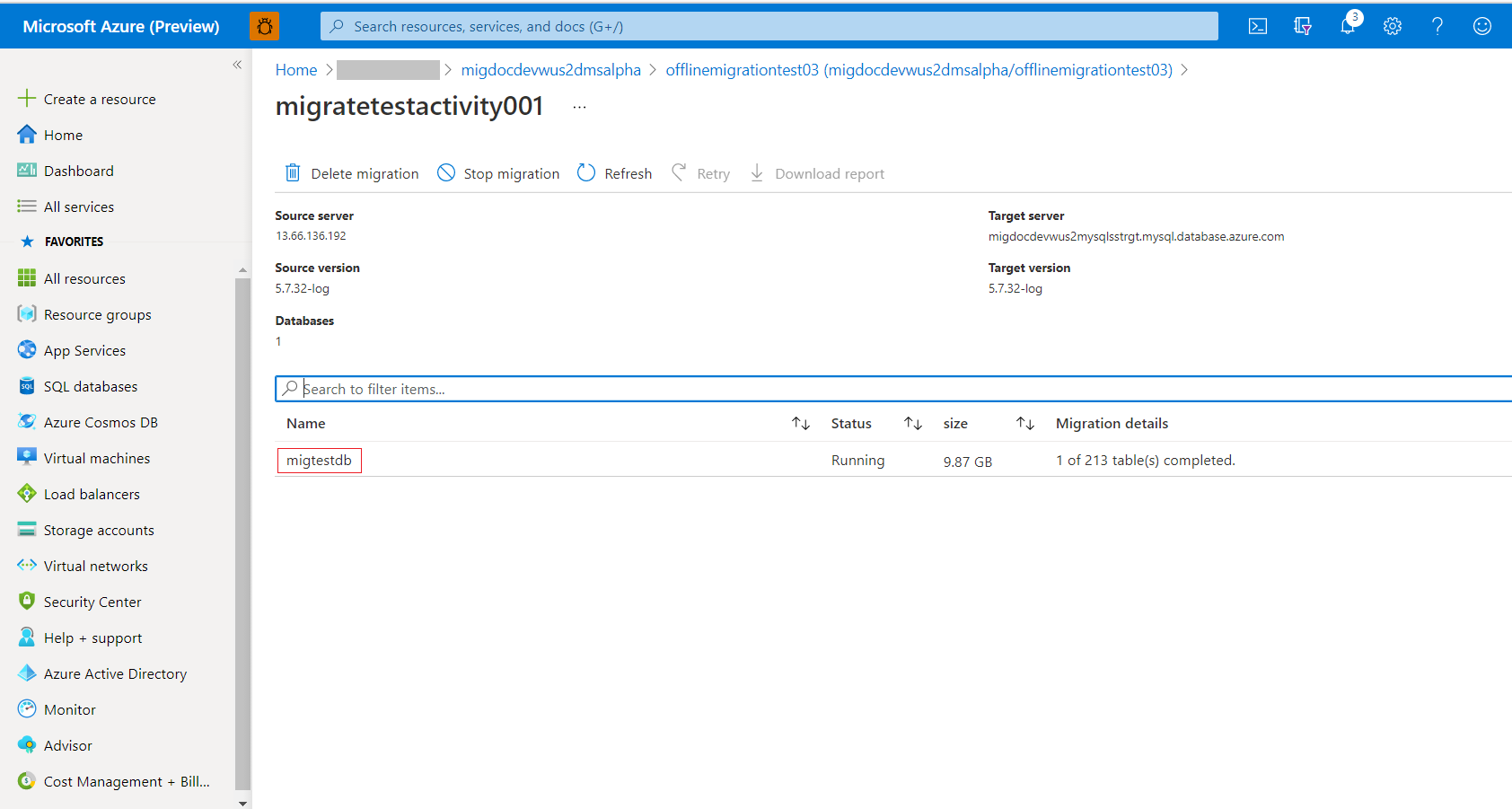
Monitorar a migração
Na tela de atividade de migração, selecione Atualizar para atualizar a exibição e ver o progresso em relação ao número de tabelas concluídas.
Você pode clicar no nome do banco de dados na tela atividade para ver o status de cada tabela à medida que elas estão sendo migradas. Selecione Atualizar para atualizar a exibição.
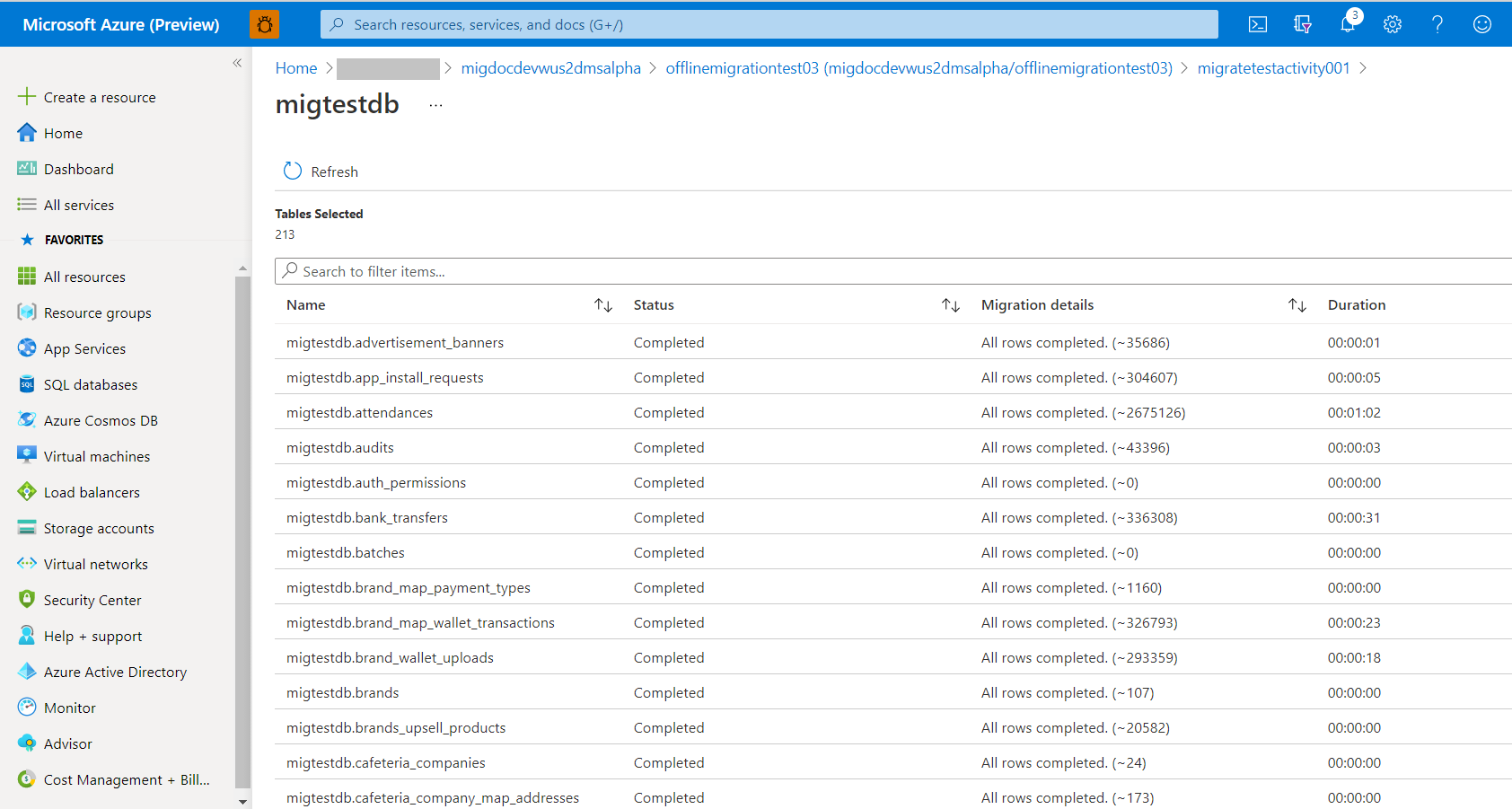
Concluir a migração
Na tela de atividade de migração, selecione Atualizar para atualizar a exibição até que o Status da migração seja exibido como Concluído.
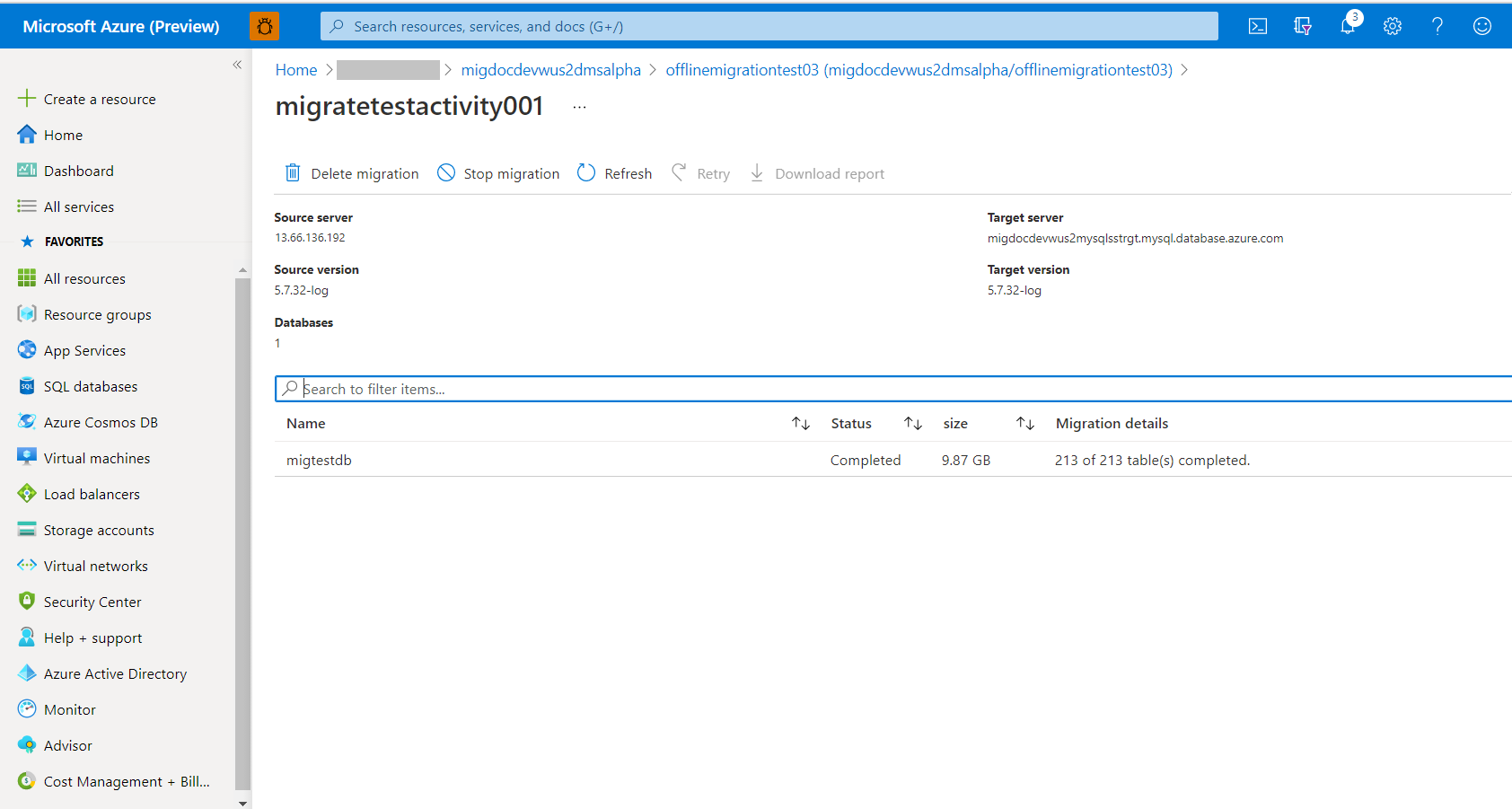
Atividades após a migração
A substituição de migração em uma migração offline é um processo dependente do aplicativo que está fora do escopo deste documento, mas as seguintes atividades pós-migração são prescritas:
- Criar logons, funções e permissões de acordo com os requisitos do aplicativo.
- Recriar todos os gatilhos no banco de dados de destino como extraído durante a etapa anterior à migração.
- Executar testes de integridade do aplicativo no banco de dados de destino para certificar a migração.
Limpar os recursos
Se você não quiser continuar usando o Serviço de Migração de Banco de Dados, poderá excluí-lo com as seguintes etapas:
Faça logon no portal do Azure, selecione + criar um recurso, procure o serviço de migração de banco de dados do Azure e, em seguida, selecione serviço de migração de banco de dados do Azure na lista suspensa.

Selecione a instância de serviço de migração nos resultados da pesquisa e selecione Excluir serviço.

Na caixa de diálogo de confirmação, digite o nome do serviço na caixa de texto TYPE THE DATABASE MIGRATION SERVICE NAME e selecione Excluir.
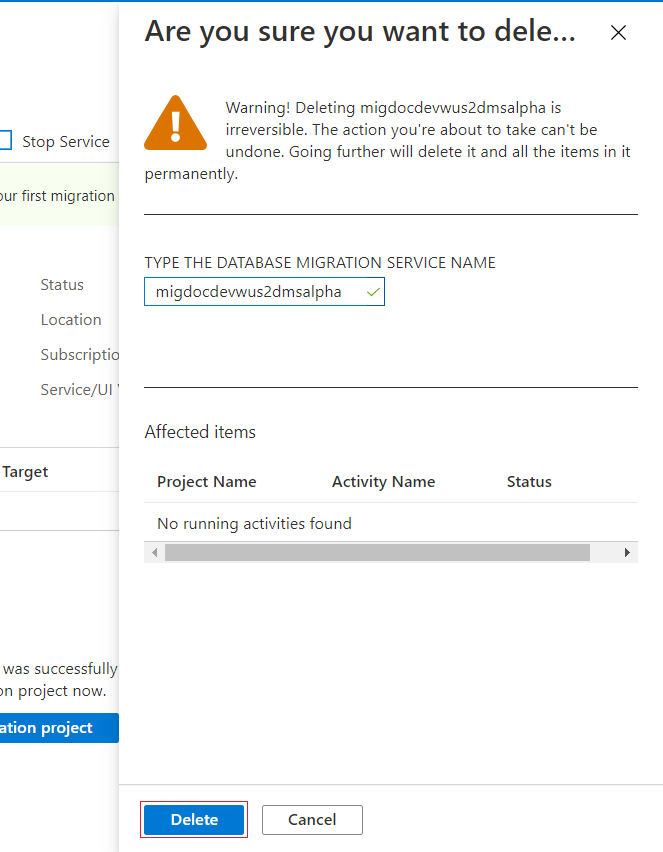
Próximas etapas
- Para obter informações sobre limitações e problemas conhecidos ao executar migrações usando o DMS, confira o artigo Problemas conhecidos – Serviço de Migração de Banco de Dados do Azure.
- Para solucionar problemas de conectividade de banco de dados de origem ao usar o DMS, confira o artigo Problemas de conexão de bancos de dados de origem.
- Para obter informações sobre o Serviço de Migração de Banco de Dados do Azure, confira o artigo O que é o Serviço de Migração de Banco de Dados do Azure?.
- Para obter informações sobre o Banco de Dados do Azure para MySQL, confira o artigo O que é o Banco de Dados do Azure para MySQL?.
- Para obter orientação sobre como usar o DMS por meio do PowerShell, confira o artigo PowerShell: executar migração offline do banco de dados MySQL para o Banco de Dados do Azure para MySQL usando o DMS