Tutorial: Migrar o SQL Server para a Instância Gerenciada de SQL do Azure online no Azure Data Studio
Você pode usar a extensão de migração do SQL do Azure no Azure Data Studio para migrar o(s) banco de dados de uma Instância do SQL Server para uma Instância Gerenciada de SQL do Azure com tempo de inatividade mínimo. Para conhecer métodos que podem exigir um pouco de esforço manual, confira o artigo Migração da instância do SQL Server para a Instância Gerenciada de SQL do Azure.
Neste tutorial, você vai migrar o banco de dados AdventureWorks de uma instância local do SQL Server para a Instância Gerenciada de SQL do Azure com tempo de inatividade mínimo usando o Azure Data Studio com o DMS (Serviço de Migração de Banco de Dados do Azure). Este tutorial se concentra no modo de migração online em que o tempo de inatividade do aplicativo é limitado a um rápido intervalo de transferência ao final da migração.
Neste tutorial, você aprenderá como:
- Iniciar o assistente Migrar para o SQL do Azure no Azure Data Studio
- Executar uma avaliação dos seus bancos de dados de origem do SQL Server
- Coletar dados de desempenho do seu SQL Server de origem
- Obter uma recomendação do SKU da Instância Gerenciada de SQL do Azure mais adequada à sua carga de trabalho
- Especifique os detalhes do SQL Server de origem, local de backup e sua Instância Gerenciada de SQL do Azure de destino
- Criar um Serviço de Migração de Banco de Dados do Azure e instale o runtime de integração auto-hospedada para acessar o servidor de origem e os backups
- Iniciar e monitorar o progresso da migração
- Realizar a substituição da migração quando você estiver pronto
Importante
Prepare a migração e reduza a duração do processo de migração online o máximo possível para minimizar o risco de interrupção causada pela reconfiguração da instância ou por alguma manutenção planejada. Caso um desses eventos ocorra, o processo de migração será iniciado desde o começo. No caso de manutenção planejada, há um período de carência de 36 horas em que a configuração ou manutenção da Instância Gerenciada de SQL do Azure de destino será mantida antes que o processo de migração seja reiniciado.
Dica
No Serviço de Migração de Banco de Dados do Azure, você pode migrar seus bancos de dados offline ou enquanto estiverem online. Na migração offline, o tempo de inatividade do aplicativo começa quando a migração é iniciada. Para limitar o tempo de inatividade que leva para transferir para o novo ambiente após a migração, use uma migração online. É recomendável testar uma migração offline para determinar se o tempo de inatividade é aceitável. Se o tempo de inatividade esperado não for aceitável, faça uma migração online.
Este artigo descreve uma migração online do SQL Server para a instância Gerenciada de SQL do Azure. No caso de uma migração de banco de dados offline, consulte Migrar o SQL Server para uma Instância Gerenciada de SQL do Azure offline usando o Azure Data Studio com o DMS.
Pré-requisitos
Para concluir este tutorial, você precisará:
Instalar a extensão de migração do SQL do Azure do marketplace do Azure Data Studio
Tenha uma conta do Azure atribuída a uma das funções internas listadas abaixo:
- Colaborador da Instância Gerenciada de SQL do Azure de destino (e Conta de Armazenamento para carregar os arquivos de backup de banco de dados do compartilhamento de rede do SMB).
- Função Leitor nos grupos de recursos do Azure que contêm a Instância Gerenciada de SQL do Azure de destino ou a conta de armazenamento do Azure.
- Função Proprietário ou Colaborador para a assinatura do Azure (necessária ao criar um serviço DMS).
- Como uma alternativa ao uso das funções internas acima, você pode atribuir uma função personalizada conforme definido neste artigo.
Importante
A conta do Azure só é necessária ao configurar as etapas de migração e não é necessária para as etapas de avaliação ou recomendação do Azure no assistente de migração.
Criar uma Instância Gerenciada de SQL do Azure de destino.
Verificar se os logons usados para conectar o SQL Server de origem são membros da função de servidor sysadmin ou têm permissão
CONTROL SERVER.Use uma das seguintes opções de armazenamento para os arquivos completos de backup de log de transações ou banco de dados:
- Compartilhamento de rede SMB
- Compartilhamento de arquivos ou contêiner de blob da conta de armazenamento do Azure
Importante
- A extensão de Migração do SQL do Azure para o Azure Data Studio não faz backups de banco de dados ou não inicia backups de banco de dados em seu nome. Em vez disso, o serviço usa arquivos de backup de banco de dados existentes para a migração.
- Se os arquivos de backup de banco de dados forem fornecidos em um compartilhamento de rede do SMB, Crie uma conta de armazenamento do Azure que permita que o serviço de DMS carregue os arquivos de backup do banco de dados. Crie a conta do Armazenamento do Azure na mesma região da instância do Serviço de Migração de Banco de Dados do Azure.
- Cada backup pode ser gravado em um arquivo de backup separado ou em vários arquivos de backup. No entanto, não há suporte para a adoção de vários backups (ou seja, completo e t-log) em apenas uma mídia de backup.
- Use backups compactados para reduzir a probabilidade de ocorrência de problemas potenciais associados à migração de backups de grande porte.
Verifique se a conta de serviço executando a instância de SQL Server de origem tem permissões de leitura e gravação no compartilhamento de rede SMB que contém arquivos de backup de banco de dados.
O certificado da instância do SQL Server de origem de um banco de dados protegido por TDE (Transparent Data Encryption) precisa ser migrado para a Instância Gerenciada de SQL do Azure de destino ou o SQL Server na máquina virtual do Azure antes de migrar dados. Para obter mais informações sobre como migrar bancos de dados habilitados para TDE, confira Tutorial: Migrar bancos de dados habilitados para TDE (versão prévia) para o SQL do Azure no Azure Data Studio.
Dica
Se o banco de dados contiver dados confidenciais protegidos por Always Encrypted, o processo de migração que usa o Azure Data Studio com o DMS migrará automaticamente suas chaves Always Encrypted para a Instância Gerenciada de SQL do Azure de destino ou o SQL Server na Máquina Virtual do Azure.
Se os backups de banco de dados estiverem em um compartilhamento de arquivos de rede, forneça um computador para instalar o runtime de integração auto-hospedada para acessar e migrar backups de banco de dados. O assistente de migração fornece o link de download e as chaves de autenticação para baixar e instalar seu runtime de integração auto-hospedada. Na preparação para a migração, verifique se as seguintes regras de firewall de saída e nomes de domínio estão habilitados no computador em que você planeja instalar o runtime de integração auto-hospedada:
Nomes de domínios Portas de saída Descrição Nuvem pública: {datafactory}.{region}.datafactory.azure.net
ou*.frontend.clouddatahub.net
Azure Governamental:{datafactory}.{region}.datafactory.azure.us
China:{datafactory}.{region}.datafactory.azure.cn443 Necessárias para que o runtime de integração auto-hospedada se conecte ao serviço de Migração de Dados.
Para o data factory recém-criado na nuvem pública, localize o FQDN de sua chave do runtime de integração auto-hospedada, que está no formato{datafactory}.{region}.datafactory.azure.net. Para o data factory antigo, se você não vir o FQDN em sua chave de integração auto-hospedada, use *.frontend.clouddatahub.net.download.microsoft.com443 Exigido pelo runtime de integração auto-hospedada para fazer o download das atualizações. Se você tiver desabilitado a atualização automática, poderá ignorar a configuração desse domínio. *.core.windows.net443 Usado pelo runtime de integração auto-hospedada que se conecta à conta de armazenamento do Azure para carregar backups de banco de dados do compartilhamento de rede Dica
Se os arquivos de backup de banco de dados já foram fornecidos em uma conta de armazenamento do Azure, um runtime de integração auto-hospedada não será necessário durante o processo de migração.
Ao usar o runtime de integração auto-hospedada, certifique-se de que o computador onde o runtime está instalado possa se conectar à instância do SQL Server de origem e ao compartilhamento de arquivos de rede onde os arquivos de backup estão localizados. A porta de saída 445 deve ser habilitada para permitir o acesso ao compartilhamento de arquivos de rede. Veja também Recomendações para o uso de um runtime de integração auto-hospedada
Se você estiver usando o Serviço de Migração de Banco de Dados do Azure pela primeira vez, verifique se o provedor de recursos Microsoft.DataMigration está registrado em sua assinatura. Você pode seguir as etapas para registrar o provedor de recursos
Inicie o assistente Migrar para o SQL do Azure no Azure Data Studio
- Abra o Azure Data Studio e, selecione o ícone do servidor, para se conectar ao seu SQL Server local (ou ao SQL Server na máquina virtual do Azure).
- Na conexão do servidor, clique com o botão direito do mouse e selecione Gerenciar.
- Na página inicial do servidor, selecione a extensão Migração do SQL do Azure.
- No painel de migração do SQL do Azure, selecione Migrar para o SQL do Azure para iniciar o assistente de migração.
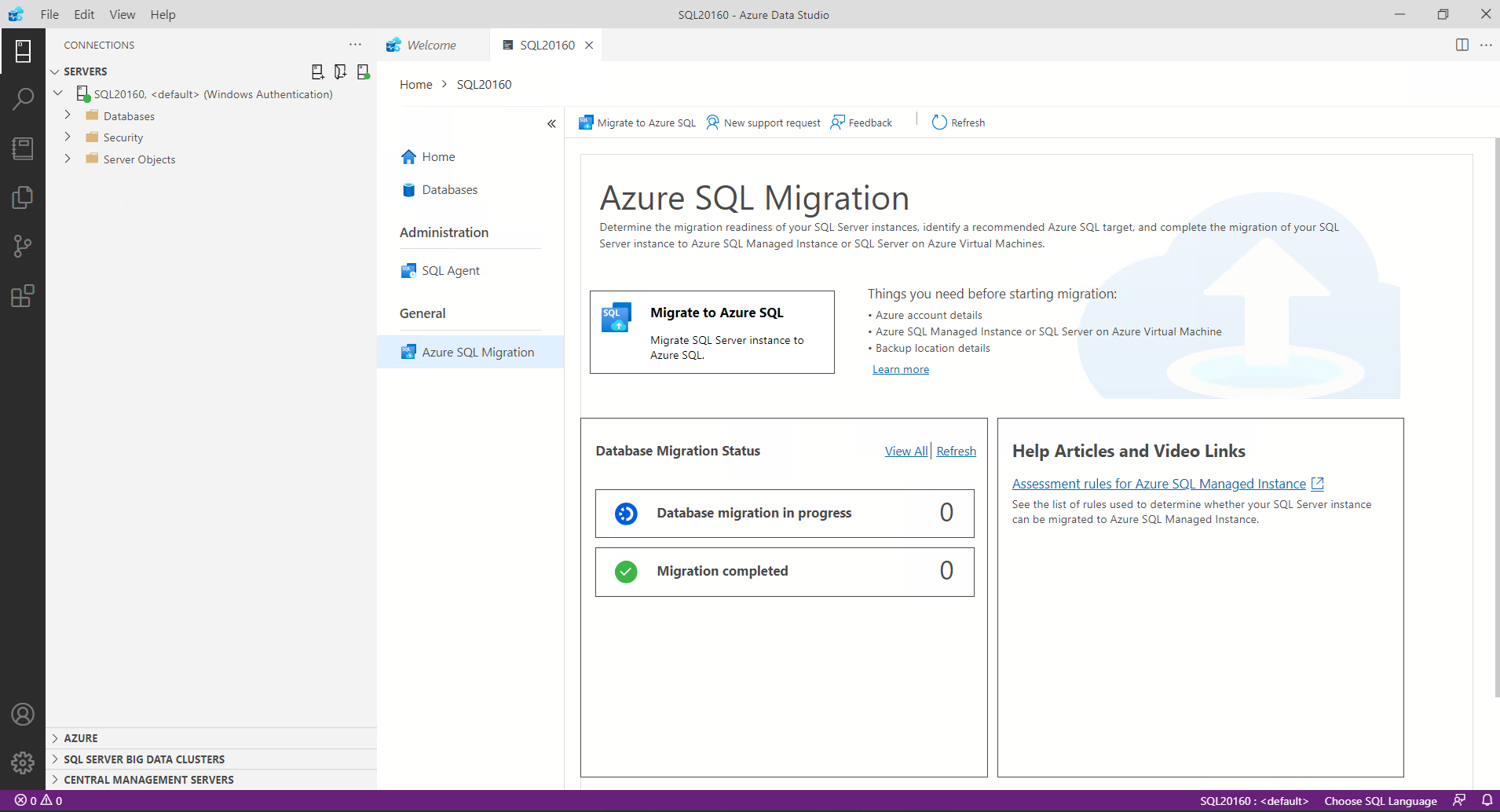
- A primeira página do assistente permite que você inicie uma nova sessão ou retome uma sessão salva anteriormente. Escolha a primeira opção para iniciar uma nova sessão.
Executar a avaliação de banco de dados, coletar dados de desempenho e obter a recomendação do Azure
- Selecione os bancos de dados para executar a avaliação e selecione Próximo.
- Selecione a Instância Gerenciada de SQL do Azure como o destino.
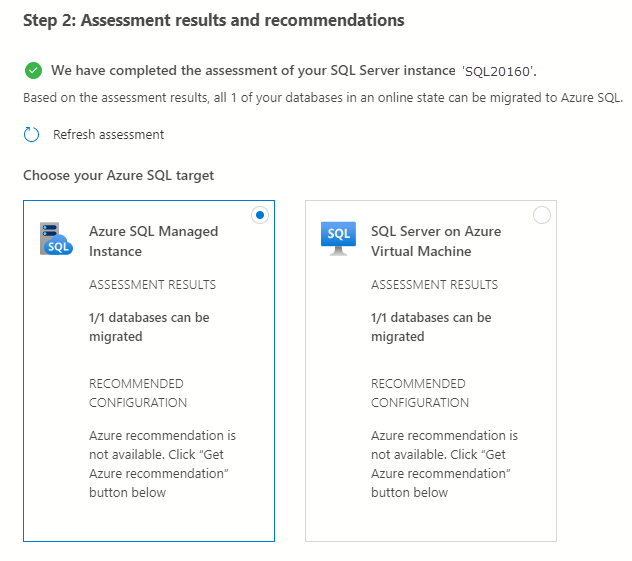
- Selecione o botão Exibir/Selecionar para exibir detalhes dos resultados da avaliação de seus bancos de dados, selecione os bancos de dados a migrar e clique em OK. Caso surja algum problema nos resultados da avaliação, ele precisará ser corrigido antes de prosseguir com as próximas etapas.
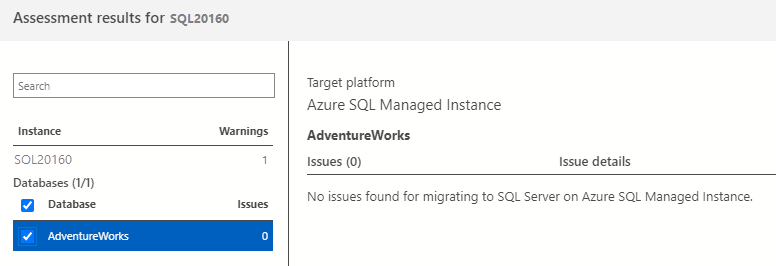
- Selecione o botão Obter recomendações do Azure.
- Escolha a opção Coletar dados de desempenho agora, insira um caminho para os logs de desempenho a serem coletados e selecione o botão Iniciar.
- Com isso, o Azure Data Studio passará a coletar dados de desempenho até que você pare a coleção, pressione o botão Próximo no assistente ou feche o Azure Data Studio.
- Após 10 minutos você vê uma configuração recomendada para sua Instância Gerenciada de SQL do Azure. Você também pode pressionar o link Atualizar recomendação após os 10 minutos iniciais para atualizar a recomendação com os dados adicionais coletados.
- Na caixa Instância Gerenciada de SQL do Azure* acima, clique no botão Exibir detalhes para obter mais informações sobre a recomendação.
- Feche a caixa Exibir detalhes e pressione o botão Próximo.
Definir as configurações de migração
- Especifique a sua Instância Gerenciada de SQL do Azure selecionando a assinatura, o local e o grupo de recursos nas listas suspensas correspondentes e selecione Avançar.
- Selecione Migração online como o modo de migração.
Observação
No modo de migração online, o banco de dados de origem do SQL Server está disponível para atividades de leitura e gravação enquanto os backups de banco de dados são restaurados continuamente na Instância Gerenciada de SQL do Azure de destino. O tempo de inatividade do aplicativo é limitado à duração da replicação no final da migração.
- Selecione o local dos backups de banco de dados. Os backups de banco de dados podem estar localizados em um compartilhamento de rede local ou em um contêiner de blob de armazenamento do Azure.
Observação
Se os backups de banco de dados estiverem em um compartilhamento de rede local, o DMS exigirá que você configure um runtime de integração auto-hospedada na próxima etapa do assistente. Se o runtime de integração auto-hospedada é necessário para acessar seus backups de banco de dados de origem, verifique a validade do conjunto de backup e carregá-los na conta de armazenamento do Azure.
Se os backups de banco de dados já estiverem em um contêiner de blob do armazenamento do Azure, você não precisará configurar um runtime de integração auto-hospedada.
Para os backups localizados em um compartilhamento de rede, forneça os seguintes detalhes sobre o SQL Server de origem, o local de backup de origem, o nome do banco de dados de destino e a conta de armazenamento do Azure nos quais os arquivos de backup serão carregados:
Campo Descrição Credenciais de origem - nome de usuário A credencial (Windows/autenticação de SQL) para se conectar à instância de SQL Server de origem e validar os arquivos de backup. Credenciais de origem - senha A credencial (Windows/autenticação de SQL) para se conectar à instância de SQL Server de origem e validar os arquivos de backup. Local de compartilhamento de rede que contém os backups O local de compartilhamento de rede que contém os arquivos de backup completos e de logs de transações. Todos os arquivos inválidos ou arquivos de backup inválidos no compartilhamento de rede que não pertencerem ao conjunto de backup válido serão ignorados automaticamente durante o processo de migração. Conta de usuário do Windows com acesso de leitura ao local de compartilhamento de rede A credencial do Windows (nome de usuário) que tem acesso de leitura ao compartilhamento de rede para recuperar os arquivos de backup. Senha A credencial do Windows (senha) que tem acesso de leitura ao compartilhamento de rede para recuperar os arquivos de backup. Nome do banco de dados de destino O nome do banco de dados de destino poderá ser modificado se você quiser alterar o nome do banco de dados no destino durante o processo de migração. Detalhes da conta de armazenamento O grupo de recursos e a conta de armazenamento nos quais os arquivos de backup serão carregados. Você não precisa criar um contêiner, pois o DMS criará automaticamente um contêiner de blob na conta de armazenamento especificada durante o processo de upload. Para backups armazenados em um contêiner do blob de Armazenamento do Microsoft Azure, especifique os detalhes abaixo do nome do banco de dados de destino, grupo de recursos, conta de Armazenamento do Microsoft Azure e contêiner do Blob nas listas suspensas correspondentes.
Campo Descrição Nome do banco de dados de destino O nome do banco de dados de destino poderá ser modificado se você quiser alterar o nome do banco de dados no destino durante o processo de migração. Detalhes da conta de armazenamento O grupo de recursos, a conta de armazenamento e o contêiner em que os arquivos de backup estão localizados. Importante
Se a funcionalidade de verificação de loopback estiver habilitada e o SQL Server de origem e o compartilhamento de arquivo estiverem no mesmo computador, a origem não poderá acessar o compartilhamento de arquivo usando o FQDN. Para corrigir esse problema, desabilite a funcionalidade de verificação de loopback seguindo as instruções aqui
A extensão de migração do SQL do Azure para o Azure Data Studio não requer mais configurações específicas nas configurações de rede da sua conta de Armazenamento do Microsoft Azure para migrar seus bancos de dados do SQL Server para o Azure. No entanto, dependendo do local de backup do banco de dados e das configurações de rede da conta de armazenamento desejadas, há algumas etapas necessárias para garantir que seus recursos possam acessar a conta de Armazenamento do Microsoft Azure. Consulte a tabela a seguir para ver os vários cenários de migração e configurações de rede:
Cenário Compartilhamento de rede SMB Contêiner da conta de Armazenamento do Microsoft Azure Habilitado de todas as redes Sem etapas extras Sem etapas extras Habilitado a partir das redes virtuais e endereços IP selecionados Consulte 1a Consulte 2a Habilitado em redes virtuais selecionadas e endereços IP + ponto de extremidade privado Consulte 1b Consulte 2b 1a – Configuração de rede do Armazenamento de Blobs do Azure
Se você tiver o Runtime de Integração Auto-Hospedada (SHIR) instalado em uma VM do Azure, confira a seção 1b – Configuração da rede de armazenamento de Blobs do Azure. Se você tiver seu Runtime de Integração Auto-Hospedada (SHIR) instalado em sua rede local, precisará adicionar o endereço IP do cliente do computador de hospedagem em sua conta de Armazenamento do Microsoft Azure:
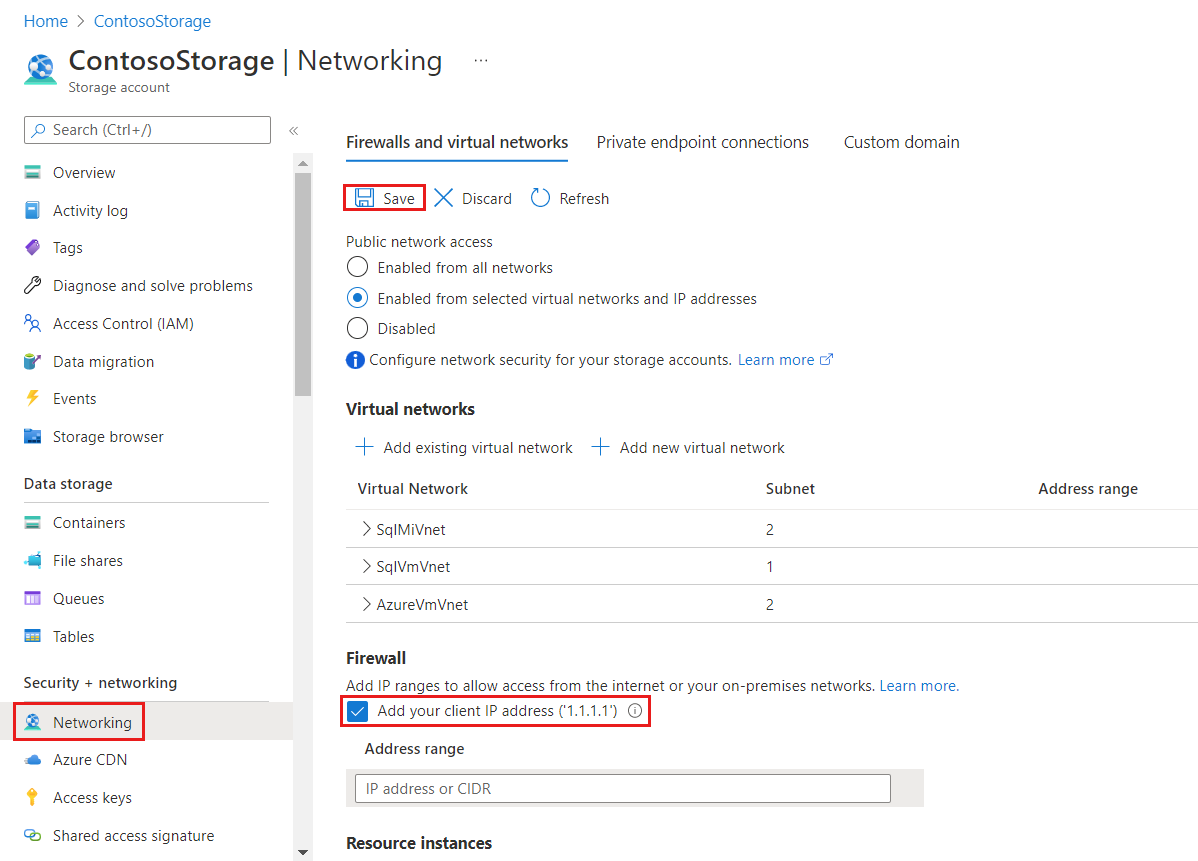
Para aplicar essa configuração específica, conecte-se ao portal do Azure a partir do computador SHIR, abra a configuração da conta de Armazenamento do Microsoft Azure, selecione Rede e marque a caixa de seleção Adicionar endereço IP do cliente. Selecione Salvar para tornar a alteração persistente. Consulte a seção 2a – Configuração da rede de armazenamento de Blobs do Azure (Ponto de extremidade privado) para as etapas restantes.
1b – Configuração de rede do Armazenamento de Blobs do Azure
Se o SHIR estiver hospedado em uma VM do Azure, você precisará adicionar a rede virtual da VM à conta de Armazenamento do Microsoft Azure, pois a Máquina Virtual tem um endereço IP não público que não pode ser adicionado à seção intervalo de endereços IP.
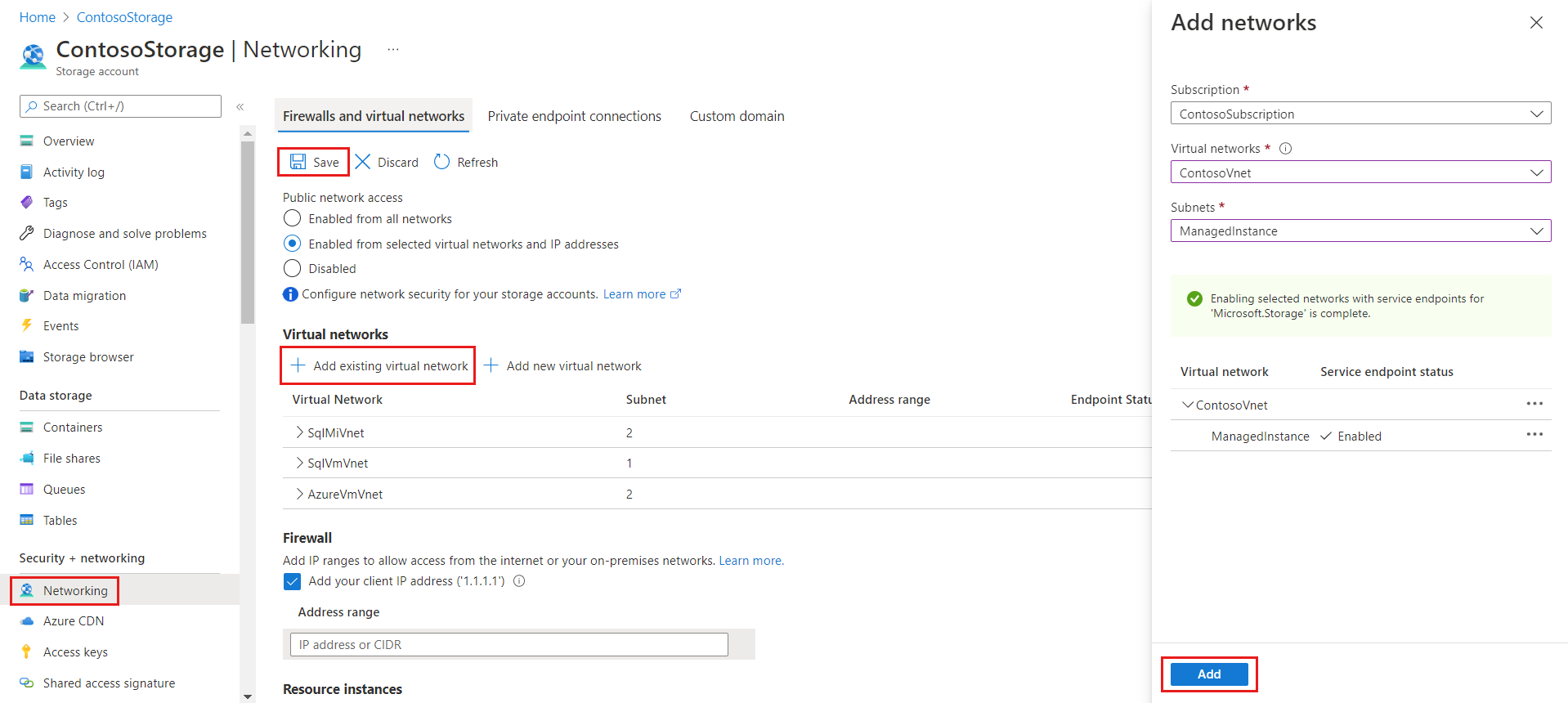
Para aplicar essa configuração específica, localize sua conta de Armazenamento do Microsoft Azure no painel Armazenamento de dados, selecione Rede e marque a caixa de seleção Adicionar rede virtual existente. Um novo painel é aberto, selecione a assinatura, a rede virtual e a sub-rede da VM do Azure que hospeda o Integration Runtime. Essas informações podem ser encontradas na página Visão geral da Máquina Virtual do Azure. A sub-rede pode indicar Ponto de extremidade de serviço necessário; se for o caso, selecione Habilitar. Quando tudo estiver pronto, salve as atualizações. Consulte a seção 2a – Configuração da rede de armazenamento de Blobs do Azure (Ponto de extremidade privado)a para obter as etapas necessárias restantes.
2a – Configuração de rede do Armazenamento de Blobs do Azure (ponto de extremidade privado)
Se os backups forem colocados diretamente em um Contêiner de Armazenamento do Microsoft Azure, todas as etapas acima serão desnecessárias, pois não há Integration Runtime se comunicando com a conta de Armazenamento do Microsoft Azure. No entanto, ainda precisamos garantir que a instância de SQL Server de destino possa se comunicar com a conta de Armazenamento do Microsoft Azure para restaurar os backups do contêiner. Para aplicar essa configuração específica, siga as instruções na seção 1b – Configuração de rede de armazenamento de Blobs do Azure, especificando a Rede Virtual da instância SQL de destino ao preencher o pop-up "Adicionar rede virtual existente".
2b – Configuração de rede do Armazenamento de Blobs do Azure (ponto de extremidade privado)
Se você tiver um ponto de extremidade privado configurado na sua conta de Armazenamento do Microsoft Azure, siga as etapas descritas na seção 2a – Configuração da rede de armazenamento de Blobs do Azure (ponto de extremidade privado). No entanto, você precisa selecionar a sub-rede do ponto de extremidade privado, não apenas o destino SQL Server sub-rede. Verifique se o ponto de extremidade privado está hospedado na mesma VNet que a instância de SQL Server de destino. Se não estiver, crie outro ponto de extremidade privado usando o processo na seção Configuração da conta de Armazenamento do Microsoft Azure.
Criar o Serviço de Migração de Banco de Dados do Azure
- Crie um novo Serviço de Migração de Banco de Dados do Azure ou reutilize um serviço que você criou anteriormente.
Observação
Se você já tiver criado o DMS usando o portal do Azure, não poderá reutilizá-lo no assistente de migração no Azure Data Studio. Somente DMS criado anteriormente usando o Azure Data Studio podem ser reutilizados.
- Selecione o Grupo de recursos onde você tem um DMS existente ou precisa criar um novo. O menu suspenso Serviço de Migração de Banco de Dados do Azure lista qualquer DMS existente no grupo de recursos selecionado.
- Para reutilizar um DMS existente, selecione-o na lista suspensa e o status do runtime de integração auto-hospedada será exibido na parte inferior da página.
- Para criar um novo DMS, selecione Criar novo. Na tela Criar Serviço de Migração de Banco de Dados do Azure, forneça o nome para o DMS e selecione Criar.
- Após a criação do DMS, você receberá detalhes para configurar o runtime de integração.
- Selecione Baixar e instalar o runtime de integração para abrir o link de download em um navegador da Web. Conclua o download. Instale o runtime de integração em um computador que atenda aos pré-requisitos da conexão com o SQL Server de origem e o local que contém o backup de origem.
- Depois que a instalação for concluída, o Microsoft Integration Runtime Configuration Manager será disparado automaticamente para dar início ao processo de registro.
- Copie e cole uma das chaves de autenticação fornecidas na tela do assistente do Azure Data Studio. Se a chave de autenticação for válida, um ícone de verificação verde será exibido no Integration Runtime Configuration Manager, indicando que você pode continuar a se Registrar.
- Depois de concluir o registro do runtime de integração auto-hospedada, feche o Microsoft Integration Runtime Configuration Manager e retorne para o assistente de migração no Azure Data Studio.
- Selecione Testar conexão na tela Criar serviço de migração de banco de dados do Azure no Azure Data Studio para validar que o DMS recém-criado está conectado ao runtime de integração auto-hospedada que acabou de ser registrado.
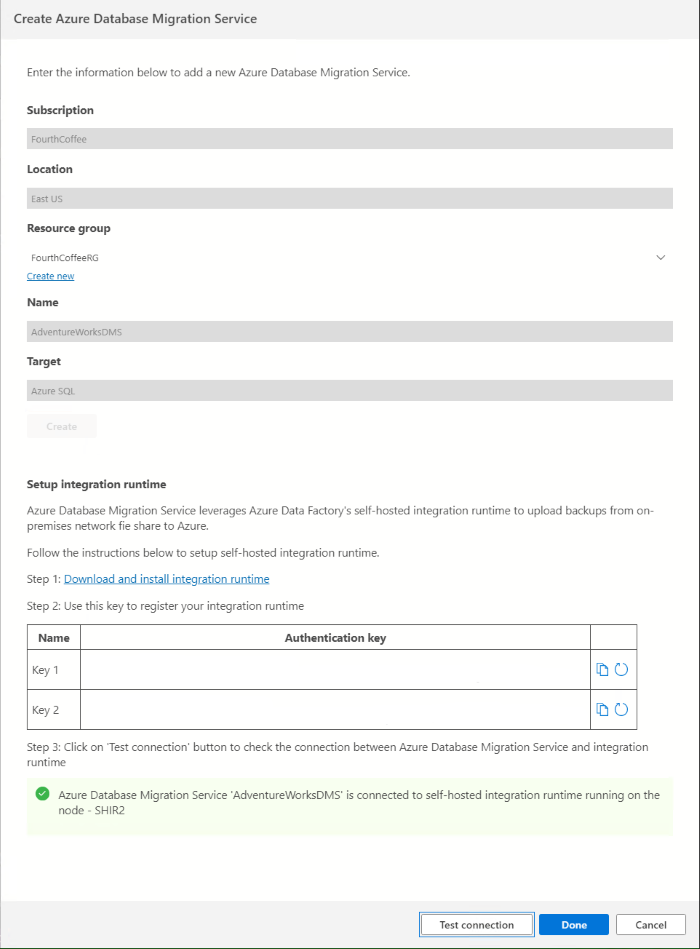
- Examine o resumo da migração e selecione Concluído para iniciar a migração do banco de dados.
Monitorar a migração
No Status de migração do banco de dados, você pode acompanhar as migrações em andamento, as migrações concluídas e as migrações que falharam (se houver).

Selecione Migrações de banco de dados em andamento para exibir migrações em curso e obtenha mais detalhes selecionando o nome do banco de dados.
A página de detalhes da migração exibe os arquivos de backup com o respectivo status:
Status Descrição Recebido Arquivo de backup recebido no local de backup de origem e validado Como carregar O Runtime de integração está carregando o arquivo de backup no armazenamento do Azure Carregado O arquivo de backup foi carregado no armazenamento do Azure Restoring O Serviço de Migração de Banco de Dados do Azure está atualmente restaurando o arquivo de backup para a Instância Gerenciada de SQL do Azure Restaurado O arquivo de Backup foi restaurado com êxito na Instância Gerenciada de SQL do Azure Canceled O processo de migração foi cancelado Ignored O arquivo de backup foi ignorado, pois não pertence a uma cadeia de backup de banco de dados válida 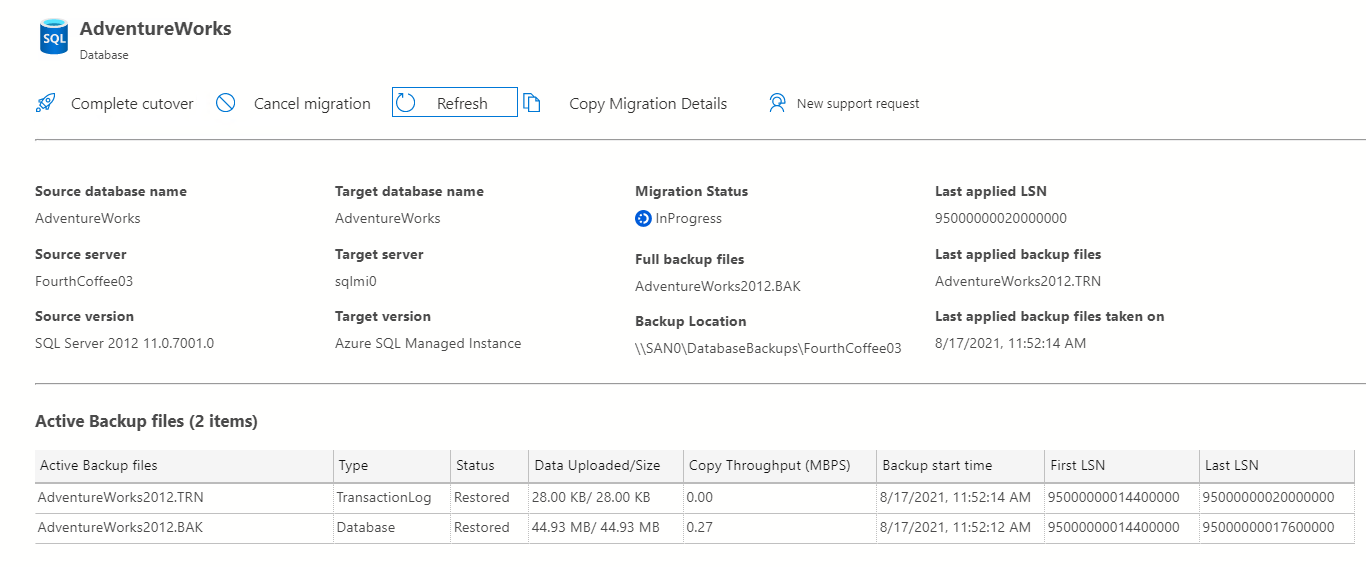
Migração de substituição completa
A etapa final do tutorial é concluir a substituição da migração para garantir que o banco de dados migrado para a Instância Gerenciada de SQL do Azure esteja pronto para uso. Esse processo é a única parte que requer tempo de inatividade para aplicativos que se conectam ao banco de dados e, portanto, o tempo da substituição precisa ser cuidadosamente planejado junto aos stakeholders de negócios ou aplicativos.
Para concluir a transferência:
- Interromper todas as transações de entrada para o banco de dados de origem.
- Faça alterações na configuração do aplicativo para apontar para o banco de dados de destino na Instância Gerenciada de SQL do Azure.
- Faça um backup de log final do banco de dados de origem no local de backup especificado
- Coloque o banco de dados de origem no modo somente leitura. Portanto, os usuários podem ler dados do banco de dados, mas não modificá-los.
- Verifique se todos os backups de banco de dados têm o status Restaurado na página de detalhes de monitoramento.
- Selecione Transição completa na página detalhes de monitoramento.
Durante o processo de transferência, o status da migração muda de em andamento para concluir. Quando o processo de substituição estiver concluído, o status da migração muda para bem-sucedido para indicar que a migração de banco de dados foi bem-sucedida e que o banco de dados migrado está pronto para uso.
Importante
Após a substituição, a disponibilidade da Instância Gerenciada de SQL somente com a camada de serviço Comercialmente Crítico poderá demorar significativamente mais do que com a camada de Uso Geral, pois três réplicas secundárias precisam ser propagadas para o grupo de Alta Disponibilidade Always On. A duração dessa operação depende do tamanho dos dados, para obter mais informações, confira Duração das operações de gerenciamento.
Limitações
Migrar para a Instância Gerenciada de SQL do Azure usando a extensão do Azure SQL para Azure Data Studio tem as seguintes limitações:
- Se estiver migrando um banco de dados individual, os backups de banco de dados deverão ser colocados em uma estrutura de arquivo simples dentro de uma pasta de banco de dados (incluindo a pasta raiz do contêiner) e as pastas não poderão ser aninhadas, pois não há suporte.
- Caso esteja migrando vários bancos de dados usando o mesmo contêiner do Armazenamento de Blobs do Azure, você deverá colocar os arquivos de backup de bancos de dados diferentes em pastas separadas dentro do contêiner.
- Não há suporte para a substituição de bancos de dados existentes usando o DMS na Instância Gerenciada de SQL do Azure de destino.
- O DMS não suporta a configuração de alta disponibilidade e recuperação de desastres em seu destino para corresponder à topologia de origem.
- Não há suporte para os seguintes objetos do servidor:
- trabalhos do SQL Server Agent
- Credenciais
- Pacotes SSIS
- Auditoria de servidor
- Não é possível usar um runtime de integração auto-hospedada existente criado com base no Azure Data Factory para migrações de banco de dados com o DMS. Inicialmente, o runtime de integração auto-hospedada deve ser criado usando a extensão de migração do SQL do Azure no Azure Data Studio, e pode ser reutilizado para migrações de banco de dados posteriores.
- Um trabalho LRS (criado pelo DMS) único poderá executar por no máximo 30 dias. Quando esse período expirar, o trabalho será automaticamente cancelado, portanto, o banco de dados de destino será automaticamente excluído.
- Se você recebeu o seguinte erro:
Memory-optimized filegroup must be empty in order to be restored on General Purpose tier of SQL Database Managed Instance. Esse problema ocorre porque o Hekaton (também conhecido como SQL Server In-Memory OLTP) não é suportado na camada de Uso Geral da Instância Gerenciada de SQL do Azure. Para continuar a migração, uma forma é atualizar para o nível Comercialmente Crítico, que suporta o Hekaton. Outra maneira é se certificar de que o banco de dados de origem não o esteja usando enquanto a Instância Gerenciada de SQL do Azure for de Uso Geral.
Próximas etapas
- Para ver um tutorial que mostra como migrar um banco de dados para a Instância Gerenciada de SQL usando o comando T-SQL RESTORE, confira Restaurar um backup para a Instância Gerenciada de SQL usando o comando RESTORE.
- Para obter informações sobre a Instância Gerenciada de SQL, confira O que é a Instância Gerenciada de SQL.
- Para obter informações sobre como conectar aplicativos à Instância Gerenciada de SQL, confira Conectar aplicativos.
- Para solucionar problemas, examine Problemas conhecidos.