Integrar a Grade de Eventos do Azure com Auth0
Este artigo descreve como conectar suas contas do Auth0 e do Azure criando um tópico de parceiro de Grade de Eventos.
Observação
Veja os códigos de tipo de evento Auth0 para obter uma lista completa dos eventos aos quais o Auth0 oferece suporte
Enviar eventos do Auth0 para a Grade de Eventos do Azure
Para enviar eventos do Auth0 para o Azure:
- Registre o provedor de recursos da Grade de Eventos com sua assinatura do Azure.
- Autorize o parceiro a criar um tópico de parceiro em seu grupo de recursos.
- Solicite o Auth0 para habilitar o fluxo de eventos para um tópico de parceiro configurando um tópico de parceiro do Auth0 no Painel do Auth0.
- Ative o tópico do parceiro para que os eventos comecem a fluir para o tópico do parceiro.
- Assinar eventos.
Registrar o provedor de recursos da Grade de Eventos
A menos que você tenha usado a Grade de Eventos antes, precisará registrar o provedor de recursos da Grade de Eventos. Se você tiver usado a Grade de Eventos antes, pule para a próxima seção.
No portal do Azure, siga as etapas abaixo:
No menu à esquerda, selecione Assinaturas.
Selecione a assinatura que você deseja usar para a Grade de Eventos na lista de assinaturas.
Na página Assinatura, selecione Provedores de recursos na seção Configurações no menu à esquerda.
Pesquise por Microsoft.EventGrid e confirme que o Status é Não registrado.
Selecione Microsoft.EventGrid na lista de provedores.
Selecione Registrar na barra de comandos.
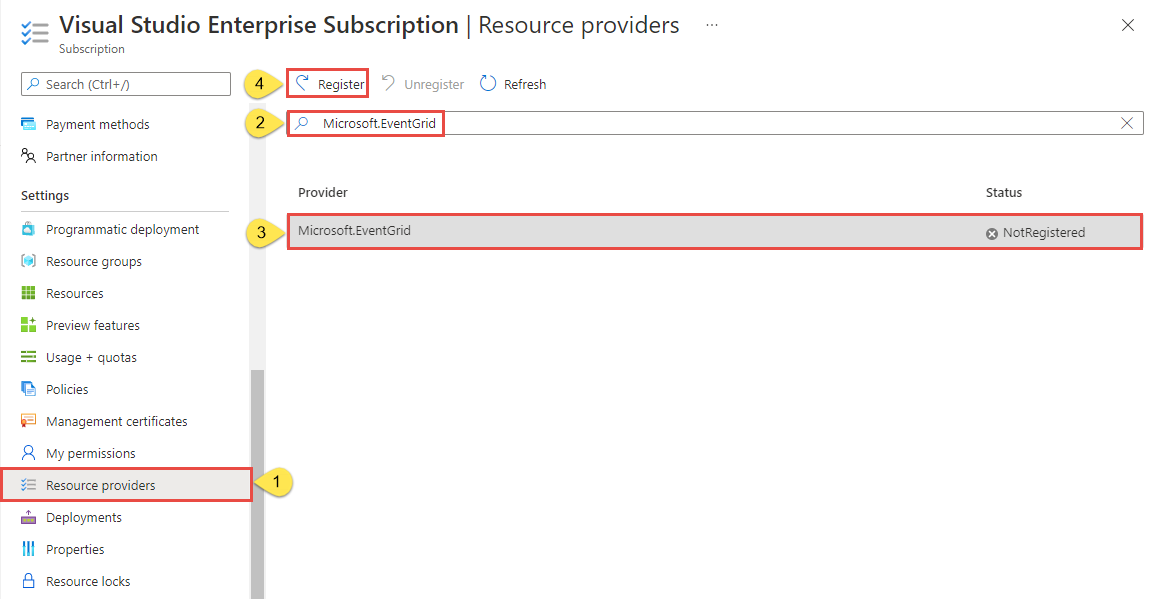
Atualize para verificar se o status do Microsoft.EventGrid foi alterado para Registrado.
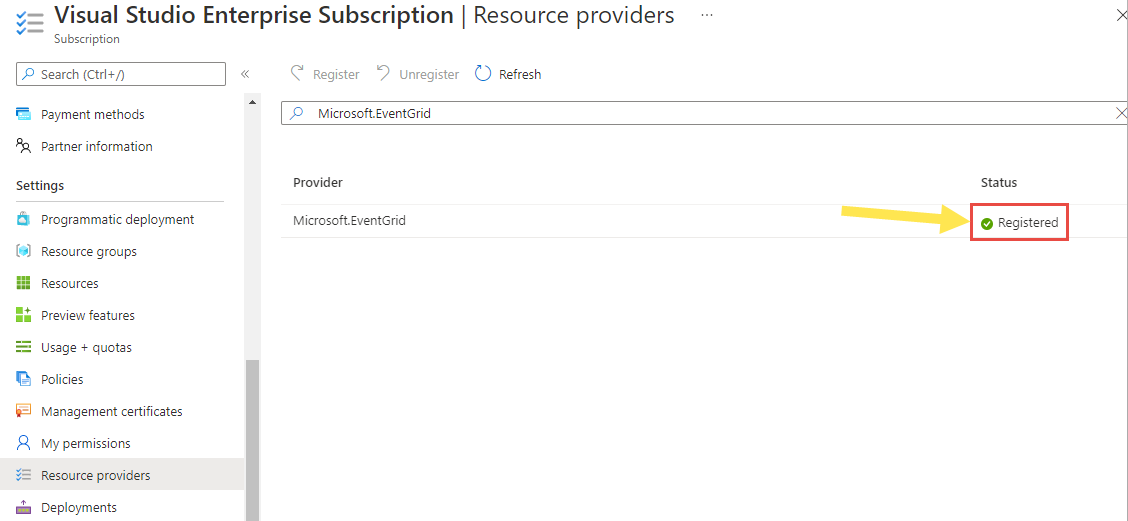
Autorizar o parceiro a criar um tópico de parceiro
Você deve conceder seu consentimento ao parceiro para criar tópicos de parceiro em um grupo de recursos que você designar. Essa autorização tem um tempo de expiração. Ela é eficaz para o período de tempo especificado entre 1 e 365 dias.
Importante
Para obter uma posição de segurança maior, especifique o tempo mínimo de expiração que oferece ao parceiro tempo suficiente para configurar seus eventos para fluir para a Grade de Eventos e provisionar o tópico do parceiro. Seu parceiro não poderá criar recursos (tópicos de parceiro) em sua assinatura do Azure após o tempo de expiração da autorização.
Observação
A Grade de Eventos começou a impor verificações de autorização para criar tópicos de parceiros aproximadamente em 30 de junho de 2022.
Entre no portal do Azure.
Na barra de pesquisa na parte superior, insira Configurações de parceiro e selecione Configurações de parceiro da Grade de Eventos em Serviços nos resultados.
Na página Configurações do parceiro da Grade de Eventos, selecione Criar botão de configuração do parceiro da Grade de Eventos na página (ou) selecione + Criar na barra de comandos.
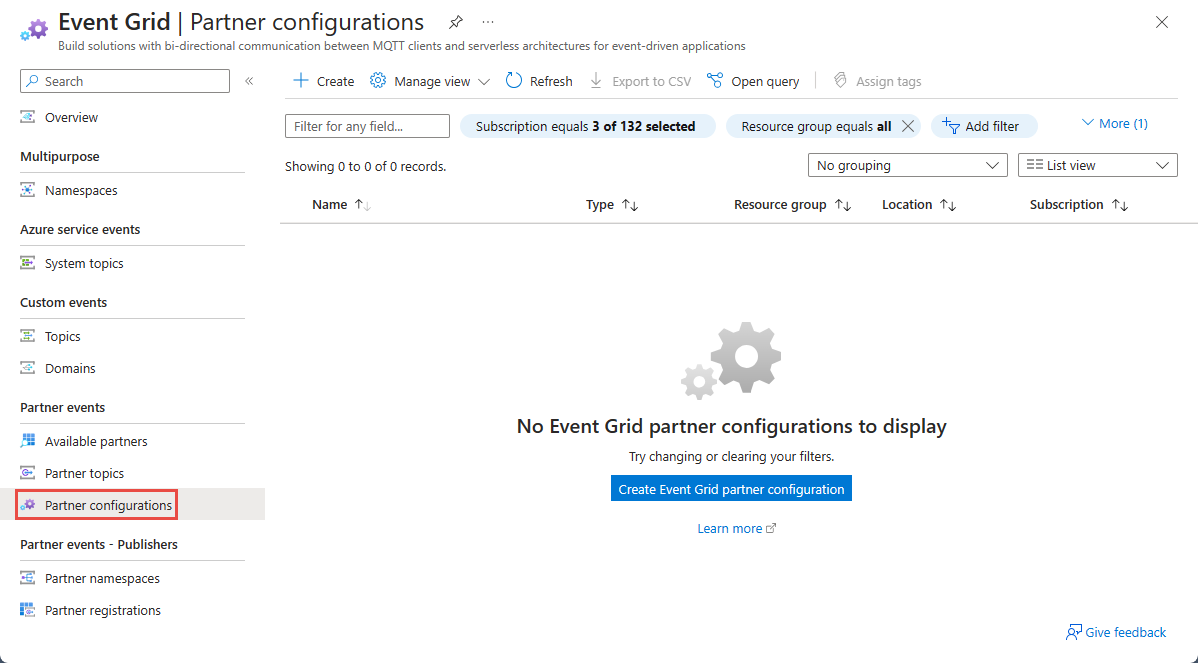
Na página Criar configuração de parceiro, execute as seguintes etapas:
Na seção Detalhes do projeto, selecione a Assinatura do Azure e o grupo de recursos em que você deseja permitir que o parceiro crie um tópico de parceiro.
Na seção Autorizações de parceiro, especifique um tempo de expiração padrão para as autorizações de parceiro definidas nessa configuração.
Para fornecer sua autorização para um parceiro criar tópicos de parceiro no grupo de recursos especificado, selecione o link + Autorização de parceiro.
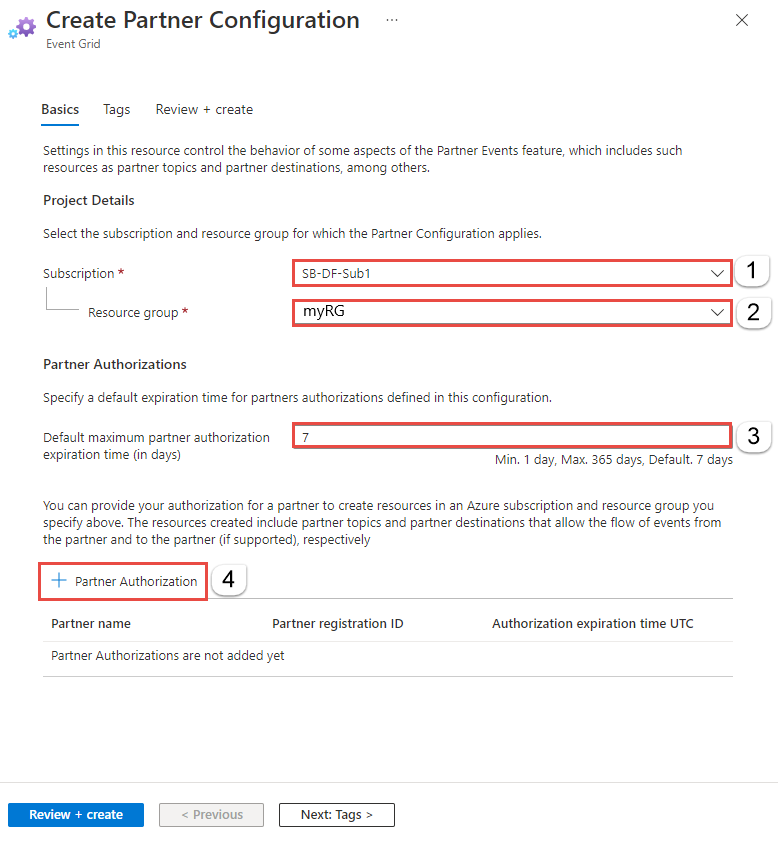
Na página Adicionar autorização de parceiro para criar recursos, você verá uma lista de parceiros verificados. Parceiro verificado é um parceiro cuja identidade foi validada pela Microsoft. Siga estas etapas para autorizar o Auth0 a criar um tópico de parceiro.
Selecione o parceiro verificado (Auth0, SAP, Tribal Group ou API do Microsoft Graph) na lista de parceiros verificados.
Especifique o tempo de expiração de autorização.
selecione Adicionar.

Importante
Seu parceiro não poderá criar recursos (tópicos de parceiro) em sua assinatura do Azure após o tempo de expiração da autorização.
Na página Criar configuração de parceiro, verifique se o parceiro foi adicionado à lista de autorização do parceiro na parte inferior.
Selecione Revisar + criar na parte inferior da página.
Na página Examinar, examine todas as configurações e selecione Criar para criar o registro do parceiro.
Configurar um tópico de parceiro do Auth0
Parte do processo de integração é configurar o Auth0 para uso como uma origem de evento usando o Painel do Auth0.
- Faça logon no Painel do Auth0.
- Navegue até Monitoramento> de Fluxos.
- Clique em + Criar Fluxo de logs.
- Selecione Grade de Eventos do Azure e insira um nome exclusivo para o novo fluxo.
- Em ID da assinatura, insira a ID de sua assinatura do Azure.
- Em Região do Azure, selecione a região do Azure na qual o grupo de recursos existe.
- Em Grupo de Recursos, insira o nome do grupo de recursos.
- Em Filtrar por Categoria de Evento, selecione Todos ou filtre para tipos específicos de eventos.
- Selecione Usar um dia e hora específicos para iniciar o fluxo a partir da opção se você deseja que o streaming comece em um dia e hora específicos.
- Clique em Salvar.
Você deve ver o tópico do parceiro no grupo de recursos especificado. Ative o tópico do parceiro para que os eventos comecem a fluir para o tópico do parceiro. Em seguida, Assinar eventos.

Ativar um tópico de parceiro
Na barra de pesquisa do portal do Azure, pesquise e selecione Tópicos de parceiro na Grade de Eventos.
Na página Tópicos de parceiro da Grade de Eventos, selecione o tópico de parceiro na lista.
Examine a mensagem de ativação e selecione Ativar na página ou na barra de comandos para ativar o tópico de parceiro antes do tempo de expiração mencionado na página.
Confirme se o status de ativação está definido como Ativado e, em seguida, crie assinaturas de evento para o tópico do parceiro selecionando + Assinatura de evento na barra de comandos.
Assinar eventos
Primeiro, crie um manipulador de eventos que manipulará eventos do parceiro. Por exemplo, crie um hub de eventos, fila ou tópico de Barramento de Serviço ou uma função do Azure. Em seguida, crie uma assinatura de evento para o tópico do parceiro usando o manipulador de eventos que você criou.
Criar um manipulador de eventos
Para testar seu tópico de parceiro, você precisará de um manipulador de eventos. Acesse sua assinatura do Azure e crie um serviço que seja compatível como um manipulador de eventos, como uma Função do Azure. Para obter um exemplo, consulte o exemplo do Visualizador de Grade de Eventos que você pode usar como manipulador de eventos por meio de webhooks.
Assinar o tópico do parceiro
A assinatura do tópico do parceiro informa à Grade de Eventos onde você deseja que os eventos de parceiro sejam entregues.
No portal do Azure, digite Tópicos de parceiro da Grade de Eventos na caixa de pesquisa e selecione Tópicos de parceiro da Grade de Eventos.
Na página Tópicos de parceiro da Grade de Eventos, selecione o tópico de parceiro na lista.
Na página Tópico de parceiro da Grade de Eventos para o tópico de parceiro, selecione + Assinatura de evento na barra de comandos.
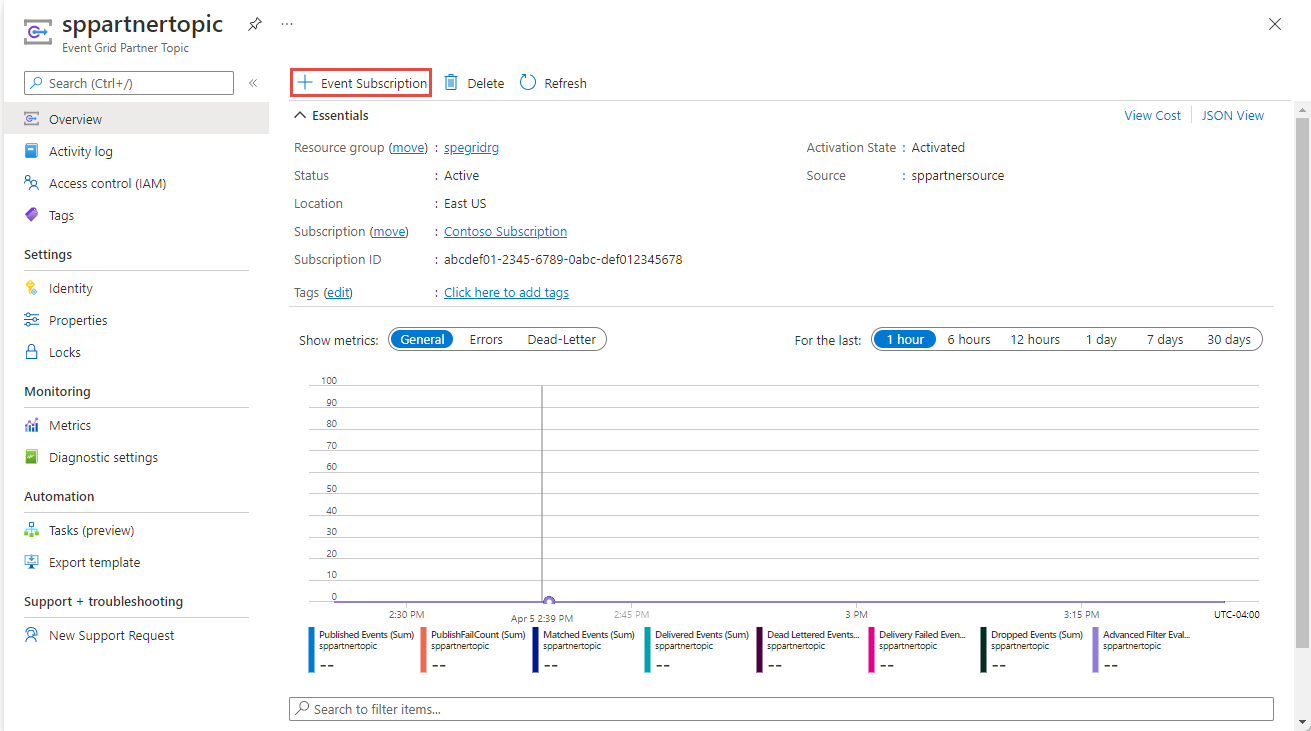
Na página Criar Assinatura de Eventos, faça o seguinte:
Insira um nome para a assinatura de evento.
Para Filtrar para tipos de eventos, selecione os tipos de eventos que sua assinatura receberá.
Para Tipo de ponto de extremidade, selecione um serviço do Azure (Função do Azure, Filas de Armazenamento, Hubs de Eventos, Fila de Barramento de Serviço, Tópico de Barramento de Serviço, Conexões Híbridas etc.) ou webhook.
Clique no link Selecionar um ponto de extremidade. Neste exemplo, vamos usar destino ou ponto de extremidade de Hubs de Eventos do Azure.
Na página Selecionar hub de eventos, selecione as configurações para o ponto de extremidade e selecione Confirmar seleção.
Agora, na página Criar assinatura de evento, selecione Criar.

Tente invocar qualquer uma das ações Auth0 que disparam um evento a ser publicado para ver o fluxo de eventos.
Verificar a integração
Para verificar se a integração está funcionando conforme o esperado:
- Faça logon no Painel do Auth0.
- Navegue até Monitoramento> de Fluxos.
- Clique no fluxo da Grade de Eventos.
- No fluxo, clique na guia Integridade. O fluxo deve estar ativo e, desde que você não veja nenhum erro, o fluxo está funcionando.
Tentativas de entrega e novas tentativas
Os eventos Auth0 são entregues ao Azure por meio de um mecanismo de streaming. Cada evento é enviado conforme é disparado em Auth0. Se a grade de eventos não puder receber o evento, o Auth0 tentará entregar o evento até três vezes. Caso contrário, o Auth0 registrará em log a falha para entregar em seu sistema.





