Configurar um domínio personalizado no Azure Front Door usando o portal do Azure
Quando você usa o Azure Front Door para distribuir aplicativo, um domínio personalizado será necessário se você quiser que seu próprio nome de domínio fique visível nas solicitações do usuário. Ter um nome de domínio visível pode ser conveniente para os clientes e útil para fins de identidade visual.
Depois que você criar um perfil do Azure Front Door Standard/Premium, o host do front-end padrão terá o subdomínio azurefd.net. Por padrão, esse subdomínio é incluído na URL quando o Azure Front Door Standard/Premium entrega o conteúdo por meio do back-end. Um exemplo é https://contoso-frontend.azurefd.net/activeusers.htm.
Para sua conveniência, o Azure Front Door oferece a opção de associar um domínio personalizado ao host padrão. Com essa opção, você distribui seu conteúdo com um domínio personalizado na URL, em vez de um nome de domínio de propriedade do Azure Front Door. Um exemplo é https://www.contoso.com/photo.png.
Pré-requisitos
- Antes de poder concluir as etapas neste tutorial, é necessário criar primeiro um perfil do Azure Front Door. Para obter mais informações, confira Guia de início rápido: criar um Azure Front Door Standard/Premium.
- Se você ainda não tiver um domínio personalizado, deverá primeiro adquirir um com um provedor de domínio. Por exemplo, confira Comprar um nome de domínio personalizado.
- Se você estiver usando o Azure para hospedar seus domínios DNS, delegue o DNS (Sistema de Nomes de Domínio) do provedor de domínio ao DNS do Azure. Confira Delegar um domínio ao DNS do Azurepara saber mais. Caso contrário, se você estiver usando um provedor de domínio para processar seu domínio DNS, precisará validar manualmente o domínio inserindo os registros TXT do DNS solicitados.
Adicionar um novo domínio personalizado
Observação
Se um domínio personalizado já estiver validado em um perfil Azure Front Door ou Microsoft CDN, ele não poderá ser adicionado a outro perfil.
Um domínio personalizado é configurado no painel Domínios do perfil do Azure Front Door. Um domínio personalizado pode ser configurado e validado antes da associação de ponto de extremidade. Um domínio personalizado e seus subdomínios só podem ser associados a um único ponto de extremidade por vez. No entanto, você pode usar subdomínios diferentes do mesmo domínio personalizado para diferentes perfis do Azure Front Door. Também é possível mapear domínios personalizados com diferentes subdomínios para o mesmo ponto de extremidade do Azure Front Door.
Em Configurações, selecione Domínios para o perfil do Azure Front Door. Em seguida, selecione + Adicionar.
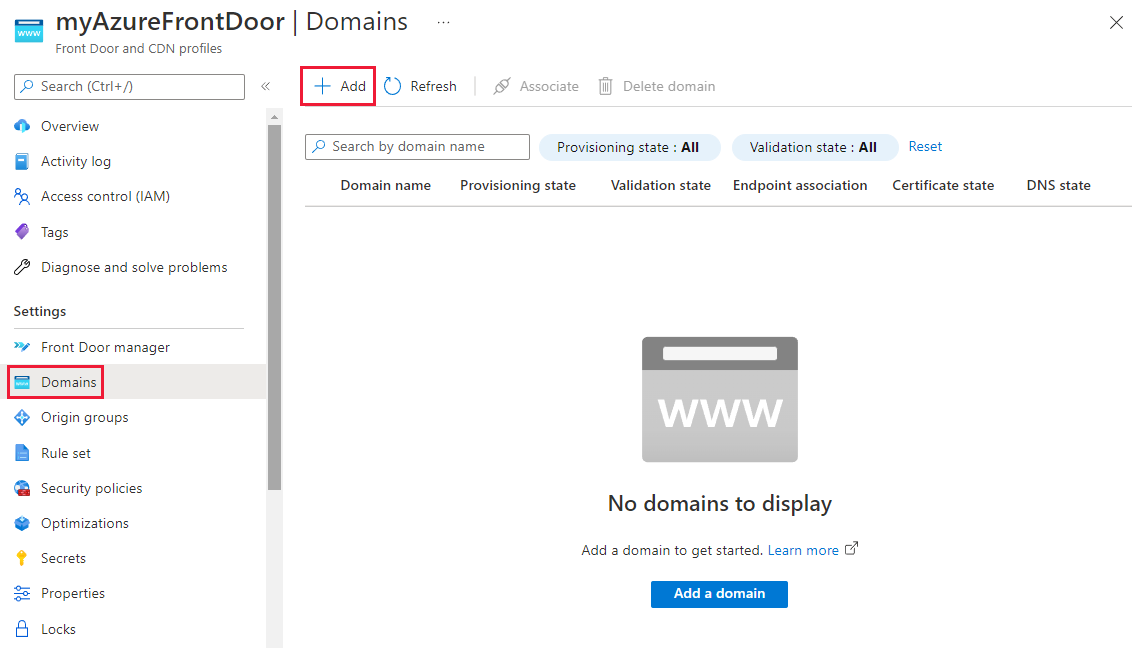
Na página Adicionar um domínio, selecione o tipo de domínio. Você pode selecionar Domínio não validado pelo Azure ou Domínio pré-validado pelo Azure.
O domínio não validado pelo Azure é um domínio que requer validação de propriedade. Ao selecionar o Domínio não validado pelo Azure, recomendamos que você use a opção DNS gerenciado pelo Azure. Você também pode usar seu próprio provedor DNS. Se você escolher um DNS gerenciado pelo Azure, selecione uma zona DNS existente. Em seguida, selecione um subdomínio personalizado existente ou crie um. Se estiver usando outro provedor DNS, insira manualmente o nome de domínio personalizado. Então, escolha Adicionar para adicionar seu domínio personalizado.
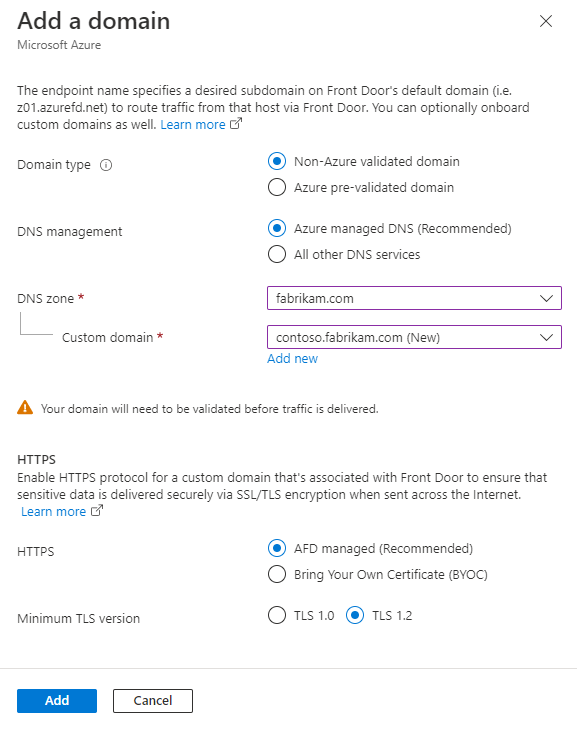
O domínio pré-validado pelo Azure é um domínio já validado por outro serviço do Azure. Quando você seleciona essa opção, a validação de propriedade de domínio não é exigida pelo Azure Front Door. É exibida uma lista suspensa de domínios validados por diferentes serviços do Azure.

Observação
- O Azure Front Door aceita certificados gerenciados pelo Azure e BYOCs (Traga Seu Próprio Certificado). Para um domínio não validado pelo Azure, o certificado gerenciado do Azure é emitido e gerenciado pelo Azure Front Door. Para um domínio pré-validado pelo Azure, o certificado gerenciado do Azure é emitido e é gerenciado pelo serviço do Azure que valida o domínio. Para usar o seu próprio certificado, confira Configurar o HTTPS em um domínio personalizado.
- O Azure Front Door dá suporte a domínios pré-validados pelo Azure e zonas DNS do Azure em assinaturas diferentes.
- Atualmente, o domínio pré-validado pelo Azure dá suporte apenas aos domínios validados pelos Aplicativos Web Estáticos do Azure.
Um novo domínio personalizado tem um estado de validação Enviando.
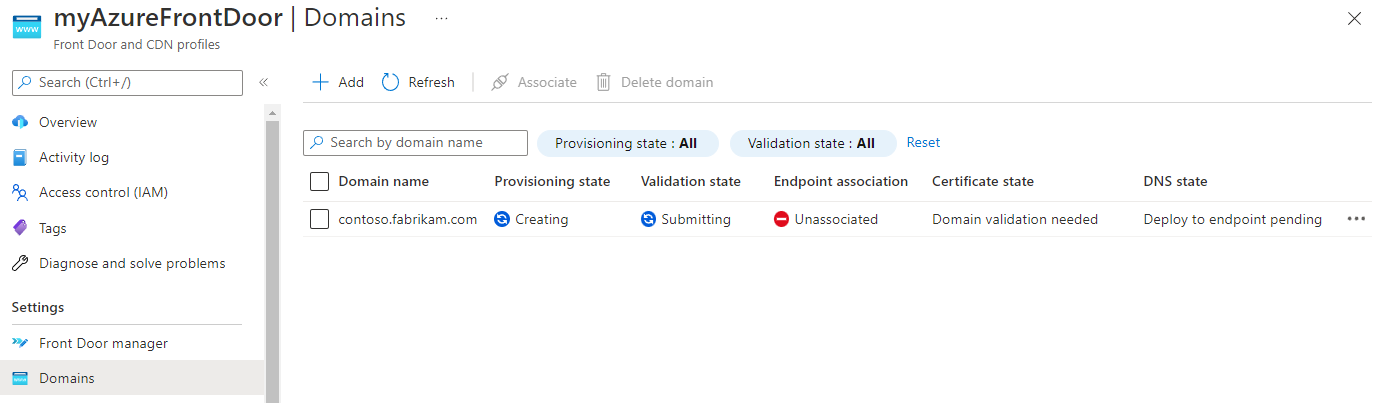
Observação
- A partir de setembro de 2023, o Azure Front Door já dá suporte à validação de propriedade de domínio baseada em BYOC. O Azure Front Door aprova automaticamente a propriedade do domínio, se o CN (Nome do Certificado) ou o SAN (Nome Alternativo da Entidade) do certificado fornecido corresponder ao domínio personalizado. Quando você seleciona o certificado gerenciado pelo Azure, a propriedade do domínio continua a ser validada por meio do registro TXT do DNS.
- Para domínios personalizados criados antes do suporte à validação baseada em BYOC e se o status de validação de domínio for diferente de Aprovado, você precisa disparar a aprovação automática da validação de propriedade de domínio selecionando o Estado de Validação>Revalidar no portal. Se você estiver usando a ferramenta de linha de comando, poderá disparar a validação de domínio enviando uma solicitação
PATCHvazia para a API de domínio. - Um domínio pré-avaliado pelo Azure tem um estado de validação Pendente. Ele é alterado automaticamente para Aprovado após alguns minutos. Depois que a validação for aprovada, vá para Associar o domínio personalizado ao ponto de extremidade do Front Door e conclua as etapas restantes.
Após alguns minutos, o estado de validação será alterado para Pendente.
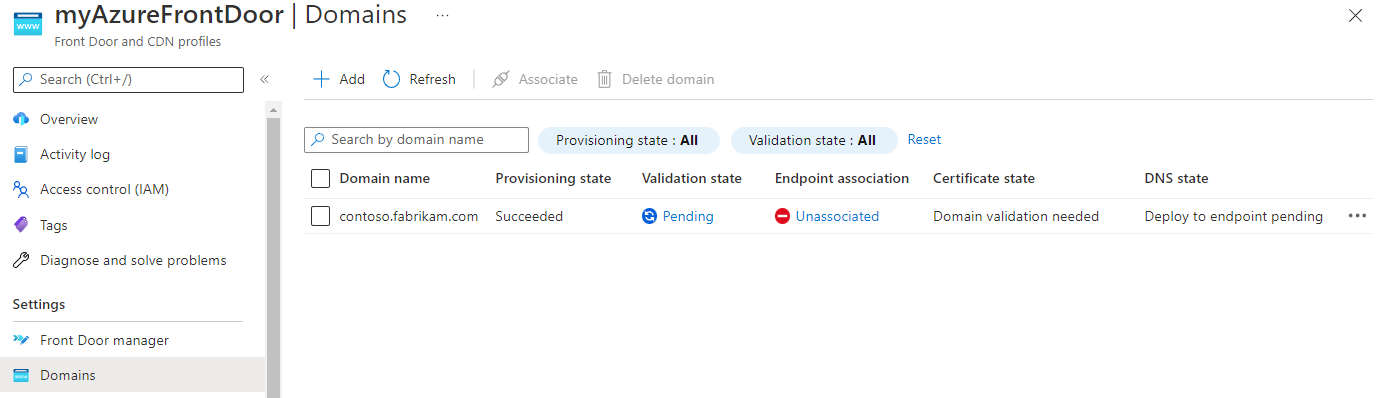
Selecione o estado de validação Pendente. Um novo painel será exibido com as informações de registro TXT do DNS necessárias para validar o domínio personalizado. O registro TXT está no formato
_dnsauth.<your_subdomain>. Se você estiver usando uma zona baseada em DNS do Azure, selecione Adicionar. Um novo registro TXT com o valor de registro exibido será criado na zona DNS do Azure. Se estiver usando outro provedor DNS, crie manualmente um novo registro TXT chamado_dnsauth.<your_subdomain>, com o valor do registro, conforme mostrado no painel.
Feche o painel para retornar ao painel de aterrissagem da lista de domínios personalizado. O estado de provisionamento do domínio personalizado deve ser alterado para Provisionado. O estado de validação deve ser alterado para Aprovado.

Para obter mais informações sobre estados de validação de domínio, consulte Domínios no Azure Front Door.
Associar o domínio personalizado ao ponto de extremidade do Azure Front Door
Depois de validar o domínio personalizado, você pode associá-lo ao ponto de extremidade do Azure Front Door Standard/Premium.
Selecione o link Não associado para abrir o painel Associar ponto de extremidade e rotas. Selecione um ponto de extremidade e as rotas às quais você deseja associar o domínio. Em seguida, selecione Associar para atualizar sua configuração.
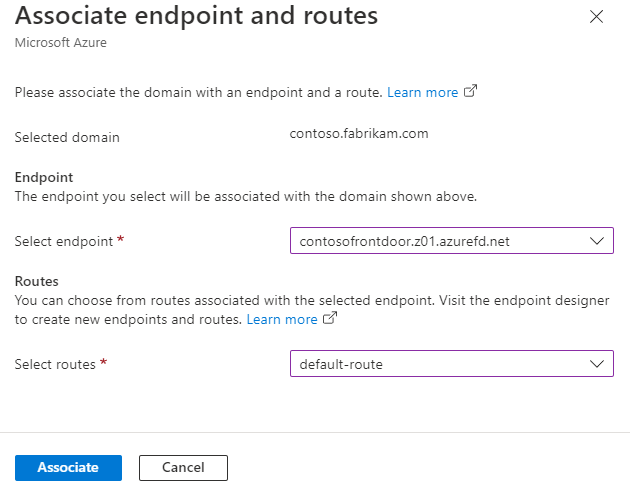
O status de Associação do ponto de extremidade mudará para refletir o ponto de extremidade ao qual o domínio personalizado está associado no momento.
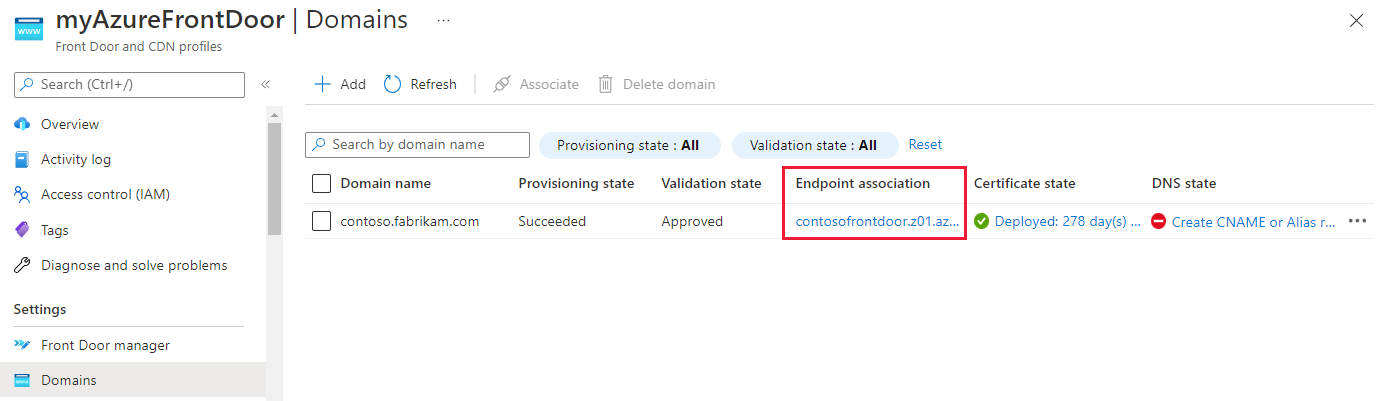
Selecione o link do estado do DNS.
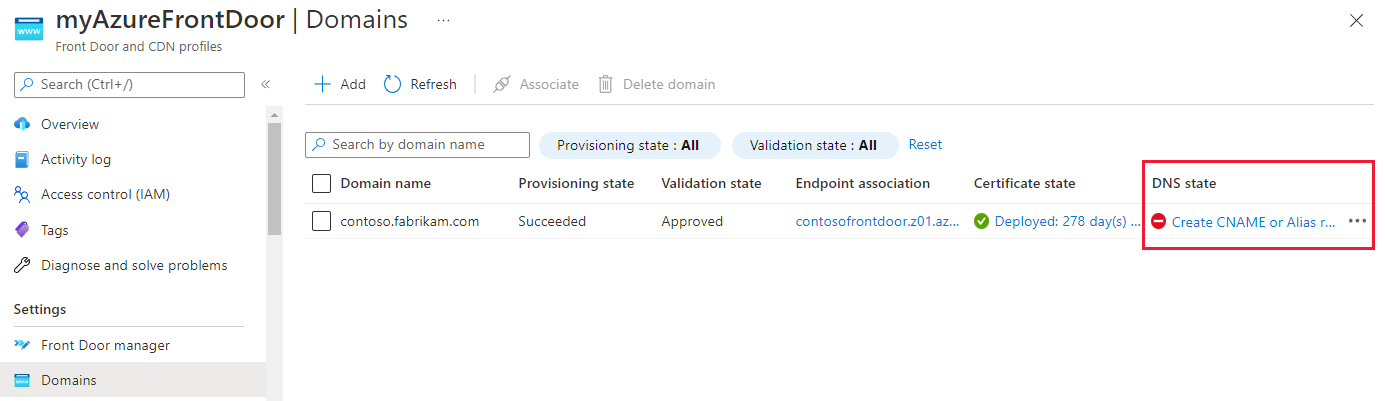
Observação
Para um domínio pré-validado pelo Azure, vá para o serviço de hospedagem DNS e atualize manualmente o registro CNAME para este domínio do outro ponto de extremidade de serviço do Azure para o ponto de extremidade do Azure Front Door. Essa etapa é necessária, independentemente de o domínio ser hospedado com o DNS do Azure ou com outro serviço DNS. O link para atualizar o CNAME da coluna estado do DNS não está disponível para esse tipo de domínio.
O painel Adicionar ou atualizar o registro CNAME será exibido com as informações de registro CNAME que devem ser fornecidas para que o tráfego inicie. Se você estiver usando zonas hospedadas do DNS do Azure, os registros CNAME poderão ser criados selecionando Adicionar no painel. Se você estiver usando outro provedor DNS, precisará inserir manualmente o nome e o valor do registro CNAME, conforme mostrado no painel.
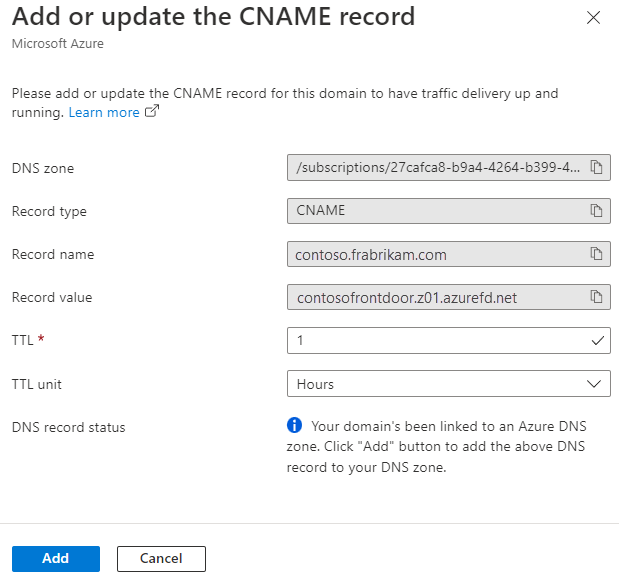
Depois que o registro CNAME for criado e o domínio personalizado estiver associado ao ponto de extremidade do Azure Front Door, o tráfego será iniciado.
Observação
- Se o HTTPS estiver habilitado, o provisionamento e a propagação de certificados poderão levar alguns minutos, porque a propagação está sendo feita em todas as localizações de borda.
- Se o CNAME do domínio for indiretamente apontado para um ponto de extremidade do Azure Front Door, por exemplo, usando o Gerenciador de Tráfego do Azure para fazer failover de várias CDNs, a coluna de Estado do DNS será exibida como Registro CNAME/Alias não detectado no momento. Nesse caso, o Azure Front Door não pode garantir 100% de detecção do registro CNAME. Se você configurou um ponto de extremidade do Azure Front Door para o Gerenciador de Tráfego e essa mensagem ainda for exibida, isso não significa que você não configurou corretamente. Nenhuma ação adicional será necessária da sua parte.
Verificar o domínio personalizado
Depois de validar e associar o domínio personalizado, verifique se o domínio personalizado está referenciado corretamente no ponto de extremidade.
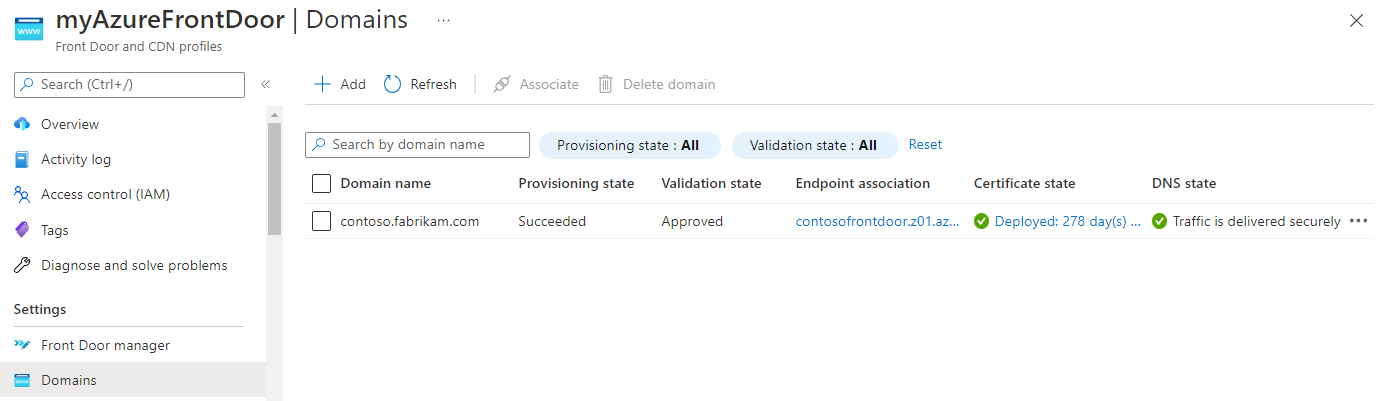
Por fim, usando um navegador, valide se o conteúdo do seu aplicativo está sendo fornecido.
Próximas etapas
- Saiba como habilitar o HTTPS para o domínio personalizado.
- Saiba mais sobre domínios personalizados no Azure Front Door.
- Saiba mais sobre o TLS de ponta a ponta com o Azure Front Door.