Operacionalize um pipeline de análise de dados
Os pipelines de dados são subjacentes a muitas soluções de análise de dados. Como o nome sugere, um pipeline de dados recebe dados brutos, limpa e redimensiona esses dados conforme o necessário e, depois, normalmente executa cálculos ou agregações antes de armazenar os dados processados. Os dados processados são consumidos pelos clientes, relatórios ou APIs. Um pipeline de dados deve fornecer resultados repetíveis, quer seja em uma agenda ou disparado por novos dados.
Este artigo descreve como operacionalizar seus pipelines de dados para repetição usando Oozie em execução em clusters Hadoop do HDInsight. O cenário de exemplo orienta você por um pipeline de dados que prepara e processa dados de série temporal de voos de uma companhia aérea.
No cenário a seguir, os dados de entrada estão em um arquivo simples que contém um lote de dados de voo para um mês. Esses dados de voo incluem informações como os aeroportos de origem e de destino, as milhas percorridas, horários de saída e de chegada etc. O objetivo deste pipeline é resumir o desempenho diário da companhia aérea, e cada companhia aérea tem uma linha por dia, com a média de atraso na partida e na chegada em minutos e o total de milhas percorridas nesse dia.
| YEAR | MONTH | DAY_OF_MONTH | CARRIER | AVG_DEP_DELAY | AVG_ARR_DELAY | TOTAL_DISTANCE |
|---|---|---|---|---|---|---|
| 2017 | 1 | 3 | AA | 10.142229 | 7.862926 | 2644539 |
| 2017 | 1 | 3 | AS | 9,435449 | 5,482143 | 572289 |
| 2017 | 1 | 3 | DL | 6,935409 | -2,1893024 | 1909696 |
O pipeline de exemplo aguarda a chegada de novos dados de voo, depois, armazena essas informações detalhadas do voo em seu data warehouse do Apache Hive para análise de longo prazo. O pipeline também cria um conjunto de dados bem menor que resume apenas os dados de voos diários. Esses dados resumidos de voos diários são enviados a um banco de dados SQL a fim de fornecer relatórios, por exemplo, para um site.
O diagrama a seguir ilustra o pipeline de exemplo.
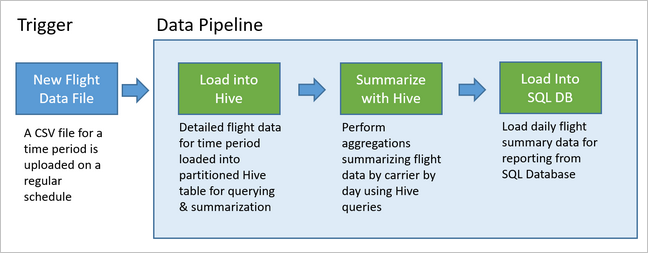
Visão geral da solução Apache Oozie
Esse pipeline usa o Apache Oozie em execução em um cluster Hadoop do HDInsight.
O Oozie descreve seus pipelines em termos de ações, fluxos de trabalho e coordenadores. As ações determinam o trabalho real a ser executado, como a execução de uma consulta do Hive. Os fluxos de trabalho definem a sequência de ações. Os coordenadores definem a agenda de execução do fluxo de trabalho. Os coordenadores também podem esperar novos dados serem disponibilizados antes de iniciar uma instância do fluxo de trabalho.
O diagrama a seguir mostra o design de alto nível desse exemplo de pipeline do Oozie.
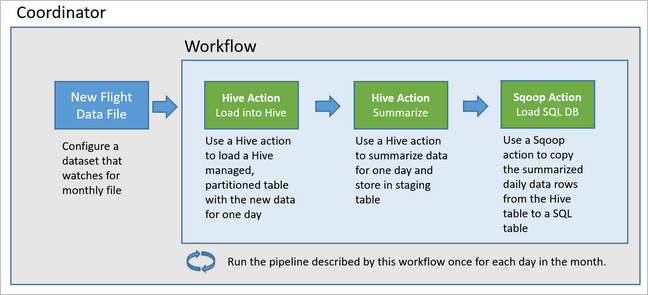
Provisionar recursos do Azure
Esse pipeline exige um Banco de Dados SQL do Azure e um cluster Hadoop do HDInsight no mesmo local. O Banco de Dados SQL do Azure armazena os dados de resumo produzidos pelo pipeline e pelo repositório de metadados Oozie.
Provisionar um Banco de Dados SQL do Azure
Crie um Banco de Dados SQL do Azure. Confira Criar um Banco de Dados SQL do Azure no portal do Azure.
Para que o cluster HDInsight possa acessar o Banco de Dados SQL do Azure conectado, configure regras de firewall do Banco de Dados SQL do Azure para que os serviços e os recursos do Azure acessem o servidor. Para habilitar essa opção no portal do Azure, selecione Definir firewall do servidor e depois Ativado em Permitir que serviços e recursos do Azure acessem este servidor para o Banco de Dados SQL do Azure. Para obter mais informações, confira Criar e gerenciar regras de firewall de IP.
Use o Editor de consultas para executar as instruções SQL abaixo e criar a tabela
dailyflightsque armazenará os dados resumidos de cada execução do pipeline.CREATE TABLE dailyflights ( YEAR INT, MONTH INT, DAY_OF_MONTH INT, CARRIER CHAR(2), AVG_DEP_DELAY FLOAT, AVG_ARR_DELAY FLOAT, TOTAL_DISTANCE FLOAT ) GO CREATE CLUSTERED INDEX dailyflights_clustered_index on dailyflights(YEAR,MONTH,DAY_OF_MONTH,CARRIER) GO
Seu Banco de dados SQL do Azure está pronto.
Provisionar um cluster do Apache Hadoop
Crie um cluster do Apache Hadoop com um metastore personalizado. Durante a criação do cluster no portal, na guia Armazenamento, selecione o Banco de Dados SQL em Configurações de Metastore. Veja mais informações sobre a seleção do metastore em Selecione um metastore personalizado durante a criação do cluster. Para mais informações sobre a criação do cluster, confira Introdução ao HDInsight no Linux.
Verificar a configuração do túnel SSH
Para usar o Console da Web do Oozie a fim de exibir o status de suas instâncias de coordenador e de fluxo de trabalho, configure um túnel SSH para seu cluster do HDInsight. Para saber mais, confira Túnel SSH.
Observação
Você também pode usar o Chrome com a extensão Foxy Proxy para procurar os recursos da Web de seu cluster no túnel SSH. Configure-o para usar um proxy em as solicitações por meio do host localhost na porta 9876 do túnel. Essa abordagem é compatível com o Subsistema do Windows para Linux, também conhecido como Bash no Windows 10.
Execute o seguinte comando para abrir um túnel SSH para o cluster, em que
CLUSTERNAMEé o nome do cluster:ssh -C2qTnNf -D 9876 sshuser@CLUSTERNAME-ssh.azurehdinsight.netVerifique se o túnel está funcionando navegando até o Ambari em seu nó principal procurando:
http://headnodehost:8080Para acessar o Console Web do Oozie no Ambari, navegue para Oozie>Links Rápidos> [Servidor ativo] >IU da Web do Oozie.
Configurar o Hive
Carregar dados
Baixe um arquivo CSV de exemplo que contenha dados de voo de um mês inteiro. Baixe o arquivo ZIP
2017-01-FlightData.zipdo repositório do GitHub para HDInsight e descompacte-o no arquivo CSV2017-01-FlightData.csv.Copie esse arquivo CSV na conta de Armazenamento do Azure anexada ao seu cluster HDInsight e coloque-o na pasta
/example/data/flights.Use o SCP para copiar os arquivos de seu computador local para o armazenamento local de seu nó principal do cluster HDInsight.
scp ./2017-01-FlightData.csv sshuser@CLUSTERNAME-ssh.azurehdinsight.net:2017-01-FlightData.csvUse o comando ssh para se conectar ao cluster. Edite o comando abaixo substituindo
CLUSTERNAMEpelo nome do cluster e, em seguida, digite o comando:ssh sshuser@CLUSTERNAME-ssh.azurehdinsight.netNa sessão ssh, use o comando HDFS para copiar o arquivo do Armazenamento local do nó principal para o Armazenamento do Microsoft Azure.
hadoop fs -mkdir /example/data/flights hdfs dfs -put ./2017-01-FlightData.csv /example/data/flights/2017-01-FlightData.csv
Criar tabelas
Os dados de exemplo agora disponíveis. No entanto, o pipeline exige duas tabelas do Hive para o processamento, uma para os dados de entrada (rawFlights) e outra para os dados resumidos (flights). Crie essas tabelas no Ambari da seguinte maneira.
Faça logon no Ambari navegando para
http://headnodehost:8080.Na lista de serviços, selecione Hive.
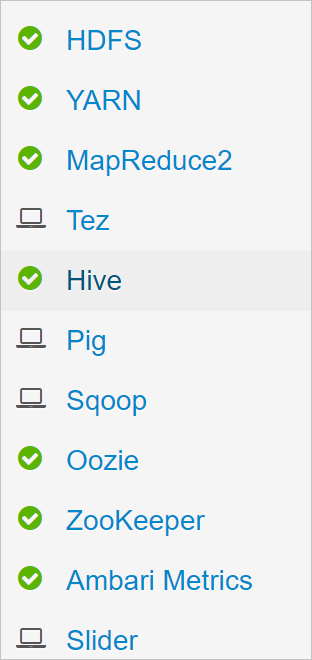
Selecione Ir para Exibição ao lado do rótulo Exibição do Hive 2.0.
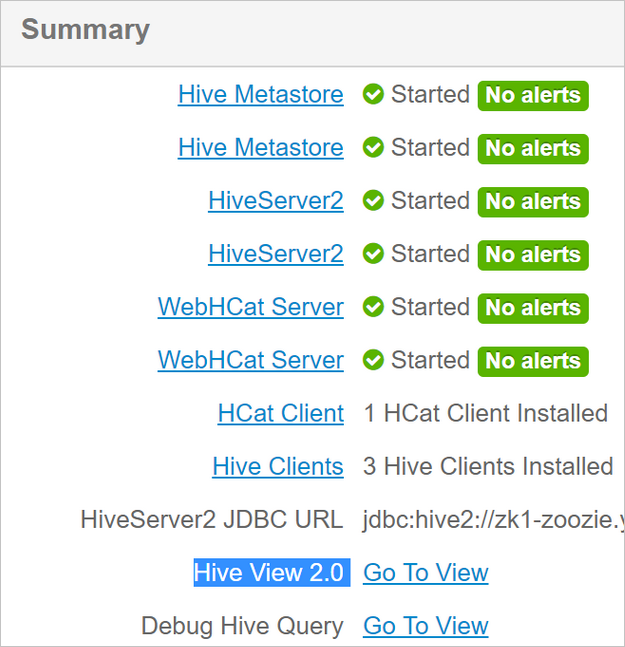
Na área de texto de consulta, cole as instruções a seguir para criar a tabela
rawFlights. A tabelarawFlightsfornece um esquema durante a leitura dos arquivos CSV dentro da pasta/example/data/flightsno Armazenamento do Azure.CREATE EXTERNAL TABLE IF NOT EXISTS rawflights ( YEAR INT, MONTH INT, DAY_OF_MONTH INT, FL_DATE STRING, CARRIER STRING, FL_NUM STRING, ORIGIN STRING, DEST STRING, DEP_DELAY FLOAT, ARR_DELAY FLOAT, ACTUAL_ELAPSED_TIME FLOAT, DISTANCE FLOAT) ROW FORMAT SERDE 'org.apache.hadoop.hive.serde2.OpenCSVSerde' WITH SERDEPROPERTIES ( "separatorChar" = ",", "quoteChar" = "\"" ) LOCATION '/example/data/flights'Selecione Executar para criar a tabela.
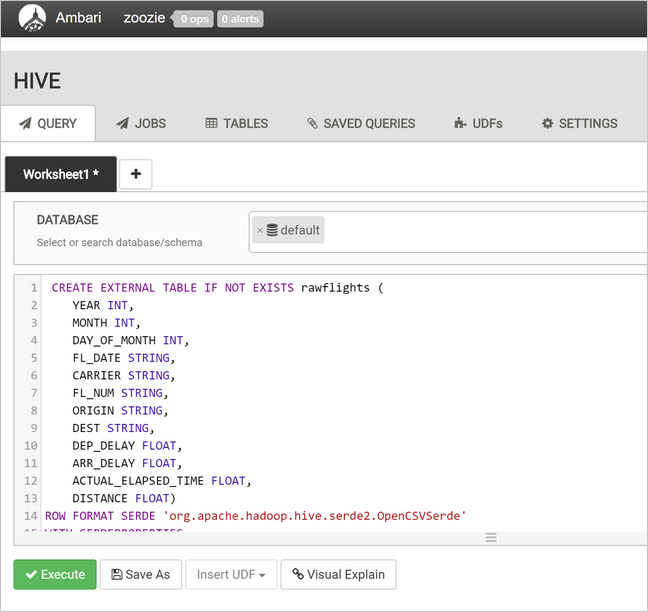
Para criar a tabela
flights, substitua o texto na área de texto de consulta pelas instruções a seguir. A tabelaflightsé uma tabela gerenciada pelo Hive que particiona os dados carregados nela em ano, mês e dia do mês. Essa tabela conterá todos os dados históricos de voo, com a granularidade mais baixa presente nos dados de origem de uma linha por voo.SET hive.exec.dynamic.partition.mode=nonstrict; CREATE TABLE flights ( FL_DATE STRING, CARRIER STRING, FL_NUM STRING, ORIGIN STRING, DEST STRING, DEP_DELAY FLOAT, ARR_DELAY FLOAT, ACTUAL_ELAPSED_TIME FLOAT, DISTANCE FLOAT ) PARTITIONED BY (YEAR INT, MONTH INT, DAY_OF_MONTH INT) ROW FORMAT SERDE 'org.apache.hadoop.hive.serde2.OpenCSVSerde' WITH SERDEPROPERTIES ( "separatorChar" = ",", "quoteChar" = "\"" );Selecione Executar para criar a tabela.
Criar o fluxo de trabalho do Oozie
Pipelines normalmente processam dados em lotes de acordo com um intervalo determinado. Nesse caso, o pipeline processa os dados de voo diários. Essa abordagem permite o recebimento diário, semanal, mensal ou anual de arquivos CSV.
O fluxo de trabalho de exemplo processa os dados de voo diariamente, em três etapas principais:
- Execução de uma consulta do Hive para extrair os dados do intervalo de datas do arquivo CSV de origem representado pela tabela
rawFlightse inserção dos dados na tabelaflights. - Execução de uma consulta de Hive para criar dinamicamente uma tabela de preparo no Hive do dia, que contém uma cópia dos dados de voo resumidos por dia e companhia aérea.
- Uso do Apache Sqoop para copiar todos os dados da tabela de preparo diária no Hive para a tabela de destino
dailyflightsno Banco de Dados SQL do Azure. O Sqoop lê as linhas de origem dos dados por trás da tabela Hive que reside no Armazenamento do Azure e os carrega no Banco de Dados SQL usando uma conexão JDBC.
Essas três etapas são coordenadas por um fluxo de trabalho do Oozie.
Na estação de trabalho local, crie um arquivo chamado
job.properties. Use o texto abaixo como conteúdo inicial para o arquivo. Depois atualize os valores para seu ambiente específico. A tabela abaixo resume cada uma das propriedades e indica onde você pode encontrar os valores para o seu ambiente.nameNode=wasbs://[CONTAINERNAME]@[ACCOUNTNAME].blob.core.windows.net jobTracker=[ACTIVERESOURCEMANAGER]:8050 queueName=default oozie.use.system.libpath=true appBase=wasbs://[CONTAINERNAME]@[ACCOUNTNAME].blob.core.windows.net/oozie oozie.wf.application.path=${appBase}/load_flights_by_day hiveScriptLoadPartition=wasbs://[CONTAINERNAME]@[ACCOUNTNAME].blob.core.windows.net/oozie/load_flights_by_day/hive-load-flights-partition.hql hiveScriptCreateDailyTable=wasbs://[CONTAINERNAME]@[ACCOUNTNAME].blob.core.windows.net/oozie/load_flights_by_day/hive-create-daily-summary-table.hql hiveDailyTableName=dailyflights${year}${month}${day} hiveDataFolder=wasbs://[CONTAINERNAME]@[ACCOUNTNAME].blob.core.windows.net/example/data/flights/day/${year}/${month}/${day} sqlDatabaseConnectionString="jdbc:sqlserver://[SERVERNAME].database.windows.net;user=[USERNAME];password=[PASSWORD];database=[DATABASENAME]" sqlDatabaseTableName=dailyflights year=2017 month=01 day=03Propriedade Origem do valor nameNode O caminho completo até o Contêiner do Armazenamento do Azure anexado ao seu cluster HDInsight. jobTracker O nome do host interno do nó principal YARN de seu cluster ativo. Na home page do Ambari, selecione YARN na lista de serviços e escolha o Gerenciador de Recursos Ativo. O URI do nome do host é exibido na parte superior da página. Acrescente a porta 8050. queueName O nome da fila YARN usada ao programar as ações de Hive. Mantenha o padrão. oozie.use.system.libpath Deixe como true. appBase O caminho até a subpasta no Armazenamento do Azure onde você implanta o fluxo de trabalho e os arquivos de suporte do Oozie. oozie.wf.application.path O local do fluxo de trabalho do Oozie workflow.xmlpara execução.hiveScriptLoadPartition O caminho no Armazenamento do Azure até o arquivo de consulta de Hive hive-load-flights-partition.hql.hiveScriptCreateDailyTable O caminho no Armazenamento do Azure até o arquivo de consulta de Hive hive-create-daily-summary-table.hql.hiveDailyTableName O nome gerado dinamicamente a ser usado para a tabela de preparo. hiveDataFolder O caminho no Armazenamento do Azure até os dados contidos na tabela de preparo. sqlDatabaseConnectionString A cadeia de conexão da sintaxe JDBC para o seu Banco de Dados SQL do Azure. sqlDatabaseTableName O nome da tabela no Banco de Dados SQL do Azure na qual os resumos de linha são inseridos. Deixe como dailyflights.ano O componente ano do dia para o qual os resumos de voo são computados. Deixe como está. mês O componente mês do dia para o qual os resumos de voo são computados. Deixe como está. dia O componente dia do mês do dia para o qual os resumos de voo são computados. Deixe como está. Na estação de trabalho local, crie um arquivo chamado
hive-load-flights-partition.hql. Use o código abaixo como conteúdo do arquivo.SET hive.exec.dynamic.partition.mode=nonstrict; INSERT OVERWRITE TABLE flights PARTITION (YEAR, MONTH, DAY_OF_MONTH) SELECT FL_DATE, CARRIER, FL_NUM, ORIGIN, DEST, DEP_DELAY, ARR_DELAY, ACTUAL_ELAPSED_TIME, DISTANCE, YEAR, MONTH, DAY_OF_MONTH FROM rawflights WHERE year = ${year} AND month = ${month} AND day_of_month = ${day};Variáveis do Oozie usam a sintaxe
${variableName}. Essas variáveis são definidas no arquivojob.properties. O Oozie substitui os valores reais no runtime.Na estação de trabalho local, crie um arquivo chamado
hive-create-daily-summary-table.hql. Use o código abaixo como conteúdo do arquivo.DROP TABLE ${hiveTableName}; CREATE EXTERNAL TABLE ${hiveTableName} ( YEAR INT, MONTH INT, DAY_OF_MONTH INT, CARRIER STRING, AVG_DEP_DELAY FLOAT, AVG_ARR_DELAY FLOAT, TOTAL_DISTANCE FLOAT ) ROW FORMAT DELIMITED FIELDS TERMINATED BY '\t' STORED AS TEXTFILE LOCATION '${hiveDataFolder}'; INSERT OVERWRITE TABLE ${hiveTableName} SELECT year, month, day_of_month, carrier, avg(dep_delay) avg_dep_delay, avg(arr_delay) avg_arr_delay, sum(distance) total_distance FROM flights GROUP BY year, month, day_of_month, carrier HAVING year = ${year} AND month = ${month} AND day_of_month = ${day};Essa consulta cria uma tabela de preparo que armazenará apenas os dados resumidos de um dia. Observe a instrução SELECT que calcula a média de atrasos e a distância total percorrida pela companhia aérea por dia. Os dados inseridos nessa tabela são armazenados em um local conhecido (o caminho indicado pela variável hiveDataFolder), para que possam ser usados como a origem para o Sqoop na próxima etapa.
Na estação de trabalho local, crie um arquivo chamado
workflow.xml. Use o código abaixo como conteúdo do arquivo. As etapas acima são expressas como ações separadas no arquivo de fluxo de trabalho do Oozie.<workflow-app name="loadflightstable" xmlns="uri:oozie:workflow:0.5"> <start to = "RunHiveLoadFlightsScript"/> <action name="RunHiveLoadFlightsScript"> <hive xmlns="uri:oozie:hive-action:0.2"> <job-tracker>${jobTracker}</job-tracker> <name-node>${nameNode}</name-node> <configuration> <property> <name>mapred.job.queue.name</name> <value>${queueName}</value> </property> </configuration> <script>${hiveScriptLoadPartition}</script> <param>year=${year}</param> <param>month=${month}</param> <param>day=${day}</param> </hive> <ok to="RunHiveCreateDailyFlightTableScript"/> <error to="fail"/> </action> <action name="RunHiveCreateDailyFlightTableScript"> <hive xmlns="uri:oozie:hive-action:0.2"> <job-tracker>${jobTracker}</job-tracker> <name-node>${nameNode}</name-node> <configuration> <property> <name>mapred.job.queue.name</name> <value>${queueName}</value> </property> </configuration> <script>${hiveScriptCreateDailyTable}</script> <param>hiveTableName=${hiveDailyTableName}</param> <param>year=${year}</param> <param>month=${month}</param> <param>day=${day}</param> <param>hiveDataFolder=${hiveDataFolder}/${year}/${month}/${day}</param> </hive> <ok to="RunSqoopExport"/> <error to="fail"/> </action> <action name="RunSqoopExport"> <sqoop xmlns="uri:oozie:sqoop-action:0.2"> <job-tracker>${jobTracker}</job-tracker> <name-node>${nameNode}</name-node> <configuration> <property> <name>mapred.compress.map.output</name> <value>true</value> </property> </configuration> <arg>export</arg> <arg>--connect</arg> <arg>${sqlDatabaseConnectionString}</arg> <arg>--table</arg> <arg>${sqlDatabaseTableName}</arg> <arg>--export-dir</arg> <arg>${hiveDataFolder}/${year}/${month}/${day}</arg> <arg>-m</arg> <arg>1</arg> <arg>--input-fields-terminated-by</arg> <arg>"\t"</arg> <archive>mssql-jdbc-7.0.0.jre8.jar</archive> </sqoop> <ok to="end"/> <error to="fail"/> </action> <kill name="fail"> <message>Job failed, error message[${wf:errorMessage(wf:lastErrorNode())}] </message> </kill> <end name="end"/> </workflow-app>
As duas consultas do Hive são acessadas usando seus caminhos no Armazenamento do Azure, e os valores das variáveis restantes são fornecidos pelo arquivo job.properties. Esse arquivo configura o fluxo de trabalho a ser executado para a data 3 de janeiro de 2017.
Implantar e executar o fluxo de trabalho do Oozie
Use o SCP da sessão bash para implantar seu fluxo de trabalho do Oozie (workflow.xml), as consultas do Hive (hive-load-flights-partition.hql e hive-create-daily-summary-table.hql) e a configuração do trabalho (job.properties). No Oozie, somente o arquivo job.properties pode existir no armazenamento local do nó principal. Todos os outros arquivos devem ser armazenados em HDFS, nesse caso, o Armazenamento do Azure. A ação de Sqoop usada pelo fluxo de trabalho depende de um driver JDBC para se comunicar com seu Banco de Dados SQL, que deve ser copiado do nó principal para o HDFS.
Crie a subpasta
load_flights_by_dayno caminho do usuário no armazenamento local do nó principal. Na sessão de SSH aberta, execute este comando:mkdir load_flights_by_dayCopie todos os arquivos no diretório atual (os arquivos
workflow.xmlejob.properties) até a subpastaload_flights_by_day. Na estação de trabalho local, execute este comando:scp ./* sshuser@CLUSTERNAME-ssh.azurehdinsight.net:load_flights_by_dayCopie os arquivos do fluxo de trabalho no HDFS. Na sessão de SSH aberta, execute estes comandos:
cd load_flights_by_day hadoop fs -mkdir -p /oozie/load_flights_by_day hdfs dfs -put ./* /oozie/load_flights_by_dayCopie
mssql-jdbc-7.0.0.jre8.jardo nó principal local para a pasta do fluxo de trabalho no HDFS. Se necessário, revise o comando caso o cluster contenha um arquivo JAR diferente. Reviseworkflow.xmlse necessário para indicar um arquivo JAR diferente. Na sessão de SSH aberta, execute este comando:hdfs dfs -put /usr/share/java/sqljdbc_7.0/enu/mssql-jdbc*.jar /oozie/load_flights_by_dayExecute o fluxo de trabalho. Na sessão de SSH aberta, execute este comando:
oozie job -config job.properties -runObserve o status usando o Console da Web do Oozie. No Ambari, selecione Oozie, Links Rápidos e, em seguida, Console da Web do Oozie. Na guia Trabalhos de Fluxo de Trabalho, selecione Todos os Trabalhos.
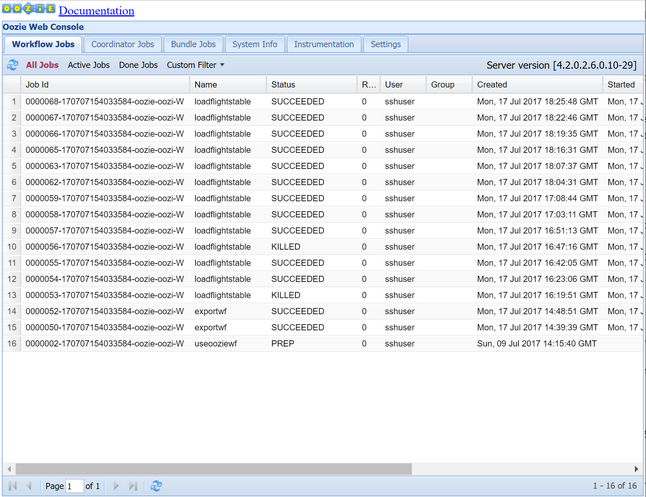
Quando o status for BEM-SUCEDIDO, consulte a tabela do Banco de Dados SQL para ver as linhas inseridas. No portal do Azure, navegue até o painel de seu Banco de Dados SQL, selecione Ferramentas e abra o Editor de Consulta.
SELECT * FROM dailyflights
Agora que o fluxo de trabalho está em execução para o dia de teste único, você pode encapsular esse fluxo de trabalho com um coordenador que agenda a execução diária do fluxo de trabalho.
Executar o fluxo de trabalho com um coordenador
Para agendar a execução diária desse fluxo de trabalho (ou a execução durante os dias de um intervalo de datas), use um coordenador. Um coordenador é definido por um arquivo XML, por exemplo coordinator.xml:
<coordinator-app name="daily_export" start="2017-01-01T00:00Z" end="2017-01-05T00:00Z" frequency="${coord:days(1)}" timezone="UTC" xmlns="uri:oozie:coordinator:0.4">
<datasets>
<dataset name="ds_input1" frequency="${coord:days(1)}" initial-instance="2016-12-31T00:00Z" timezone="UTC">
<uri-template>${sourceDataFolder}${YEAR}-${MONTH}-FlightData.csv</uri-template>
<done-flag></done-flag>
</dataset>
</datasets>
<input-events>
<data-in name="event_input1" dataset="ds_input1">
<instance>${coord:current(0)}</instance>
</data-in>
</input-events>
<action>
<workflow>
<app-path>${appBase}/load_flights_by_day</app-path>
<configuration>
<property>
<name>year</name>
<value>${coord:formatTime(coord:nominalTime(), 'yyyy')}</value>
</property>
<property>
<name>month</name>
<value>${coord:formatTime(coord:nominalTime(), 'MM')}</value>
</property>
<property>
<name>day</name>
<value>${coord:formatTime(coord:nominalTime(), 'dd')}</value>
</property>
<property>
<name>hiveScriptLoadPartition</name>
<value>${hiveScriptLoadPartition}</value>
</property>
<property>
<name>hiveScriptCreateDailyTable</name>
<value>${hiveScriptCreateDailyTable}</value>
</property>
<property>
<name>hiveDailyTableNamePrefix</name>
<value>${hiveDailyTableNamePrefix}</value>
</property>
<property>
<name>hiveDailyTableName</name>
<value>${hiveDailyTableNamePrefix}${coord:formatTime(coord:nominalTime(), 'yyyy')}${coord:formatTime(coord:nominalTime(), 'MM')}${coord:formatTime(coord:nominalTime(), 'dd')}</value>
</property>
<property>
<name>hiveDataFolderPrefix</name>
<value>${hiveDataFolderPrefix}</value>
</property>
<property>
<name>hiveDataFolder</name>
<value>${hiveDataFolderPrefix}${coord:formatTime(coord:nominalTime(), 'yyyy')}/${coord:formatTime(coord:nominalTime(), 'MM')}/${coord:formatTime(coord:nominalTime(), 'dd')}</value>
</property>
<property>
<name>sqlDatabaseConnectionString</name>
<value>${sqlDatabaseConnectionString}</value>
</property>
<property>
<name>sqlDatabaseTableName</name>
<value>${sqlDatabaseTableName}</value>
</property>
</configuration>
</workflow>
</action>
</coordinator-app>
Como você pode ver, grande parte do coordenador está apenas passando informações de configuração para a instância de fluxo de trabalho. No entanto, alguns itens importantes merecem destaque.
Ponto 1: os atributos
starteendno próprio elementocoordinator-appcontrolam o intervalo de tempo durante o qual o coordenador é executado.<coordinator-app ... start="2017-01-01T00:00Z" end="2017-01-05T00:00Z" frequency="${coord:days(1)}" ...>Um coordenador é responsável por agendar ações dentro do intervalo de datas
starteend, de acordo com o intervalo especificado pelo atributofrequency. Cada ação agendada, por sua vez, executa o fluxo de trabalho conforme configurado. Na definição do coordenador acima, o coordenador está configurado para executar ações de 1º de janeiro de 2017 a 5 de janeiro de 2017. A frequência é definida como um dia pela expressão frequência${coord:days(1)}da Linguagem de Expressão do Oozie. Isso é resultado do agendamento por parte do coordenador de uma ação (e, portanto, do fluxo de trabalho), uma vez por dia. Para intervalos de datas que estão no passado, como neste exemplo, a ação será agendada para execução sem atraso. O início da data a partir da qual a execução de uma ação é programada é chamada de tempo nominal. Por exemplo, para processar os dados de 1º de janeiro de 2017, o coordenador agendará a ação com um tempo nominal de 2017-01-01T00:00:00 GMT.Ponto 2: dentro do intervalo de datas do fluxo de trabalho, o elemento
datasetespecifica onde procurar no HDFS os dados de um determinado intervalo de datas, e configura como o Oozie determina se os dados ainda estão disponíveis para processamento.<dataset name="ds_input1" frequency="${coord:days(1)}" initial-instance="2016-12-31T00:00Z" timezone="UTC"> <uri-template>${sourceDataFolder}${YEAR}-${MONTH}-FlightData.csv</uri-template> <done-flag></done-flag> </dataset>O caminho até os dados no HDFS é criado dinamicamente de acordo com a expressão fornecida no elemento
uri-template. Neste coordenador, uma frequência de um dia também é usada com o conjunto de dados. Embora as datas de início e de término no elemento coordenador controlem quando as ações são agendados (e definem seus tempos nominais),initial-instanceefrequencyno conjunto de dados controlam o cálculo da data usada para construir ouri-template. Nesse caso, defina a instância inicial como um dia antes do início do coordenador para garantir que ele colete os dados do primeiro dia (1º de janeiro de 2017). O cálculo da data do conjunto de dados efetua o roll forward do valor deinitial-instance(31/12/2016), avançando em incrementos de frequência de conjunto de dados (um dia) até encontrar a data mais recente que não ultrapasse o tempo nominal definido pelo coordenador (2017-01-01T00:00:00 GMT para a primeira ação).O elemento
done-flagvazio indica que quando o Oozie verifica a presença de dados de entrada na hora indicada, o Oozie determina se os dados estão disponíveis pela presença de um arquivo ou diretório. Nesse caso, é a presença de um arquivo csv. Se houver um arquivo csv, o Oozie assumirá que os dados estão prontos e iniciará uma instância do fluxo de trabalho para processar o arquivo. Se não houver um arquivo csv, o Oozie considerará que os dados ainda não estão prontos, e essa execução do fluxo de trabalho entrará em um estado de espera.Ponto 3: o elemento
data-inespecifica o carimbo de hora específico a ser usado como o tempo nominal ao substituir os valores emuri-templatepara o conjunto de dados associado.<data-in name="event_input1" dataset="ds_input1"> <instance>${coord:current(0)}</instance> </data-in>Nesse caso, defina a instância como a expressão
${coord:current(0)}, que é convertida no uso do tempo nominal da ação, conforme agendado originalmente pelo coordenador. Em outras palavras, quando o coordenador agenda a ação a ser executada com um tempo nominal de 01/01/2017, 01/01/2017 será usado para substituir as variáveis YEAR (2017) e MONTH (01) no modelo de URI. Após a computação do modelo de URI para essa instância, o Oozie verifica se o diretório ou arquivo esperado está disponível e agenda adequadamente a próxima execução do fluxo de trabalho.
Os três pontos anteriores são combinados para produzir uma situação na qual o coordenador agenda diariamente o processamento dos dados de origem.
Ponto 1: o coordenador começa com uma data nominal de 2017-01-01.
Ponto 2: o Oozie procura os dados disponíveis em
sourceDataFolder/2017-01-FlightData.csv.Ponto 3: quando o Oozie encontra esse arquivo, ele agenda uma instância do fluxo de trabalho que processará os dados para 1º de janeiro de 2017. Depois, o Oozie continua o processamento de 2017-01-02. Essa avaliação se repete até, mas sem incluir, 2017-01-05.
Assim como ocorre com os fluxos de trabalho, a configuração de um coordenador é definida em um arquivo job.properties, que tem um superconjunto das configurações usadas pelo fluxo de trabalho.
nameNode=wasbs://[CONTAINERNAME]@[ACCOUNTNAME].blob.core.windows.net
jobTracker=[ACTIVERESOURCEMANAGER]:8050
queueName=default
oozie.use.system.libpath=true
appBase=wasbs://[CONTAINERNAME]@[ACCOUNTNAME].blob.core.windows.net/oozie
oozie.coord.application.path=${appBase}
sourceDataFolder=wasbs://[CONTAINERNAME]@[ACCOUNTNAME].blob.core.windows.net/example/data/flights/
hiveScriptLoadPartition=wasbs://[CONTAINERNAME]@[ACCOUNTNAME].blob.core.windows.net/oozie/load_flights_by_day/hive-load-flights-partition.hql
hiveScriptCreateDailyTable=wasbs://[CONTAINERNAME]@[ACCOUNTNAME].blob.core.windows.net/oozie/load_flights_by_day/hive-create-daily-summary-table.hql
hiveDailyTableNamePrefix=dailyflights
hiveDataFolderPrefix=wasbs://[CONTAINERNAME]@[ACCOUNTNAME].blob.core.windows.net/example/data/flights/day/
sqlDatabaseConnectionString="jdbc:sqlserver://[SERVERNAME].database.windows.net;user=[USERNAME];password=[PASSWORD];database=[DATABASENAME]"
sqlDatabaseTableName=dailyflights
As únicas propriedades novas introduzidas nesse arquivo job.properties são:
| Propriedade | Origem do valor |
|---|---|
| oozie.coord.application.path | Indica o local do arquivo coordinator.xml contendo o coordenador do Oozie para execução. |
| hiveDailyTableNamePrefix | O prefixo usado ao criar dinamicamente o nome da tabela de preparo. |
| hiveDataFolderPrefix | O prefixo do caminho no qual todas as tabelas de preparo serão armazenadas. |
Implantar e executar o Coordenador do Oozie
Para executar o pipeline com um coordenador, faça mais ou menos como no caso do fluxo de trabalho, com exceção de trabalhar em uma pasta um nível acima da pasta que contém seu fluxo de trabalho. Essa convenção de pasta separa os coordenadores dos fluxos de trabalho no disco, para que você possa associar um coordenador com fluxos de trabalho filho diferentes.
Use o SCP de sua máquina local para copiar os arquivos do coordenador no armazenamento local do nó principal de seu cluster.
scp ./* sshuser@CLUSTERNAME-ssh.azurehdinsight.net:~Use SSH para o nó principal.
ssh sshuser@CLUSTERNAME-ssh.azurehdinsight.netCopie os arquivos do coordenador no HDFS.
hdfs dfs -put ./* /oozie/Execute o coordenador.
oozie job -config job.properties -runVerifique o status usando o Console da Web do Oozie, desta vez selecionando a guia Trabalhos do Coordenador e, em seguida, Todos os trabalhos.
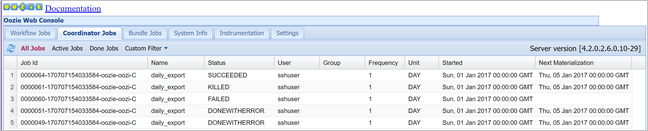
Selecione uma instância do coordenador para exibir a lista de ações agendadas. Nesse caso, você deverá ver quatro ações com tempos nominais no intervalo de 1º de janeiro de 2017 a 4 de janeiro de 2017.
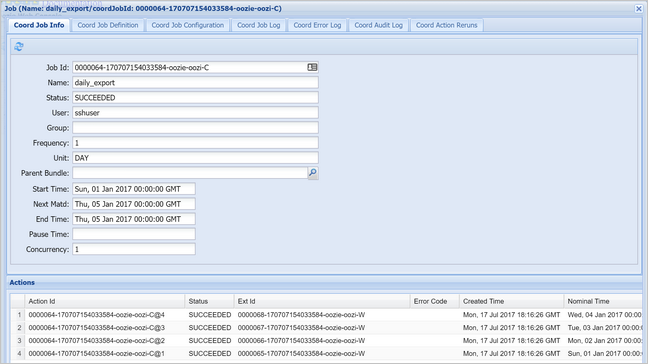
Cada ação nesta lista corresponde a uma instância do fluxo de trabalho que processa um dia inteiro de dados, em que o início do dia é indicado pelo tempo nominal.