Criar e publicar seu aplicativo móvel
Nesse artigo, aprenderemos a criar e publicar o Aplicativo Móvel (disponível somente para a plataforma Android) para seu portal de treinamento.
.png)
Para configurar o aplicativo móvel para seu portal de treinamento, você irá precisar de um arquivo APK/AAB do aplicativo móvel e configurar sua conta da Google PlayStore. O arquivo APK/AAB pode ser gerado de duas maneiras:
Aviso
Em breve, a equipe de treinamento da comunidade estará substituindo o processo de solicitação de aplicativos móveis da plataforma e suportará apenas aplicativos web progressivos (PWA) para Android e iOS.
Etapas para criar um aplicativo móvel
Opção 1: Criando um aplicativo Web progressivo (PWA) para Android
O que são aplicativos Web progressivos?
Aplicativos Web progressivos (PWAs) fornecem acesso a tecnologias da Web abertas para interoperabilidade multiplataforma e fornecem aos usuários uma experiência semelhante a um aplicativo personalizada para seus dispositivos.
PWAs são sites que são progressivamente aprimorados para funcionar como aplicativos instalados em plataformas de suporte e como sites da Web regulares em outros navegadores.
As qualidades de um PWA combinam o melhor da Web e dos aplicativos compilados. Os PWAs são executados em navegadores, como sites, mas têm acesso a recursos de aplicativo, como a capacidade de trabalhar offline, ser instalados no sistema operacional, dar suporte a notificações por push e atualizações periódicas, acessar recursos de hardware e muito mais.
Quando instalados, os PWAs são como outros aplicativos no Windows ou Android. Eles podem ser adicionados ao Menu Iniciar, fixados na Barra de Tarefas, podem manipular arquivos, executar no login do usuário no Desktop e no Android. O PWA será adicionado como aplicativo nativo na bandeja de aplicativos.
Como um aplicativo Web progressivo é um tipo de página da Web/site conhecido como aplicativo Web, ele não exige agrupamento ou distribuição separada. Seguindo os requisitos de instalação simples, conforme mencionado abaixo, os administradores podem permitir que o PWA esteja disponível para que os alunos instalem em seus dispositivos. Com o Construtor do PWA, você pode compilar um aplicativo Android para sua instância habilitada para PWA.
Requisitos de instalação para o aplicativo móvel PWA
Etapa 1: Atualizar a configuração na plataforma
Faça login no portal do Azure.
Navegue até Configurações do Aplicativo do serviço de aplicativo da sua instância.
Na guia Configurações do aplicativo, filtre para Features:EnableWebAppInstall e defina o Valor como 'true'
Se essa configuração não for encontrada, clique em 'Nova configuração de aplicativo', forneça Features:EnableWebAppInstall em Nome e Valor como 'true', conforme mostrado abaixo.
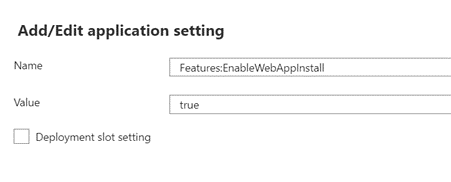
Clique em OK e em Salvar as alterações.
Etapa 2: Atualizar configurações na exibição do Administrador para aplicativo móvel
Faça login no portal de treinamento da comunidade e alterne para o modo de exibição de administrador
Clique na opção Configurações no painel de navegação à esquerda e acesse a seção Aplicativo móvel.

Em Configuração do Aplicativo Móvel, especifique as seguintes informações:
Configuração Descrição Nome do Aplicativo Móvel Você pode especificar o nome da instância. Esse nome será usado para renderizar a tela inicial (Android) e o item de menu Iniciar (Windows) Nome Curto do Aplicativo Móvel Isso será usado para gerar o nome do ícone do aplicativo na bandeja de aplicativos do dispositivo. Você pode mencionar um acrônimo mais curto do nome da instância. Cor da Tela de Fundo do Aplicativo Essa configuração será usada para renderizar a tela Inicial (Android) Logotipo do Aplicativo (512 x 512 pixels) O logotipo precisa ter 512 x 512 pixels. O MCT usa essa imagem para renderizar a tela inicial, o menu Iniciar e o item no Inicializador de Aplicativos para o PWA.
Instalando o PWA em seu dispositivo móvel e Desktop
Depois que os Requisitos de Instalação do PWA forem atendidos, à medida que você fizer login na instância do MCT, verá um ícone na barra de pesquisa do navegador indicando que o aplicativo PWA está disponível para instalação.

Os usuários agora podem instalar o PWA, que renderiza seu aplicativo Web MCT como um aplicativo nativo.
Após a instalação bem-sucedida, você pode marcar opções para permitir que o aplicativo seja fixado na barra de tarefas, seja fixado para iniciar e crie um atalho do Desktop de acordo com suas necessidades.

Para dispositivos móveis (Android), os usuários podem instalar o PWA clicando no prompt (adicionar à faixa da tela inicial) que recebem enquanto navegam na instância do MCT ou clicando em “instalar aplicativo” nas opções do navegador.
.jpg)
Observação
Compatibilidade de dispositivos e navegadores:
O fluxo do PWA funciona conforme o esperado ao usar navegadores baseados em chromium, como o Microsoft Edge e o Google Chrome.
Para o navegador Firefox no Desktop, o ícone de instalação do PWA não será visto na barra de URL. No entanto, os trabalhos de serviço serão instalados. No navegador Firefox móvel, você terá a opção Adicionar à tela inicial, que pode instalar o PWA.
O Safari no iOS não dá suporte à faixa Adicionar à tela inicial, no entanto, a opção está visível no menu do navegador. Você pode notar algumas inconsistências com o PWA no iOS.
Gerar Lote de Aplicativo Android usando o Construtor PWA
Conforme você habilitou o PWA, no back-end haverá um trabalho de serviço e um manifesto da Web adicionados, por meio dos quais você pode compilar um aplicativo Android nativo que pode ser empacotado para ser carregado em sua play store. Recomendamos usar o PWABuilder , uma ferramenta de GUI online que pode gerar arquivos APK & AAB para sua instância.
Pré-requisitos
Gere um tíquete com a equipe de suporte do MCT solicitando o arquivo KeyStore caso você queira ter uma atualização para seu aplicativo móvel existente.
Parte 1: Etapas para gerar o lote de aplicativo Android
Abrir o PWABuilder
Na caixa de texto da página inicial do construtor do PWA, insira o URL da instância (por exemplo, contosolearning.azurewebsites.net) e clique em 'Iniciar'. No back-end, o PWABuilder verificará se você tem um trabalho de serviço e um manifesto disponíveis para o PWA.

Clique em Avançar na página do cartão de relatório do PWA; a pontuação 130 e superior sugere que você atendeu aos requisitos do PWABuilder.
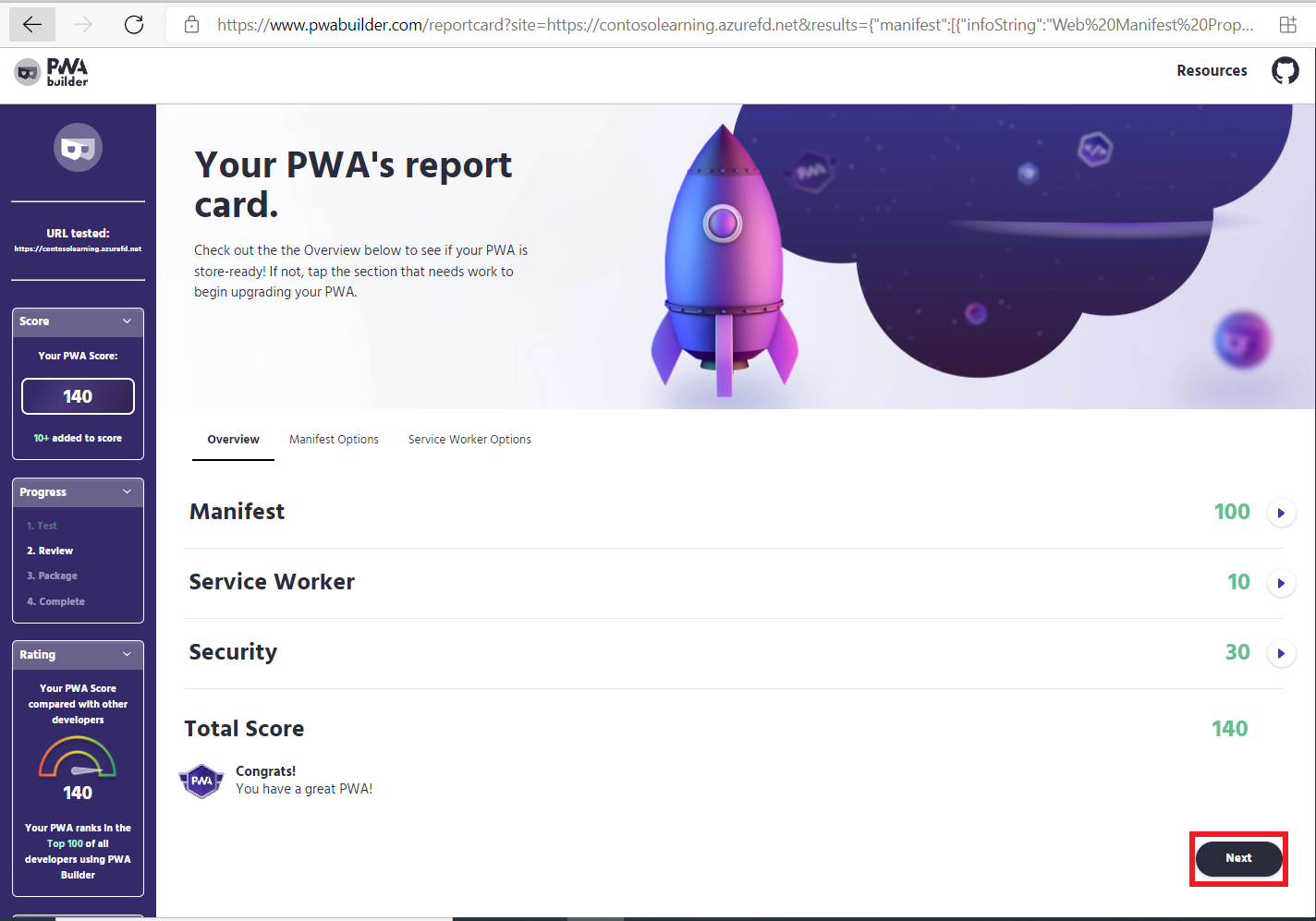
Você será redirecionado para a página em que poderá gerar o lote de aplicativo Android; à direita na seção Android, clique em "Pacote da Loja".

Na janela 'Opções do Aplicativo Android':
Se você quiser atualizar um aplicativo existente, faça a menção ID do pacote do aplicativo Android publicado anteriormente.
Se estiver criando o aplicativo pela primeira vez, você poderá optar por deixá-lo com a ID pré-preenchida.
Forneça o Nome do aplicativo e o nome do Launcher para seu aplicativo. Se estiver criando o aplicativo pela primeira vez, você poderá passar para a Etapa 6 gerando seu lote de aplicativo
Clique em "Todas as Configurações" e incremente a versão do aplicativo e o Código de Versão do Aplicativo em 1 a partir da versão do aplicativo existente se a criação do aplicativo pela primeira vez não incrementar o valor.

Role até "Chave de Assinatura", escolha "Usar a Minha" e carregue o arquivo de armazenamento de chaves que você recebeu da equipe de suporte do MCT.

Faça o download do pacote do aplicativo.
Conclua o processo executando um script com as etapas mencionadas neste documento que permitirão a vinculação de Ativo Digital.
Observação
Há diferença entre a instalação do PWA a partir do navegador e a instalação a partir da Play Store?
- Não haverá diferença na experiência de aprendizado. No entanto, com a Play Store, você pode ter acesso à análise e à capacidade de escolher quem pode fazer o download do aplicativo. À medida que a Play Store certifica o aplicativo, ele fica mais seguro.
Vantagens do PWA em relação ao aplicativo nativo
PWAs são aplicativos leves quando comparados com aplicativos nativos, portanto, ocupam menos espaço (normalmente menos de 10 MB).
Fácil de manter, pois o PWA é essencialmente uma página do navegador em execução como aplicativo nativo, ele estaria em par com as atualizações lançadas para o aplicativo Web.
Todas as atualizações enviadas ao aplicativo Web seriam sincronizadas automaticamente com o PWA.
Itens a serem lembrados ao migrar do aplicativo nativo para o PWA
Se você tiver atualizado seu aplicativo nativo na Play Store com o PWA, o aplicativo será atualizado automaticamente para o usuário com base nas configurações do dispositivo, caso contrário, o usuário precisará atualizar manualmente o aplicativo da Play Store.
O conteúdo baixado não será migrado do aplicativo nativo para o PWA. O aluno precisa fazer o download do conteúdo novamente para consumo offline.
Opção 2: Solicitando um aplicativo móvel AAB com a equipe da plataforma
Visite o Helpdesk de treinamento da comunidade.
.png)
Clique em Entrar no canto superior esquerdo da página inicial. Use suas contas Azure AD ou de rede social para se registrar e entrar.
Clique em Criar Tíquete de Suporte e insira os seguintes valores:
Campo Descrição Título Insira "Solicitar um aplicativo móvel" Tipo Selecione "Solicitar" Assunto Selecione "Aplicativo Móvel" Descrição Verifique a Etapa 4 Forneça as seguintes informações na seção Descrição do Tíquete de Suporte -
Código de cor do aplicativo (formato HEX) - Essa cor será usada no aplicativo móvel, conforme mostrado na imagem no início do artigo. Por exemplo, Laranja
URL do portal - Essa é a instância da plataforma para a qual o aplicativo móvel será gerado
Nome do Aplicativo - Esse é o nome do aplicativo móvel quando publicado na Play Store
Idiomas suportados - Essa é a lista de idiomas suportados no aplicativo móvel
Conteúdo de descrição da amostra
- Código de cor do aplicativo - #FFA500
- URL do Portal - https://contoso.azurefd.net/
- Nome do Aplicativo – Centro de Aprendizagem Contoso
- Idioma - Inglês, Espanhol, Telugu
Crie um arquivo zip com os seguintes ativos e anexe-o ao formulário.
Ícone do aplicativo com as seguintes dimensões (em pixels): 24x24, 36x36, 48x48, 72x72, 96x96, 144x144. O ícone na tela do telefone usado para a inicialização do aplicativo é o ícone do aplicativo. O ícone do aplicativo deve ter tela de fundo transparente.
Logotipo da tela inicial com as seguintes dimensões (em pixels): 150x150, 225x225, 300x300, 450x450. A tela que aparece quando o aplicativo é aberto é a tela inicial, mostrada abaixo.
.png)
Aqui está o arquivo zip de amostra para referência: MobileApp_Assets.zip
É isso! Você receberá um link em seu endereço de e-mail de contato para baixar os arquivos AAB & APK móveis de nossa equipe de suporte (em 4-5 dias úteis).
Etapas para publicar seu aplicativo móvel na Play Store
Antes de começar
Siga as etapas acima para criar seu aplicativo móvel e certifique-se de ter recebido o link de download para seus arquivos APK e AAB móveis da Microsoft.
Nós fornecemos dois arquivos, ou seja, o arquivo APK & AAB, você pode usar o arquivo APK para testar seu aplicativo antes de publicar e para publicar você pode usar o pacote AAB que contém suporte a várias versões do Android e suporta 32 & 64 bits.
Inscreva-se no console da Google Play para publicar seu aplicativo na Google Play Store.
Etapas para publicar seu aplicativo móvel
Faça o download do arquivo AAB em seu computador a partir do email que você recebeu de nossa equipe de suporte depois de criar seu Aplicativo Móvel.
Siga as instruções fornecidas aqui para carregar e publicar seu APK na Google Play Store.
Observação
As etapas para publicar arquivos AAB são semelhantes às etapas usadas na publicação de um arquivo APK.
Depois de carregar e publicar seu arquivo AAB, navegue até Configurações -> Usuários e Permissões.
.png)
Clique em “Convidar Novo Usuário”.
.png)
Insira o endereço de email como sangamdeployments@gmail.com.
.png)
Deixe a data de expiração do acesso como Nunca.
Selecione a função como Gerente de Versão.
Escolha seu aplicativo móvel na lista suspensa Escolher um Aplicativo.
Clique em Enviar Convite.
Importante: envie uma nota por e-mail para a equipe de Treinamento da Comunidade informando que a permissão foi compartilhada. Você pode responder à cadeia de email na qual o arquivo AAB foi compartilhado com você.
Observação
Se houver alguma alteração/atualização na configuração de tipo de login em sua instância, o aplicativo móvel precisará ser atualizado.
Observação
- Para usar arquivos do Office no PWA offline, forneceremos arquivos para publicar o aplicativo no Google Play Store.
- Os usuários podem solicitar suporte levantando um ticket do Helpdesk de Treinamento da Comunidade.
Por favor, entre em contato conosco via HelpDesk se você tiver quaisquer outras perguntas.
Comentários
Em breve: Ao longo de 2024, eliminaremos os problemas do GitHub como o mecanismo de comentários para conteúdo e o substituiremos por um novo sistema de comentários. Para obter mais informações, consulte https://aka.ms/ContentUserFeedback.
Enviar e exibir comentários de