Implantar o aplicativo Java nos Aplicativos Web para Contêineres do Azure usando o Azure Toolkit for IntelliJ
Contêineres do Docker são um método amplamente usado para implantar aplicativos Web. Com os contêineres do Docker, os desenvolvedores podem consolidar todos os arquivos de projeto e dependências em um único pacote para implantação em um servidor. O Azure Toolkit for IntelliJ simplifica o processo para desenvolvedores de Java adicionando recursos para implantação de contêineres no Microsoft Azure.
Este artigo demonstra as etapas que são necessárias para criar um aplicativo Web Olá, Mundo básico e publicar seu aplicativo Web em um contêiner do Linux no Azure usando o Kit de Ferramentas do Azure para IntelliJ.
Pré-requisitos
- Um JDK (Java Development Kit) com suporte. Para obter mais informações sobre os JDKs disponíveis para uso durante o desenvolvimento no Azure, confira Suporte a Java no Azure e no Azure Stack.
- IntelliJ IDEA, Ultimate ou Community Edition.
- O Kit de Ferramentas do Azure para IntelliJ. Para saber mais, confira Instalar o Kit de Ferramentas do Azure para IntelliJ. Você também precisará entrar em sua conta do Azure para o Kit de Ferramentas do Azure para IntelliJ. Para obter mais informações, consulte Instruções de entrada para o Kit de Ferramentas do Azure para IntelliJ.
- Um cliente do Docker.
Observação
Para concluir as etapas neste tutorial, você precisa configurar o Docker para expor o daemon na porta 2375 sem TLS. Você pode definir essa configuração ao instalar o Docker ou por meio do menu de configurações do Docker.
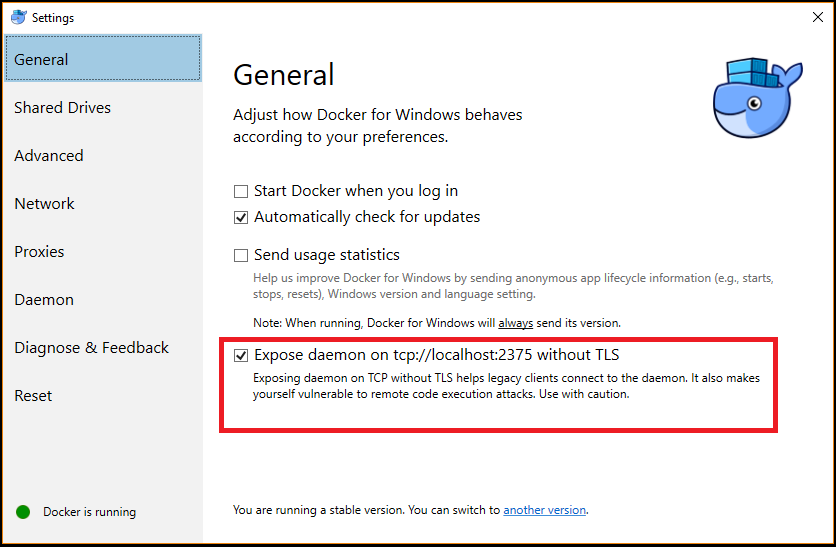
Instalação e credenciais
As etapas a seguir guiarão você pelo processo de entrada no Azure no ambiente de desenvolvimento do IntelliJ.
Se você ainda não instalou o plug-in, confira Instalar o Azure Toolkit for IntelliJ.
Para entrar em sua conta do Azure, navegue até a barra lateral esquerda do Azure Explorer e clique no ícone Entrar no Azure. Como alternativa, você pode navegar até Ferramentas, expandir Azure e clicar em Entrar no Azure.
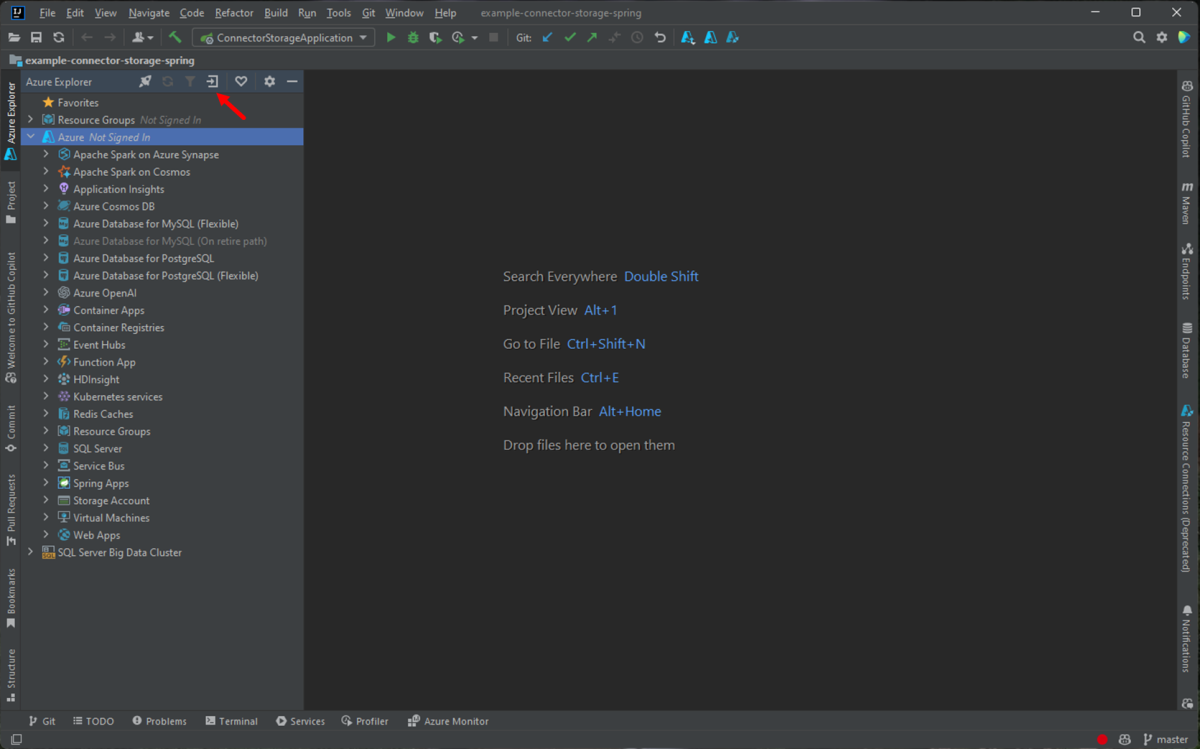
Na janela Entrar no Azure, selecione Logon do Dispositivo e, em seguida, clique em Entrar (outras opções de entrada).
Clique em Copiar e Abrir na caixa de diálogo Logon no Dispositivo do Azure.
No navegador, cole o código de dispositivo (que foi copiado quando você clicou em Copiar e Abrir na última etapa) e, em seguida, clique em Avançar.
Selecione sua conta do Azure e conclua os procedimentos de autenticação necessários para entrar.
Depois de entrar, feche o navegador e volte para o IDE do IntelliJ. Na caixa de diálogo Selecionar Assinaturas, selecione as assinaturas que deseja usar e clique em Selecionar.
Como criar um projeto de aplicativo Web
Clique em Arquivo, expanda Novo e clique em Projeto.
Na caixa de diálogo Novo Projeto, selecione Maven e verifique se a opção Criar do Arquétipo está marcada. Na lista, selecione maven-archetype-webapp e clique em Avançar.
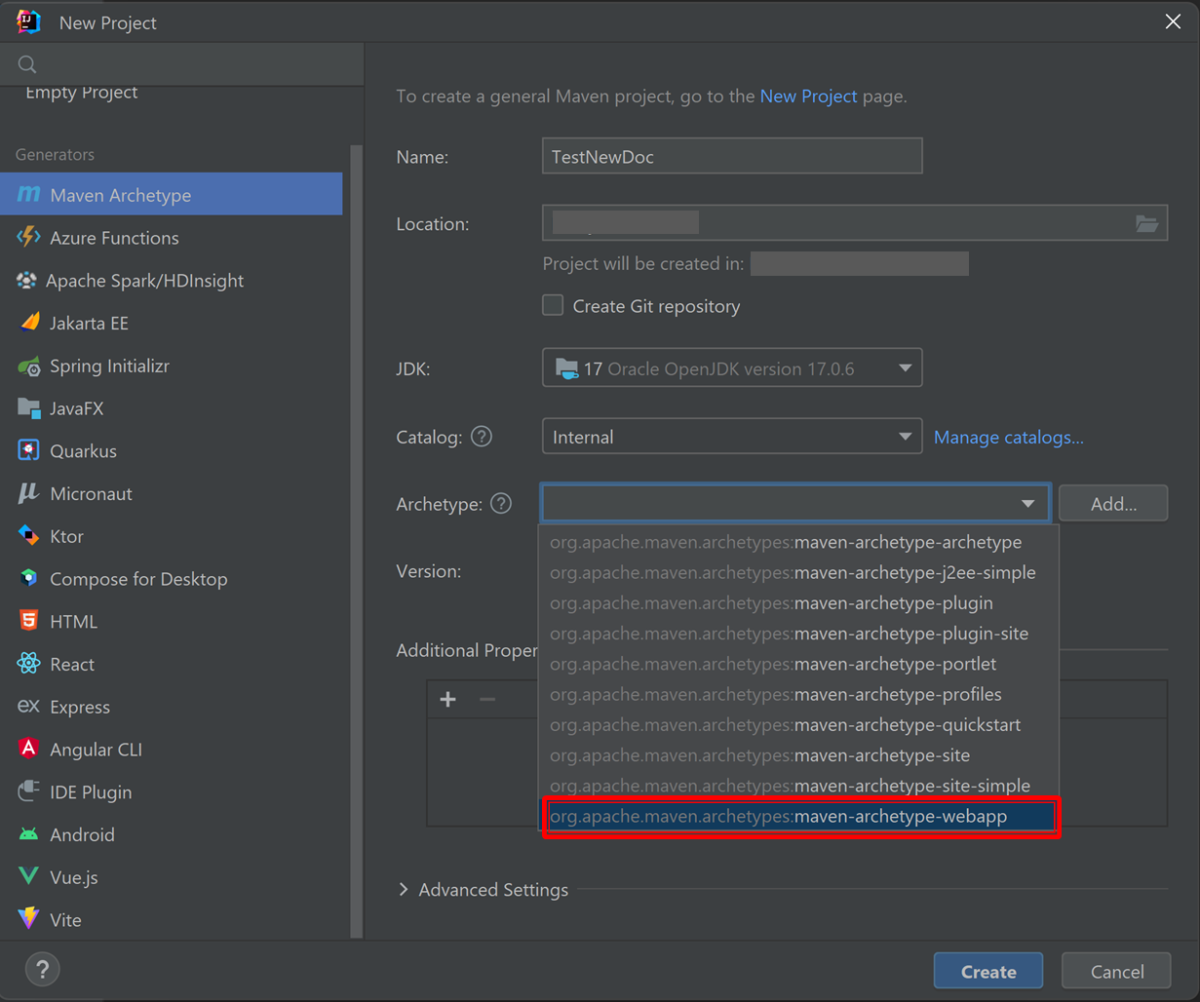
Expanda a lista suspensa Coordenadas de Artefato para exibir todos os campos de entrada e especifique as seguintes informações para seu novo aplicativo Web e clique Avançar:
- Nome: o nome do seu aplicativo Web. Isso preencherá automaticamente o campo ArtifactId do aplicativo Web.
- GroupId: O nome do grupo de artefatos, geralmente um domínio da empresa. (por exemplo, com.microsoft.azure)
- Versão: Manteremos a versão padrão 1.0-SNAPSHOT.
Personalize as configurações de Maven ou aceite os padrões e, em seguida, clique em Concluir.
Navegue até o projeto na guia Projeto à esquerda e abra o arquivo src/main/webapp/index.jsp. Substitua o código pelo seguinte e escolha salvar as alterações:
<html> <body> <b><% out.println("Hello World!"); %></b> </body> </html>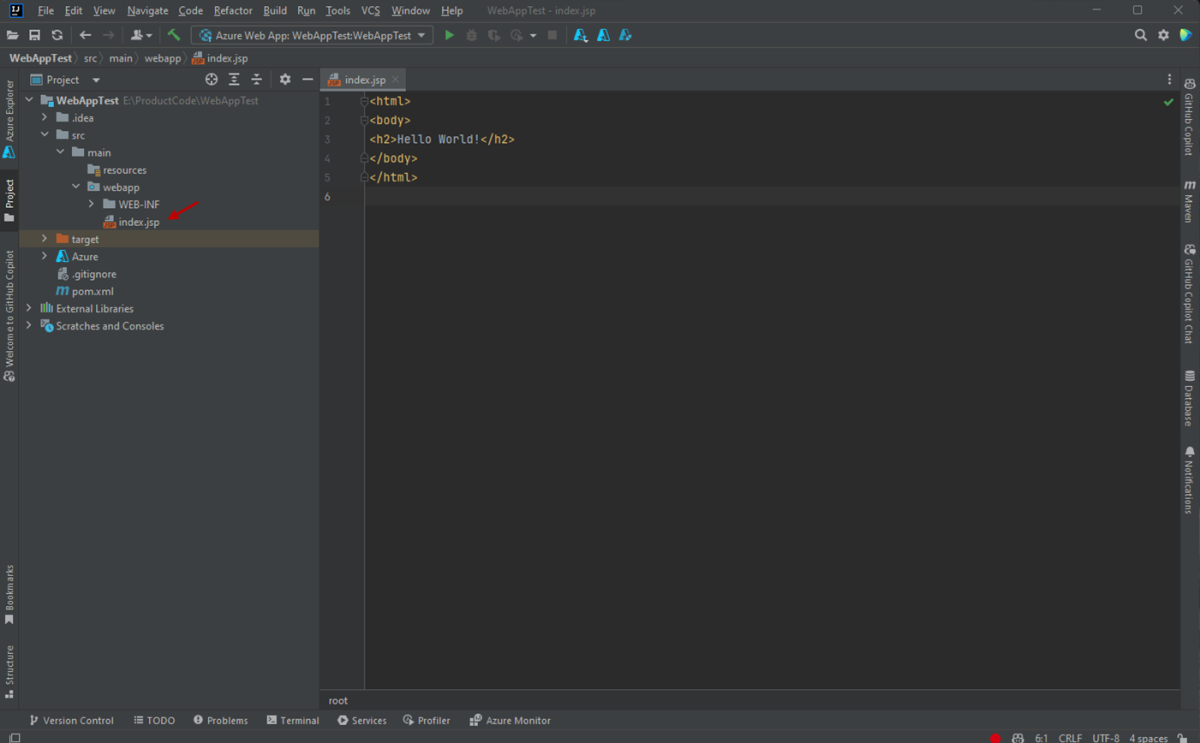
Criar um Registro de Contêiner do Azure para usar como um registro do Docker privado
As etapas a seguir orientam você no uso do portal do Azure para criar um Registro de contêiner do Azure.
Observação
Se você quiser usar a CLI do Azure, em vez do Portal do Azure, siga as etapas em Criar um registro de contêiner do Docker privado usando a CLI do Azure 2.0.
Navegue até o portal do Azure e conecte-se.
Depois de entrar em sua conta no portal do Azure, você pode seguir as etapas no artigo Criar um registro de contêiner privado do Docker usando o portal do Azure, que foram parafraseadas nas etapas a seguir para fins de conveniência.
Clique no ícone do menu para + Criara um recurso e, em seguida, clique na categoria Contêineres e em Registro de Contêiner.
Quando a página Criar registro de contêiner for exibida, especifique as seguintes informações:
Assinatura: especifica a assinatura do Azure que você deseja usar para o novo registro de contêiner.
Grupo de Recursos: especifica o grupo de recursos para o registro de contêiner. Selecione uma das opções a seguir:
- Criar Novo: especifica que você deseja criar um novo grupo de recursos.
- Usar existente: especifica que você selecionará em uma lista de grupos de recursos associados à sua conta do Azure.
Nome do Registro: especifica o nome do novo registro de contêiner.
Local: especifica a região onde o registro do contêiner será criado (por exemplo, "Oeste dos EUA").
SKU: Especifica a camada de serviço para o registro de contêiner. Para este tutorial, selecione Básico. Para obter mais informações, confira Níveis de serviço do Registro de Contêiner do Azure.
Clique em Examinar + criar e verifique se as informações estão corretas. Para concluir, clique em Criar.
Implante seu aplicativo Web em um contêiner do Docker
As etapas a seguir orientarão você na configuração do suporte do Docker para seu aplicativo Web e na implantação do aplicativo Web em um contêiner do Docker.
Navegue até seu projeto na guia esquerda Projeto e clique com o botão direito do mouse em seu projeto. Expanda Azure e clique em Adicionar Suporte do Docker.
Isso criará automaticamente um arquivo do Docker com uma configuração padrão.
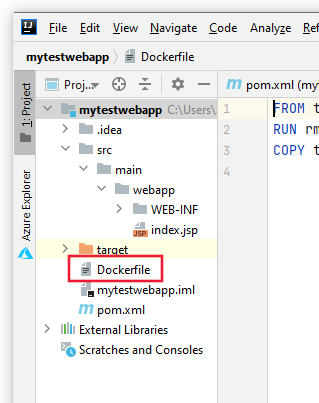
Após ter adicionado o suporte do Docker, clique com o botão direito do mouse no seu projeto no explorador de projeto, expanda Azure e, em seguida, clique em Executar no Aplicativo Web para Contêineres.
Na caixa de diálogo Executar no Aplicativo Web para Contêineres, preencha as seguintes informações:
Nome: especifica o nome amigável que é exibido no Kit de Ferramentas do Azure.
Registro de contêiner: escolha o registro de contêiner no menu suspenso que você criou na seção anterior deste artigo. Os campos para URL do servidor, Nome de usuário, e Senha serão preenchidos automaticamente.
Imagem e marca: especifica o nome da imagem de contêiner. Geralmente usará a sintaxe a seguir: "registry.azurecr.io/appname:latest", em que:
- registry é o registro de contêiner da seção anterior deste artigo
- appname é o nome do seu aplicativo Web
Usar aplicativo Web existente ou Criar novo aplicativo Web: especifica se você implantará o contêiner em um aplicativo Web existente ou criará um novo aplicativo Web. O Nome do aplicativo especificado criará a URL do aplicativo Web, por exemplo: wingtiptoys.azurewebsites.net.
Grupo de recursos: especifica se você criará um novo grupo de recursos ou usará um existente.
Plano do Serviço de Aplicativo: especifica se você usará um plano de serviço de aplicativo existente ou criará um novo.
Quando terminar de definir as configurações listadas acima, clique em Executar. Quando seu aplicativo Web tiver sido implantado com êxito, o status será exibido na janela Executar.
Depois que seu aplicativo Web tiver sido publicado, você pode navegar até a URL especificada anteriormente para seu aplicativo Web; por exemplo: wingtiptoys.azurewebsites.net.
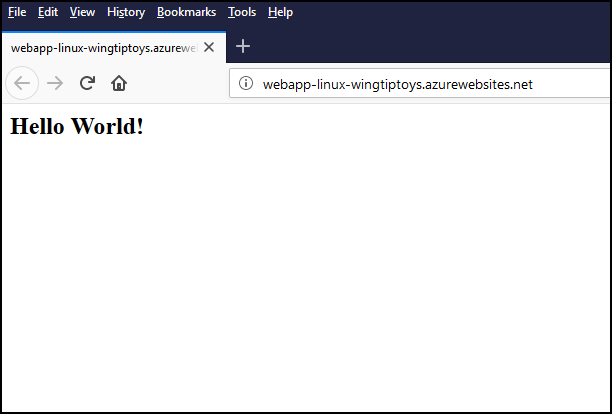
Opcional: modificar as configurações de publicação do aplicativo Web
Depois de publicar seu aplicativo Web, as configurações serão salvas como padrão e você poderá executar seu aplicativo no Azure clicando no ícone de seta verde na barra de ferramentas. Você pode modificar essas configurações clicando no menu suspenso para seu aplicativo Web e clicando em Editar Configurações.
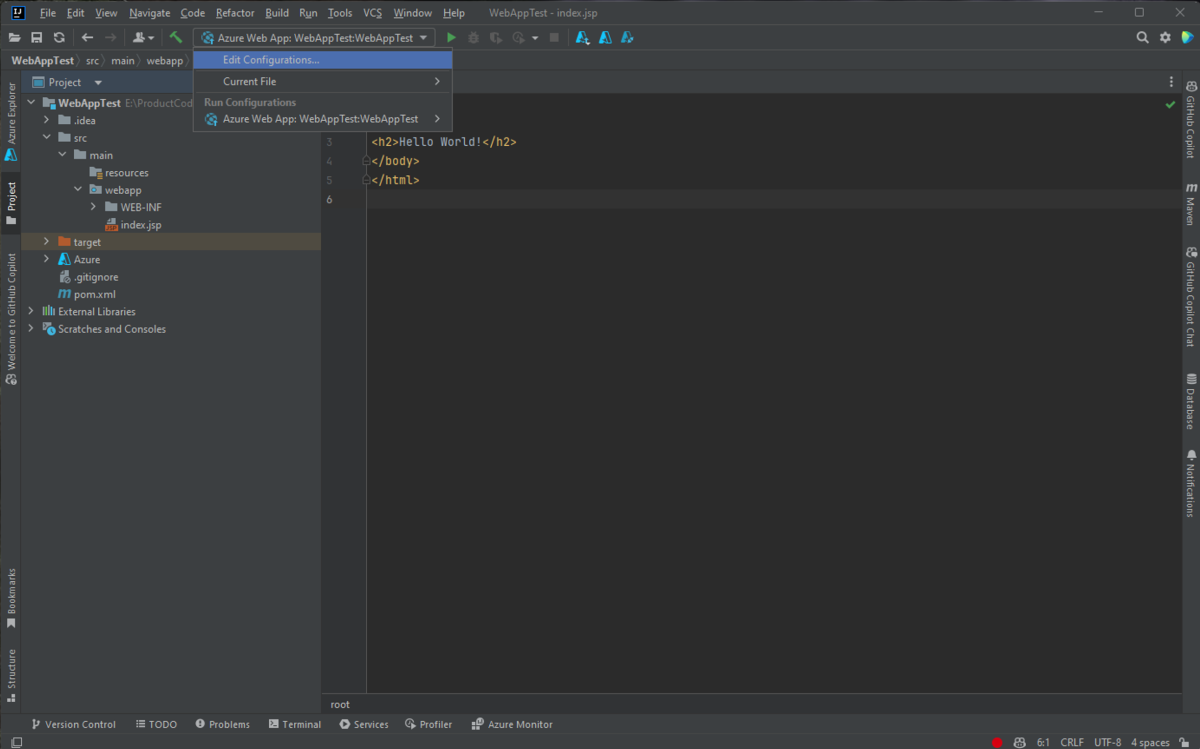
Quando a caixa de diálogo Configurações de execução/depuração for exibida, você poderá modificar as configurações padrão e, em seguida, clicar em OK.
Próximas etapas
Para obter recursos adicionais para o Docker, consulte o site do Docker oficial.
Para relatar bugs ou solicitar novos recursos, crie problemas em nosso repositório GitHub ou faça perguntas sobre o Stack Overflow com a tag azure-java-tools.
Para obter mais informações sobre como usar o Java com o Azure, consulte os links a seguir:
Comentários
Em breve: Ao longo de 2024, eliminaremos os problemas do GitHub como o mecanismo de comentários para conteúdo e o substituiremos por um novo sistema de comentários. Para obter mais informações, consulte https://aka.ms/ContentUserFeedback.
Enviar e exibir comentários de