Chamar fluxos de trabalho de aplicativos lógicos do Power Apps
Aplica-se a: Aplicativos Lógicos do Azure (Consumo)
Para chamar o fluxo de trabalho do aplicativo lógico a partir de um fluxo do Power Apps, você pode exportar o recurso e o fluxo de trabalho do aplicativo lógico como um conector personalizado. Em seguida, você pode chamar seu fluxo de trabalho de um fluxo em um ambiente do Power Apps.
Pré-requisitos
Uma conta e uma assinatura do Azure. Se você não tiver uma assinatura do Azure, inscreva-se em uma conta gratuita do Azure.
Uma licença do Power Apps.
Um fluxo de trabalho de aplicativo lógico de Consumo com um gatilho de solicitação para a exportação.
Observação
O recurso Exportar está disponível apenas para fluxos de trabalho de aplicativo lógico de consumo em Aplicativos Lógicos do Azure multilocatário.
Um fluxo do Power Apps de onde chamar seu fluxo de trabalho de aplicativo lógico.
Exportar seu aplicativo lógico como um conector personalizado
Antes de chamar seu fluxo de trabalho do Power Apps, você deve primeiro exportar seu recurso de aplicativo lógico como um conector personalizado.
Na caixa de pesquisa do portal do Azure, insira aplicativos lógicos. Nos resultados, selecione Aplicativos lógicos.
Selecione o recurso de aplicativo lógico que você deseja exportar.
No menu do aplicativo lógico, selecione Visão geral. Na barra de ferramentas da página Visão geral, selecione Exportar>exportação para Power Apps.

No painel Exportar para Aplicativos Avançados, forneça as seguintes informações:
Propriedade Descrição Nome Forneça um nome para o conector personalizado a ser criado a partir do seu aplicativo lógico. Ambiente Selecione o ambiente do Power Apps do qual você deseja chamar seu aplicativo lógico. Após terminar, selecione OK. Para confirmar que seu aplicativo lógico foi exportado corretamente, verifique o painel de notificações.
Erros de exportação
Aqui estão os erros que podem acontecer quando você exporta seu aplicativo lógico como um conector personalizado e soluções sugeridas:
- O aplicativo lógico atual não pode ser exportado. Para exportar, selecione um aplicativo lógico que tenha um gatilho de solicitação.: verifique se o fluxo de trabalho do aplicativo lógico começa com um gatilho de solicitação.
Conectar-se ao fluxo de trabalho do aplicativo lógico a partir do Power Apps
No Power Apps, no menu da home page do Power Apps, selecione Fluxos.
Na página Fluxos, selecione o fluxo de onde você deseja chamar seu fluxo de trabalho do aplicativo lógico.
Na barra de ferramentas da página de fluxo, selecione Editar.
No editor de fluxo, selecione + Nova etapa.
Na caixa de pesquisa Escolher uma operação, digite o nome do conector personalizado do aplicativo lógico.
Opcionalmente, para ver apenas conectores personalizados em seu ambiente, filtre os resultados usando a guia Personalizado , por exemplo:
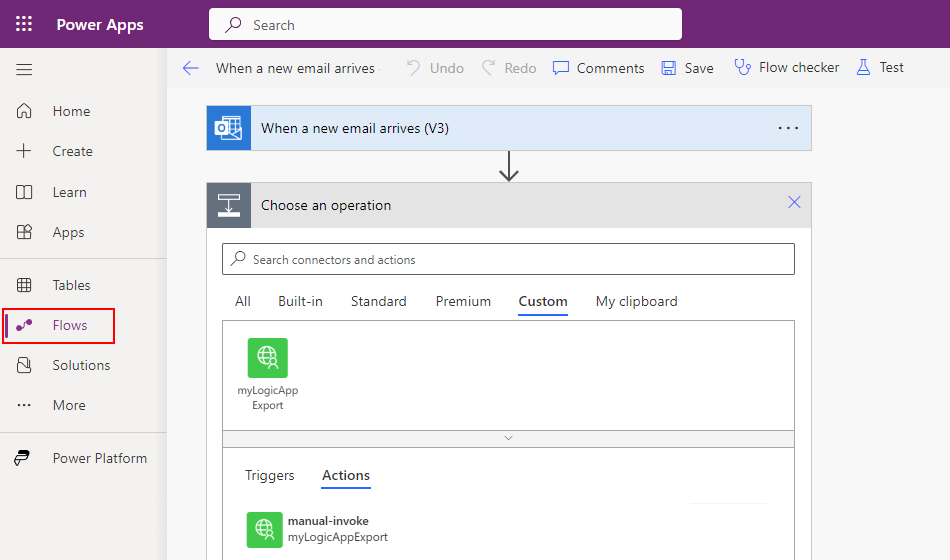
Selecione a operação de conector personalizado que você deseja chamar do seu fluxo.
Forneça as informações de operação necessárias para passar para o conector personalizado.
Na barra de ferramentas do editor do Power Apps, selecione Salvar para salvar suas alterações.
No portal do Azure, localize e abra o recurso de aplicativo lógico que você exportou.
Confirme se o fluxo de trabalho do aplicativo lógico funciona conforme o esperado com o fluxo do Power Apps.
Excluir o conector personalizado do aplicativo lógico do Power Apps
No Power Apps, no menu da home page do Power Apps, selecione Descobrir. Na página Descobrir, localize o bloco Dados e selecione Conectores personalizados.
Na lista, localize o conector personalizado, selecione o botão de reticências (...) e, em seguida, selecione Excluir.

Para confirmar a exclusão, selecione OK.