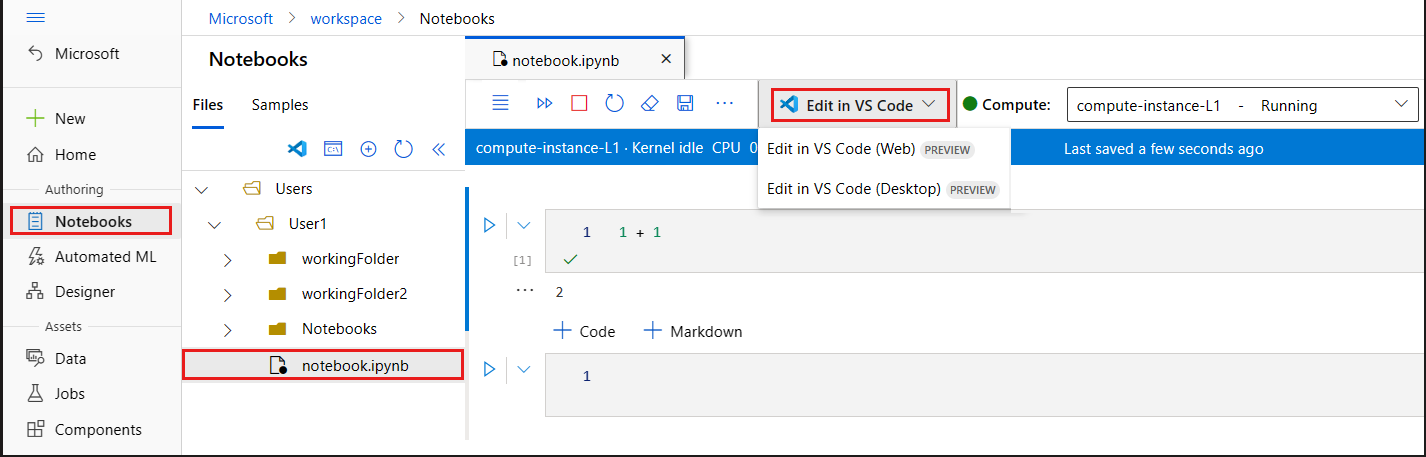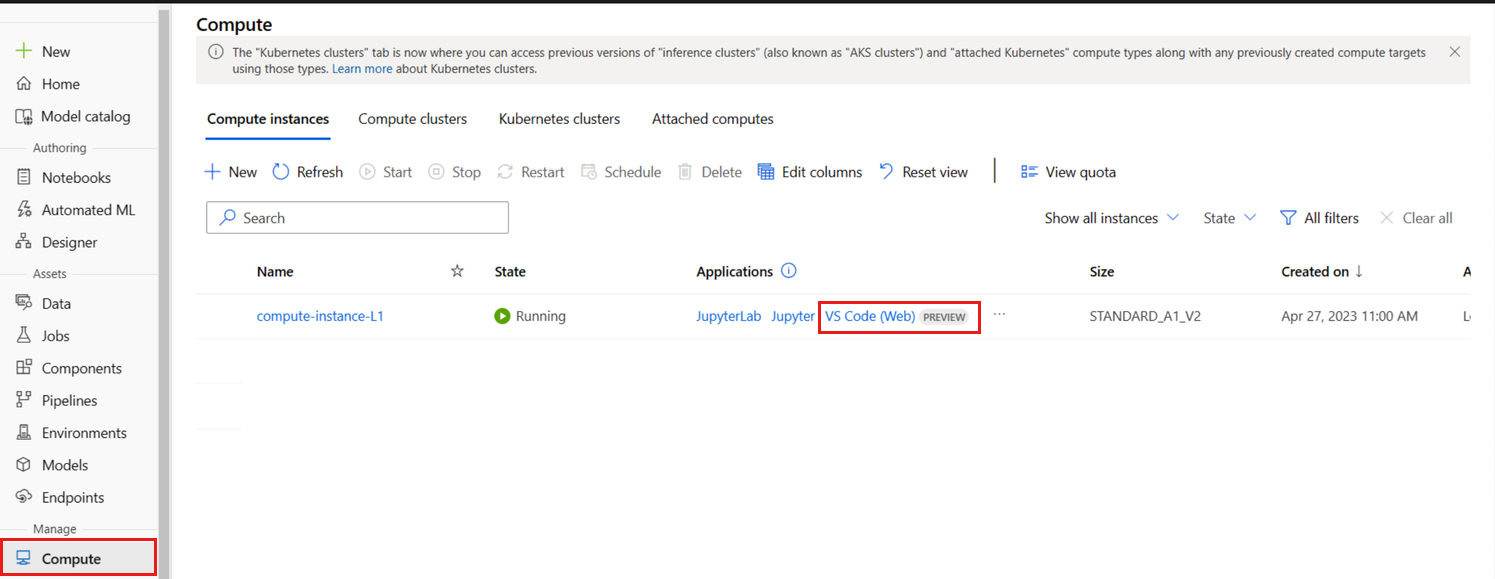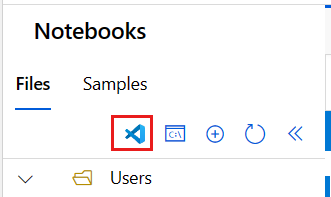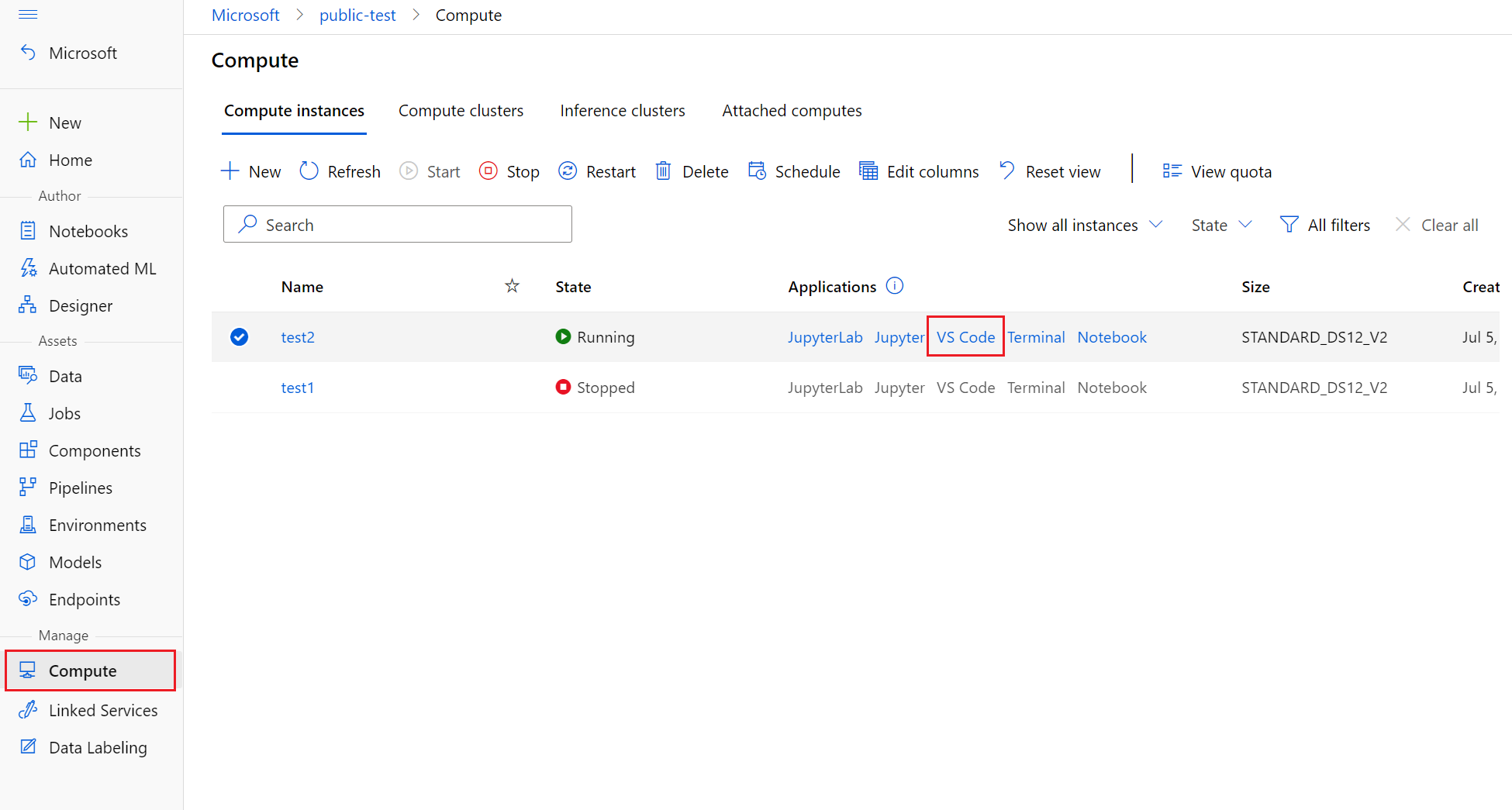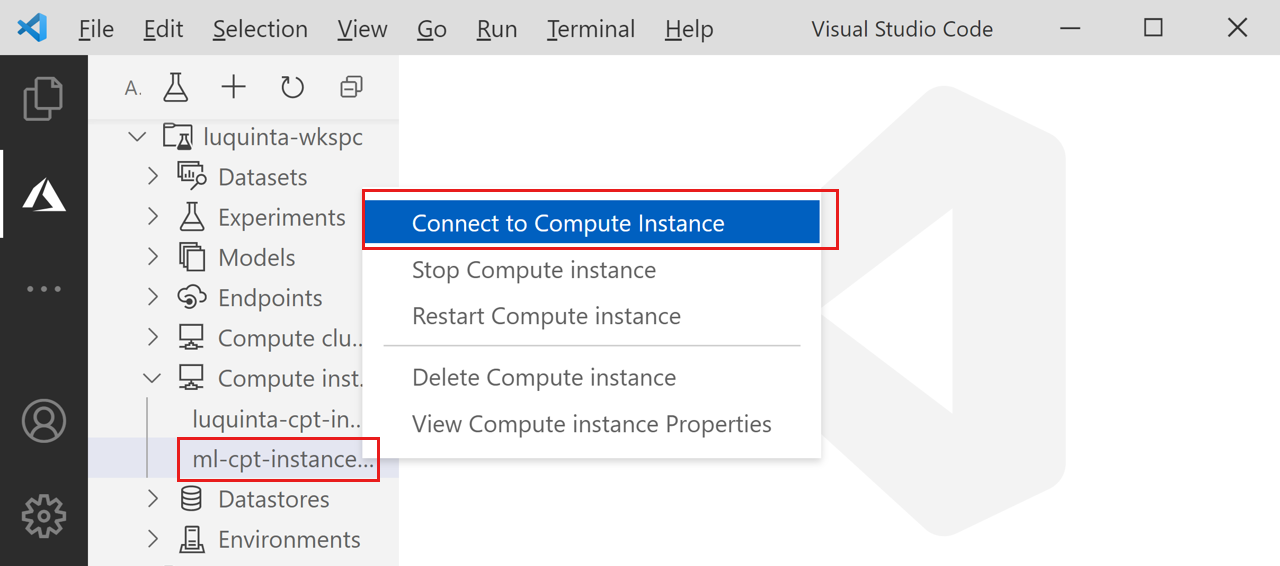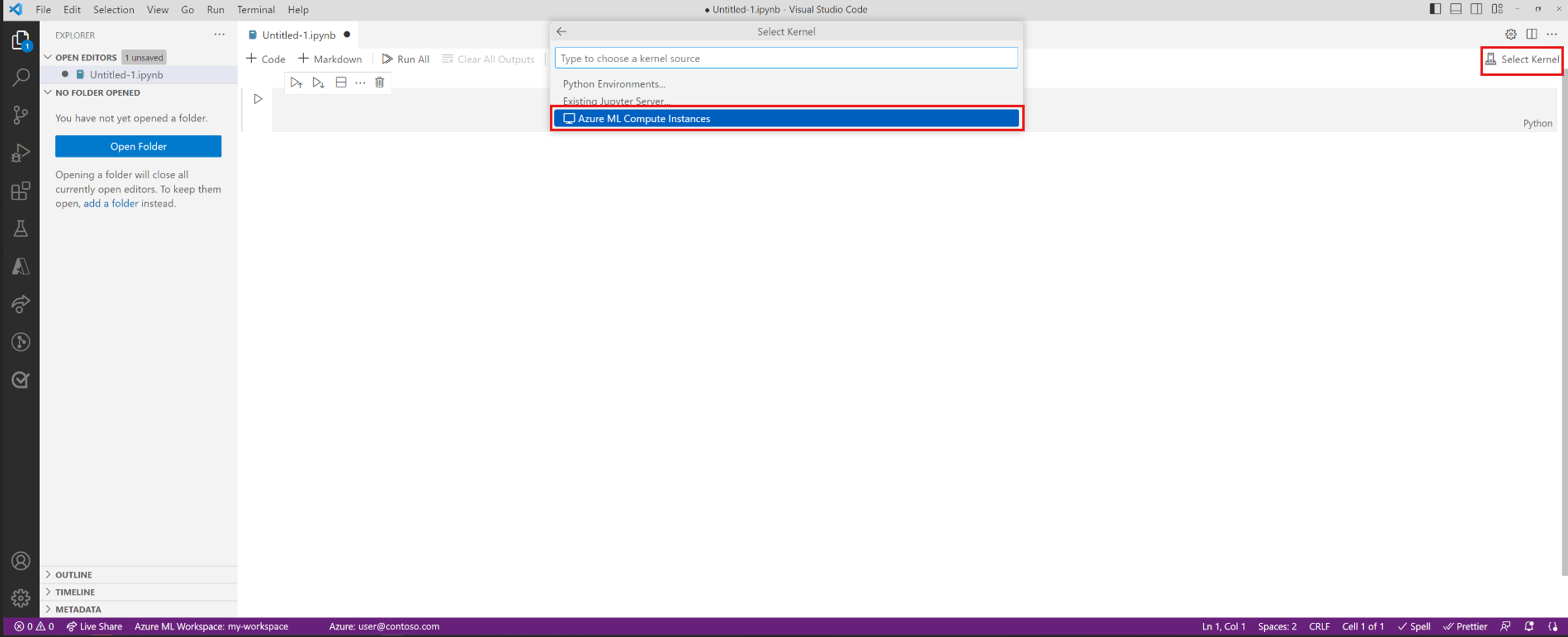inicialização do Visual Studio Code integrada ao Azure Machine Learning (versão prévia)
Neste artigo, você aprende a fazer inicialização do Visual Studio Code remotamente conectado a uma instância de computação do Azure Machine Learning. Use o VS Code como seu ambiente de desenvolvimento integrado (IDE) com o poder dos recursos do Azure Machine Learning. Use o VS Code no navegador com o VS Code para a Web ou use o aplicativo para desktop do VS Code.
Importante
Esse recurso está atualmente em visualização pública. Essa versão prévia é fornecida sem um contrato de nível de serviço e não é recomendada para cargas de trabalho de produção. Alguns recursos podem não ter suporte ou podem ter restrição de recursos.
Para obter mais informações, consulte Termos de Uso Complementares de Versões Prévias do Microsoft Azure.
Há duas maneiras de se conectar a uma instância de computação pelo Visual Studio Code. Recomendamos a primeira abordagem.
Use o VS Code como seu ambiente de desenvolvimento integrado (IDE) do workspace. Essa opção fornece um ambiente de desenvolvimento completo para a criação de projetos de aprendizado de máquina.
- Você pode abrir o VS Code em seu workspace no VS Code para a Web do navegador ou no VS Code Desktop do aplicativo para desktop.
- Recomendamos o VS Code para a Web, pois você pode fazer todo o trabalho de aprendizado de máquina diretamente do navegador e sem nenhuma instalação obrigatória ou dependências.
Servidor do Jupyter Notebook remoto. Essa opção permite que você defina uma instância de computação como um servidor do Jupyter Notebook remoto. Essa opção só está disponível no VS Code (Desktop).
Importante
Para se conectar a uma instância de computação protegida por um firewall, consulte Configurar o tráfego de rede de entrada e saída.
Pré-requisitos
Antes de começar, você precisa do:
-
Um workspace do Azure Machine Learning e uma instância de computação. Conclua Criar recursos necessários para começar para criá-los.
-
Entre no estúdio e selecione seu workspace, caso ainda não esteja aberto.
No painel Gerenciar versão prévia dos recursos, role para baixo e habilite Conectar instâncias de computação para Visual Studio Code para a Web.
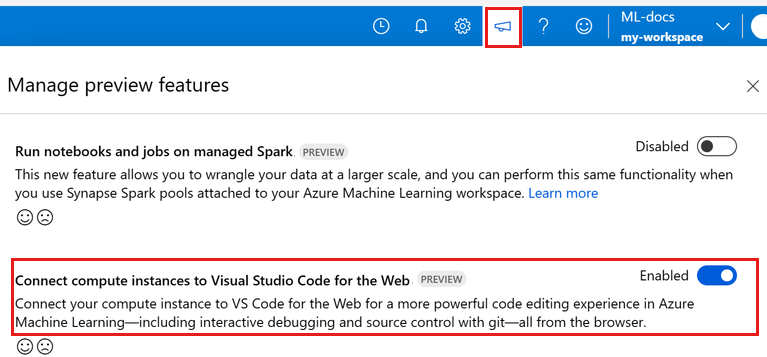
Usar o VS Code como seu IDE do workspace
Use uma dessas opções para conectar o VS Code à instância de computação e aos arquivos do workspace.
O VS Code para a Web fornece um ambiente de desenvolvimento completo para criar seus projetos de aprendizado de máquina, todos a partir do navegador e sem instalações obrigatórias ou dependências. E, ao conectar sua instância de computação do Azure Machine Learning, você obtém as ofertas avançadas e integradas de experiência de desenvolvimento do VS Code, aprimoradas pelo poder do Azure Machine Learning.
Faça a inicialização do VS Code para a Web com uma seleção a partir do Estúdio do Azure Machine Learning e continue perfeitamente seu trabalho.
Entre no Estúdio do Azure Machine Learning e siga as etapas para fazer a inicialização de uma guia do navegador para o VS Code (Web), conectada à instância de computação do Azure Machine Learning.
Você pode criar a conexão na seção Notebooks ou Computação do Estúdio do Azure Machine Learning.
Notebooks
Selecione a guia Notebooks.
Na guia Notebooks, selecione o arquivo que deseja editar.
Se a instância de computação for interrompida, selecione Iniciar computação e aguarde até que ela esteja em execução.
Selecione Editores > Editar no VS Code (Web).
Computação
- Selecione a guia Computação
- Se a instância de computação que você deseja usar for interrompida, selecione-a e, em seguida, selecione Iniciar.
- Depois que a instância de computação estiver em execução, na coluna Aplicativos , selecione VS Code (Web).
Se você não vir essas opções, certifique-se de habilitar a versão prévia do recurso Conectar instâncias de computação ao Visual Studio Code para a Web, conforme mostrado na seção Pré-requisitos.
Se você escolher uma das experiências de clique, uma nova janela do VS Code será aberta, e uma tentativa de conexão com a instância de computação remota será feita. Ao tentar fazer essa conexão, as etapas a seguir serão realizadas:
- Autorização. Algumas verificações são executadas para garantir que o usuário que está tentando estabelecer uma conexão esteja autorizado a usar a instância de computação.
- O servidor remoto VS Code está instalado na instância de computação.
- Uma conexão WebSocket é estabelecida para interação em tempo real.
Depois que a conexão é estabelecida, ela é persistida. Um token é emitido no início da sessão, que é atualizada automaticamente para manter a conexão com a instância de computação.
Depois de se conectar à instância de computação remota, use o editor para:
- Criar e gerenciar arquivos na instância de computação remota ou compartilhar arquivos.
- Usar o terminal integrado do VS Code para executar comandos e aplicativos na instância de computação remota.
- Depurar scripts e aplicativos
- Usar VS Code para gerenciar repositórios Git
Servidor do Jupyter Notebook remoto
Essa opção permite que você use uma instância de computação como um servidor de Jupyter Notebook remoto de Visual Studio Code (Desktop). Essa opção se conecta somente à instância de computação, não ao restante do workspace. Você não verá seus arquivos do workspace no VS Code ao usar essa opção.
Para configurar uma instância de computação como um servidor de Jupyter Notebook remoto, primeiramente instale:
- Extensão do Azure Machine Learning para Visual Studio Code. Para obter mais informações, consulte Guia de configuração da extensão do Visual Studio Code do Azure Machine Learning.
Para conectar-se a uma instância de computação:
Abra um Jupyter Notebook no Visual Studio Code.
Quando a experiência do notebook integrado for carregada, escolha Selecionar Kernel.
Como alternativa, use a paleta de comandos:
- Selecione Exibição > Paleta de Comandos na barra de menus para abrir a paleta de comandos.
- Digite
AzureML: Connect to Compute instance Jupyter serverna caixa de texto.
Escolha
Azure ML Compute Instancesna lista de opções do servidor Jupyter.Selecione sua assinatura na lista de assinaturas. Se o workspace do Azure Machine Learning padrão tiver sido configurado anteriormente, essa etapa será ignorada.
Selecione o workspace.
Selecione a instância de computação na lista. Caso não tenha uma, selecione Criar Instância de Computação do Azure Machine Learning e siga os avisos para criar uma.
Para que as alterações entrem em vigor, é necessário recarregar o Visual Studio Code.
Abra um Jupyter Notebook e execute uma célula.
Importante
É NECESSÁRIO executar uma célula para estabelecer a conexão.
Neste ponto, é possível continuar a executar células no Jupyter Notebook.
Dica
Também é possível trabalhar com arquivos de script do Python (.py) que contêm células de código do tipo Jupyter. Para obter mais informações, consulte a documentação interativa do Visual Studio Code Python.
Próximas etapas
Agora que você iniciou o Visual Studio Code conectado remotamente a uma instância de computação, você pode preparar seus dados, editar e depurar seu código e enviar trabalhos de treinamento com a extensão do Azure Machine Learning.
Para saber mais sobre como aproveitar ao máximo o VS Code integrado ao Azure Machine Learning, confira Trabalhar no VS Code conectado remotamente a uma instância de computação (versão prévia).