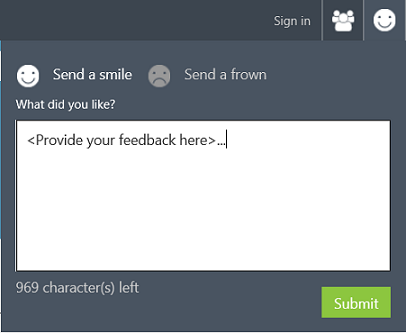Compartilhar e descobrir recursos na Galeria de IA do Azure
APLICA-SE A: Machine Learning Studio (clássico)
Machine Learning Studio (clássico) Azure Machine Learning
Azure Machine Learning
Importante
O suporte para o Machine Learning Studio (clássico) terminará em 31 de agosto de 2024. É recomendável fazer a transição para o Azure Machine Learning até essa data.
A partir de 1º de dezembro de 2021, você não poderá criar recursos do Machine Learning Studio (clássico). Até 31 de agosto de 2024, você pode continuar usando os recursos existentes do Machine Learning Studio (clássico).
- Confira informações sobre como mover projetos de machine learning do ML Studio (clássico) para o Azure Machine Learning.
- Saiba mais sobre o Azure Machine Learning
A documentação do ML Studio (clássico) está sendo desativada e pode não ser atualizada no futuro.
Galeria de AI do Azure é um site voltado para a comunidade para descobrir e compartilhar soluções criadas com o AI do Azure. A Galeria tem vários recursos que você pode usar para desenvolver suas próprias soluções de análise.
O que posso encontrar na Galeria?
A Galeria de IA do Azure contém uma série de diferentes recursos contribuídos pela Microsoft e por membros da comunidade de ciência de dados. Estão incluídos:
- Experimentos – A Galeria contém uma grande variedade de experimentos desenvolvidos no Machine Learning Studio (clássico). Eles variam de testes de verificação de conceito rápidos que demonstram uma técnica de aprendizado de máquina específica a soluções totalmente desenvolvidas para problemas de aprendizado de máquina complexos.
- Tutoriais – uma série de tutoriais está disponível para orientá-lo por conceitos e tecnologias de aprendizado de máquina ou para descrever métodos avançados a fim de solucionar vários problemas de aprendizado de máquina.
- Coleções – uma coleção permite agrupar experimentos, APIs e outros recursos da Galeria que abordam uma solução ou um conceito específico.
- Módulos Personalizados – é possível baixar os módulos personalizados para seu espaço de trabalho do Studio (clássico) para usá-los nos seus próprios experimentos.
Descubra e contribua
Qualquer pessoa pode procurar e pesquisar os diferentes tipos de recursos na Galeria que foram contribuídos pela Microsoft e pela comunidade de ciência de dados. Use esses recursos para saber mais e obter uma vantagem na solução de seus próprios problemas de análise de dados.
Você pode localizar facilmente soluções populares e publicadas recentemente na galeria ou pode pesquisar por nome, marcas, algoritmos e outros atributos. Clique em Procurar tudo no cabeçalho da Galeria, selecione refinamentos de pesquisa na parte esquerda da página e insira termos de pesquisa na parte superior. Exiba contribuições de um autor específico clicando no nome do autor de dentro de um dos blocos. Você pode comentar, fornecer comentários ou fazer perguntas por meio da seção de comentários em cada página de recurso. Você pode até mesmo compartilhar um recurso de interesse com amigos ou colegas usando as funcionalidades de compartilhamento do LinkedIn ou do Twitter ou enviando um link por email.
Quando você entra, vira um membro da comunidade da Galeria. Isso permite que você baixe recursos ou contribua com seus próprios itens da galeria, de modo que outras pessoas possam se beneficiar das soluções descobertas.
É possível baixar experimentos e módulos personalizados para usá-los no desenvolvimento das suas próprias soluções de análise. Contribua com experimentos, tutoriais e coleções para a Galeria.
Baixar experimentos e módulos
Baixe experimentos e módulos personalizados para seu espaço de trabalho do Machine Learning Studio (clássico) para usá-los no desenvolvimento das suas próprias soluções.
Para baixar um recurso na Galeria de IA:
- Abra o recurso na Galeria de IA.
- Clique em Abrir no Studio.
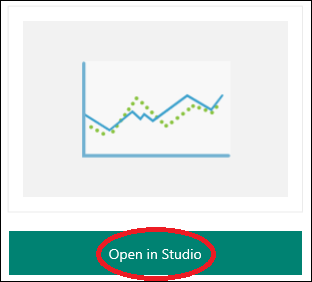
Para baixar um recurso no Studio (clássico):
- No Studio (clássico), selecione NOVO.
- Selecione Módulo, Experimento ou Notebook.
- Procure ou pesquise para encontrar um recurso da Galeria.
- Aponte o mouse para o recurso e, em seguida, selecione Abrir no Studio.
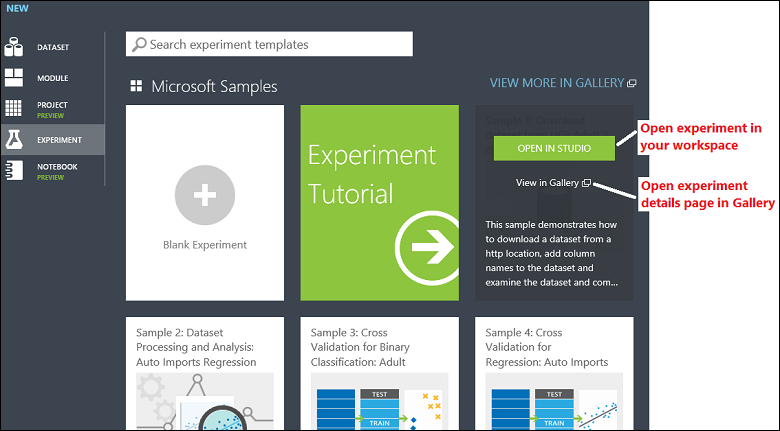
Depois que o recurso estiver no espaço de trabalho, você poderá personalizá-lo e usá-lo assim como qualquer item criado no Studio (clássico).
Para usar um módulo personalizado importado:
- Crie um experimento ou abra um existente.
- Para expandir a lista de módulos personalizados no workspace, selecione Personalizado na paleta de módulos. A paleta do módulo fica à esquerda da tela do experimento.
- Selecione o módulo importado e arraste-o para o experimento.
Contribuir com testes
Para demonstrar técnicas de análise ou impulsionar soluções de outras pessoas, você pode contribuir com experimentos desenvolvidos no Studio (clássico). À medida que outras pessoas encontram sua contribuição na Galeria, você pode seguir o número de exibições e downloads de sua contribuição. Os usuários também podem adicionar comentários e compartilhar suas contribuições com outros membros da comunidade de ciência de dados. Além disso, você pode fazer logon com uma ferramenta de discussão, como o Disqus, para receber notificações de comentários em suas contribuições.
Abra o experimento no Studio (clássico).
Na lista de ações abaixo da tela do experimento, selecione Publicar na Galeria.
Na Galeria, insira um Nome e Marcas que sejam descritivas. Realce as técnicas usadas ou o problema do mundo real resolvido. Um exemplo de um título de experimento descritivo é “Classificação binária: Análise de Sentimento do Twitter”.
Na caixa RESUMO, digite um resumo do seu experimento. Descreva resumidamente o problema que o experimento resolve e como você o abordou.
Na caixa DESCRIÇÃO DETALHADA, descreva as etapas executadas em cada parte do seu experimento. Alguns tópicos úteis a serem incluídos são:
- Captura de tela de grafo do experimento
- Explicação e fontes de dados
- Processamento de dados
- Engenharia de recursos
- Descrição do modelo
- Resultados e avaliação de desempenho do modelo
Você pode usar o Markdown para formatar sua descrição. Para ver qual será a aparência das suas entradas na página de descrição do experimento quando ele for publicado, selecione Visualização.
Dica
A caixa fornecida para a edição e visualização de Markdown são pequenas. Recomendamos que você escreva a documentação do experimento em um Markdown editor (como o Visual Studio Code) e, em seguida, copie e cole a documentação concluída na caixa de texto na Galeria.
Na página Seleção de Imagem, escolha uma imagem em miniatura para o seu experimento. A imagem em miniatura é exibida na parte superior da página de detalhes do experimento e no bloco do experimento. Outros usuários poderão ver a imagem em miniatura quando navegarem na Galeria. Você pode carregar uma imagem do seu computador ou selecionar uma imagem de estoque da Galeria.
Na página Configurações, em Visibilidade, opte por publicar seu conteúdo publicamente (Público) ou que ele seja acessível somente a pessoas que têm um link para a página (Não listado).
Dica
Se quiser verificar se a documentação está correta antes de lançá-lo publicamente, primeiro você poderá publicar o experimento como Não listado. Posteriormente, você poderá alterar a configuração de visibilidade para Pública na página de detalhes do experimento. Observe que, depois de definir um experimento como Público, você não poderá alterá-lo mais tarde para Não listado.
Para publicar o experimento na Galeria, selecione a marca de seleção OK.
Atualize seu experimento
Se necessário, você pode fazer alterações no fluxo de trabalho (módulos, parâmetros e assim por diante) em um experimento que você publicou na Galeria. No Machine Learning Studio (clássico), faça as alterações desejadas no experimento e publique-o novamente. Seu experimento publicado será atualizado com as alterações.
Você pode alterar qualquer uma das seguintes informações para o seu experimento diretamente na Galeria:
- Nome do experimento
- Resumo ou descrição
- Marcações
- Imagem
- Configuração de visibilidade (Público ou Não listado)
Você também pode excluir o experimento da Galeria.
Você pode fazer essas alterações, ou excluir o experimento, na página de detalhes do experimento ou na página do seu perfil na Galeria.
Na página de detalhes do experimento, clique em Editar para alterar os detalhes do seu experimento. A página de detalhes entra em modo de edição. Para fazer alterações, selecione Editar ao lado do nome, resumo ou marcas do experimento. Quando você terminar de fazer alterações, clique em Concluído. Para alterar as configurações de visibilidade para o experimento (Público ou Não listado) para excluí-lo da Galeria, selecione o ícone Configurações.
Na página do seu perfil, selecione a seta para baixo no experimento e escolha Editar. Isso levará você até a página de detalhes do experimento, no modo de edição. Quando terminar de fazer alterações, selecione Concluído. Para excluir o experimento da Galeria, selecione Excluir.
Dicas para documentar e publicar seu experimento
- Você pode supor que o leitor esteja familiarizado com ciência de dados, porém pode ser útil usar uma linguagem simples. Explique as coisas detalhadamente sempre que possível.
- Forneça informações e explicações detalhadas suficientes para ajudar os leitores a navegar por seu experimento.
- Elementos visuais podem ser úteis para os leitores interpretarem e usarem a documentação do seu experimento corretamente. Elementos visuais incluem elementos grafos do experimento e capturas de tela de dados.
- Se você incluir um conjunto de dados no experimento (ou seja, o conjunto de dados não está sendo importado por meio do módulo Importar Dados), o conjunto de dados fará parte do experimento e será publicado na Galeria. Verifique se o conjunto de dados publicado contém termos de licença que permitam o compartilhamento e o download por qualquer pessoa. As contribuições à Galeria são tratadas nos Termos de Usodo Azure.
Contribuir com tutoriais e coleções
Ajude outras pessoas escrevendo um tutorial na Galeria que explique os conceitos de aprendizado de máquina ou criando uma coleção que agrupe vários recursos relativos a uma solução específica.
Entre na Galeria usando sua conta Microsoft.
Selecione sua imagem no canto superior direito da página e, em seguida, seu nome.
Selecione Novo Item.
Na página Descrição, em TIPO DE ITEM, selecione Tutorial ou Coleção. Insira um nome, um breve resumo, uma descrição detalhada e marcas que possam ajudar outros usuários a encontrar sua contribuição. Em seguida, clique em Próximo.
Na página Seleção de Imagem, selecione uma imagem que será exibida com sua contribuição. Você pode carregar seu próprio arquivo de imagem ou selecionar uma imagem do estoque. Escolha uma imagem que possa ajudar os usuários a identificar o conteúdo e a finalidade de sua contribuição. Em seguida, clique em Próximo.
Na página Configurações, em Visibilidade, selecione se a contribuição é Pública (qualquer pessoa pode exibi-la) ou Não listada (somente as pessoas com um link direto podem exibi-la).
Dica
Se quiser verificar se a documentação está correta antes de lançá-lo publicamente, primeiro você poderá publicar o experimento como Não listado. Posteriormente, você poderá alterar a configuração de visibilidade para Pública na página de detalhes do experimento. Observe que, depois de definir um experimento como Público, você não poderá alterá-lo mais tarde para Não listado.
Selecione Criar.
Agora sua contribuição está na Galeria de IA do Azure. Suas contribuições são listadas na página de sua conta na guia Itens.
Adicionar itens à coleção e editá-la
Você pode adicionar itens à coleção de duas maneiras:
Abra a coleção, selecione Editar e, em seguida, Adicionar Item. Você pode adicionar itens com os quais contribuiu para a Galeria ou pesquisar a Galeria em busca de itens a serem adicionados. Depois de selecionar os itens que deseja adicionar, clique em Adicionar.
Caso encontre um item que deseja adicionar enquanto estiver procurando na Galeria, abra o item e selecione Adicionar à coleção. Selecione a coleção à qual você deseja adicionar o item.
Edite os itens da coleção selecionando Editar.
- Altere o resumo, a descrição ou as marcas da coleção.
- Altere a ordem dos itens na coleção usando as setas ao lado de um item.
- Para adicionar anotações aos itens em sua coleção, selecione o canto superior direito de um item e escolha Adicionar/Editar anotação.
- Para remover um item da coleção, selecione o canto superior direito de um item e, em seguida, selecione Remover.
Perguntas frequentes
Quais são os requisitos para enviar ou editar uma imagem?
As imagens que você enviar com sua contribuição serão usadas para criar um bloco. Recomendamos que as imagens sejam menores do que 500 KB, com uma taxa de proporção de 3:2 e uma resolução de 960 x 640.
O que acontece com o conjunto de dados que usei em um experimento? O conjunto de dados também é publicado na Galeria?
Se o conjunto de dados fizer parte do experimento e não estiver sendo importado por meio do módulo Importar Dados, ele será publicado na Galeria como parte do experimento. Verifique se o conjunto de dados publicado com o experimento contém os termos de licenciamento apropriados. Os termos de licenciamento devem permitir que qualquer pessoa compartilhe e baixe os dados. As contribuições à Galeria são tratadas nos Termos de Usodo Azure.
Tenho um experimento que usa um módulo Importar Dados para obter dados do Azure HDInsight ou do SQL Server. Ele usa minhas credenciais para recuperar os dados. Posso publicar esse tipo de experimento? Como pode posso ter certeza de que minhas credenciais não serão compartilhadas?
No momento, não é possível publicar na Galeria um experimento que usa credenciais.
Como inserir várias marcas?
Depois de inserir uma marcação, pressione a tecla Tab para inserir outra marca.
Queremos ouvir você!
Queremos que a Galeria seja orientada por nossos usuários e para nossos usuários. Use o smiley à direita para nos dizer o que você adora ou odeia na Galeria.