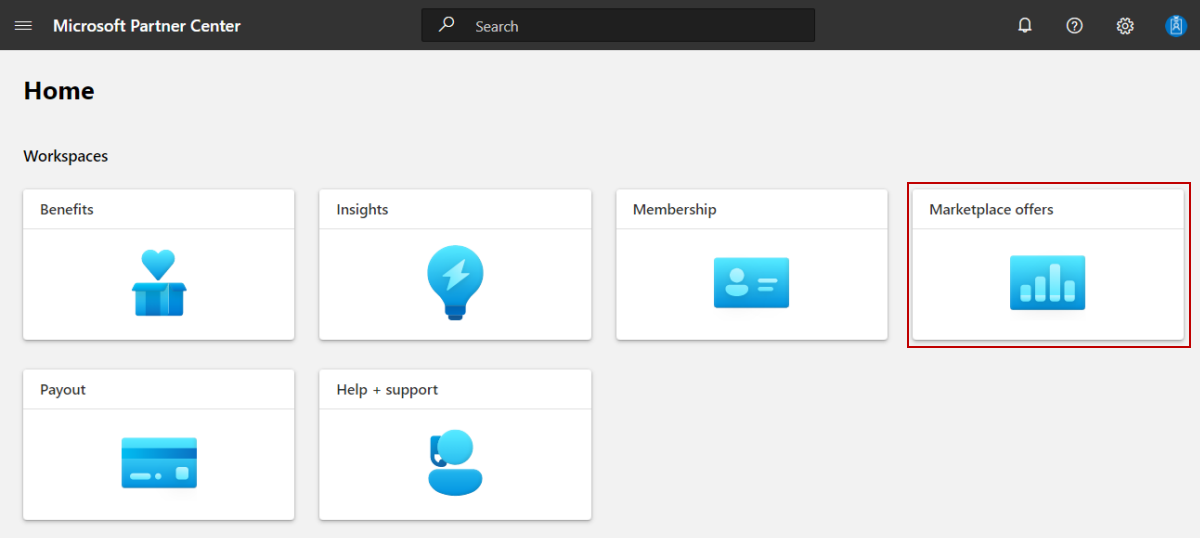Criar oferta de Aplicativos de Operações do Dynamics 365
Este artigo descreve como criar uma oferta do Dynamics 365 for Operations. Este tipo de oferta é um serviço de ERP (planejamento de recursos empresariais) que dá suporte a operações avançadas, finanças, fabricação e gerenciamento da cadeia de fornecedores. Todas as ofertas do Dynamics 365 passam pelo nosso processo de certificação.
Antes de começar, crie uma conta do marketplace comercial no Partner Center e confirme se ela está inscrita no programa do marketplace.
Antes de começar
Para publicar uma oferta de aplicativos do Dynamics 365 Operations, é preciso ter uma conta do marketplace comercial no Partner Center e verificar se ela está inscrita no programa do marketplace comercial. Consulte Criar uma conta do marketplace comercial no Partner Center e Verificar as informações de sua conta ao se inscrever em um novo programa do Partner Center.
Confira Planejar uma oferta do Dynamics 365. Ele explicará os requisitos técnicos para esta oferta e listará as informações e os ativos de que você precisará ao criá-la.
Criar uma oferta
Entre no Partner Center.
Na home page, selecione o bloco Ofertas do Marketplace.
Na página Ofertas do Marketplace, selecione + Nova oferta>Dynamics 365 for Operations Apps.
Importante
Depois que sua oferta for publicada, as edições feitas nela no Partner Center só serão exibidas no Microsoft AppSource após você publicá-la novamente. Volte sempre a publicar uma oferta após alterá-la.
Nova oferta
Insira uma ID da oferta. Esse é um identificador exclusivo para cada oferta em sua conta.
- Essa ID fica visível para os clientes no endereço web da oferta e nos modelos do Azure Resource Manager, se aplicável.
- Use apenas letras minúsculas e números. A ID pode incluir hifens e sublinhados, mas sem espaços, e está limitada a 40 caracteres. Por exemplo, se você inserir test-offer-1, o endereço Web da oferta será
https://azuremarketplace.microsoft.com/marketplace/../test-offer-1. - A ID da oferta não poderá ser alterada depois que você selecionar a opção Criar.
Insira um Alias da oferta. Esse é o nome usado para a oferta no Partner Center.
- Esse nome não é usado no AppSource. Ele é diferente do nome da oferta e de outros valores que são mostrados aos clientes.
- Esse nome não pode ser alterado depois que você selecionar Criar.
Associe a nova oferta a um editor. Um editor representa uma conta para a sua organização. Talvez você precise criar a oferta em um editor específico. Caso não precise, você poderá simplesmente aceitar a conta do editor a qual está conectado.
Observação
O editor selecionado deve estar inscrito no programa Commercial Marketplace e não pode ser modificado após a criação da oferta.
Selecione Criar para gerar a oferta. O Partner Center abrirá a página instalação da oferta.
Alias
Insira um nome descritivo que usaremos para nos referir a essa oferta somente no Partner Center. O alias da oferta (que será preenchido previamente com o que você inseriu quando a criou) não será usado no marketplace e será diferente do nome da oferta mostrado aos clientes. Se quiser atualizar o nome da oferta posteriormente, acesse a página Listagem de oferta.
Detalhes de configuração
Para Como você deseja que clientes potenciais interajam com essa oferta da listagem? selecione Entre em contato.
Colete informações de contato do cliente conectando seu sistema de CRM (gerenciamento de relacionamento com o cliente). Será solicitado ao cliente que forneça permissão para compartilhar as respectivas informações. Esses detalhes do cliente, juntamente com o nome da oferta, a ID e a origem do marketplace onde o cliente encontrou sua oferta, serão enviados para o sistema de CRM que você configurou. Para obter mais informações sobre como configurar o CRM, confira Clientes potenciais.
Test drive
Uma test drive é uma ótima forma de demonstrar sua oferta a clientes potenciais, dando a eles acesso a um ambiente pré-configurado por um número fixo de horas. A oferta de um test drive resulta em uma taxa de conversão maior e gera clientes potenciais altamente qualificados. Para saber mais, comece com O que é test drive?.
Dica
Um test drive é diferente de uma avaliação gratuita. Você pode oferecer um test drive, uma avaliação gratuita ou os dois. As duas opções fornecem aos clientes sua solução por um período fixo. Mas, um test drive também inclui um tour prático e autoguiado dos principais recursos e benefícios do seu produto que estão sendo demonstrados em um cenário de implementação do mundo real.
Para habilitar um test drive, marque a caixa de seleção Habilitar um test drive e selecione o Tipo de test drive. Você vai configurar o test drive mais tarde. Para remover o test drive de sua oferta, desmarque essa caixa de seleção.
Clientes potenciais
Quando um cliente manifestar interesse ou implantar seu produto, você receberá um cliente potencial no Workspace de referências do Partner Center.
Você também pode conectar o produto ao sistema de CRM (gerenciamento de relacionamentos com o cliente) para lidar com clientes potenciais lá.
Observação
A conexão com um sistema de CRM é opcional.
Para configurar o gerenciamento de cliente potencial no Partner Center:
Em Vendas potenciais do cliente, selecione o link Conectar.
Na caixa de diálogo Detalhes da conexão, selecione um destino de cliente potencial.
Preencha os campos exibidos. Para obter as etapas, confira os seguintes artigos:
- Configurar sua oferta para enviar leads para a tabela do Azure
- Configurar sua oferta para enviar clientes potenciais para o Dynamics 365 Customer Engagement (antigo Dynamics CRM Online)
- Configurar a oferta para enviar clientes potenciais ao ponto de extremidade HTTPS
- Configure sua oferta para enviar leads ao Marketo
- Configurar sua oferta para enviar leads ao Salesforce
Para validar a configuração fornecida por você, selecione o link Validar.
Selecione Conectar.
Para obter mais informações, confira Clientes potenciais de sua oferta do marketplace comercial.
Selecione Salvar rascunho antes de passar para a próxima guia do menu de navegação à esquerda.
Programa ISVs de Aplicativos de Negócios
Sua oferta é inicialmente inscrita na camada Standard.
Antes de publicar sua oferta, conclua o módulo de venda conjunta.
Selecione Salvar rascunho antes de passar para a próxima guia do menu de navegação à esquerda, Propriedades.
Próximas etapas
- Configurar Propriedades da oferta
- Práticas recomendadas de listagem de ofertas
Comentários
Em breve: Ao longo de 2024, eliminaremos os problemas do GitHub como o mecanismo de comentários para conteúdo e o substituiremos por um novo sistema de comentários. Para obter mais informações, consulte https://aka.ms/ContentUserFeedback.
Enviar e exibir comentários de