Usar o armazenamento de tabela do Azure para gerenciar clientes potenciais do Marketplace comercial
Se o sistema de gerenciamento de relacionamentos com o cliente (CRM) não for explicitamente compatível com o Partner Center para receber os clientes potenciais do Microsoft AppSource e do Azure Marketplace, você pode usar um armazenamento de tabela do Azure para lidar com esses clientes potenciais. Você pode optar por exportar os dados e importá-los no sistema de CRM. Este artigo explica como criar uma conta de armazenamento do Azure e uma tabela nessa conta. Além disso, você pode criar um novo fluxo com o Power Automate para enviar uma notificação por email quando sua oferta receber um cliente potencial.
Configurar uma conta de armazenamento do Azure
Se você não tiver uma conta do Azure, poderá criar uma conta de avaliação gratuita.
Após a sua conta do Azure, entre no portal do Azure.
No portal do Azure, use o seguinte procedimento para criar uma conta de armazenamento:
Selecione + Criar um recurso na barra de menu esquerda. O painel Novo é exibido à direita.
Selecione Armazenamento no painel Novo. Pesquise por Conta de armazenamento na barra de pesquisa.
Selecione a conta de armazenamento para iniciar a criação da conta. Siga as instruções para Criar uma conta de armazenamento.
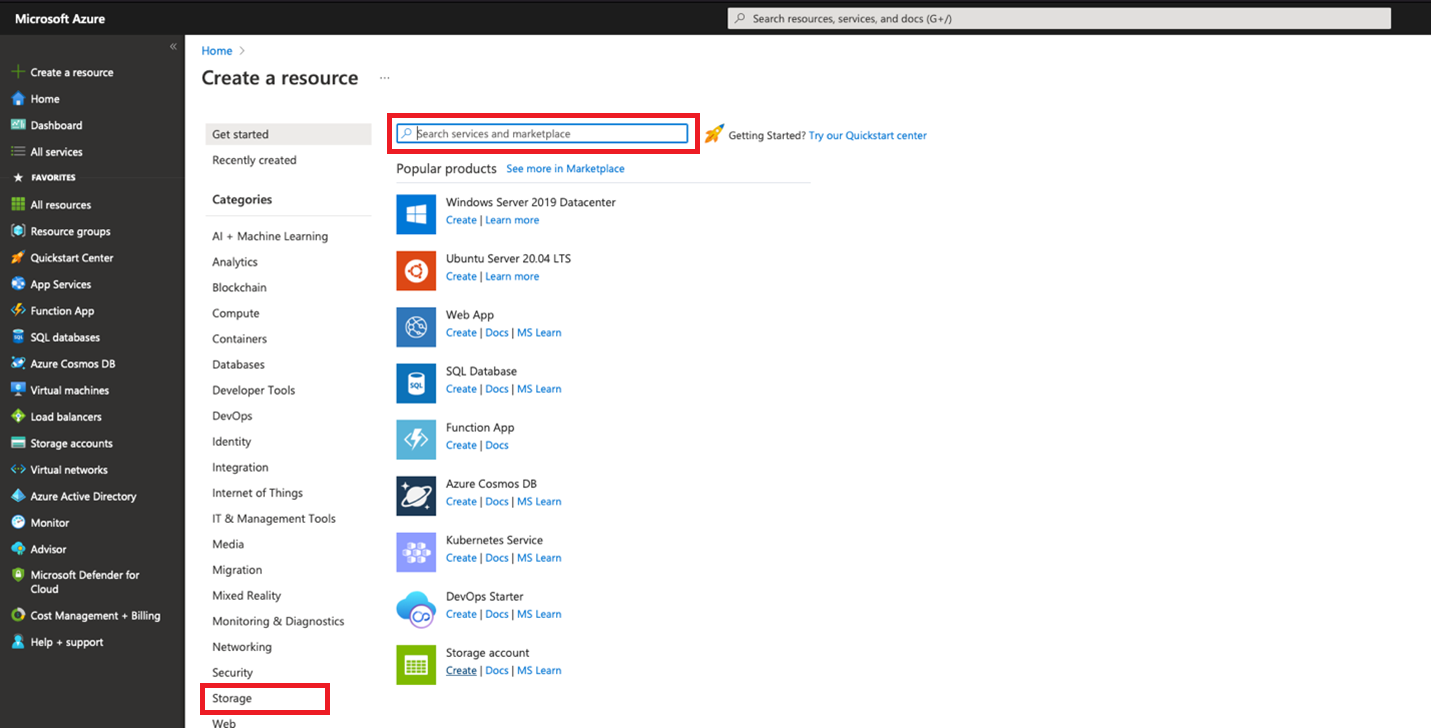
Para obter mais informações sobre contas de armazenamento, veja Tutorial de Início Rápido. Para obter mais informações sobre preços de armazenamento, veja Preço de armazenamento.
Aguarde até que sua conta de armazenamento seja provisionada. Esse processo normalmente leva alguns minutos.
Criar uma tabela em sua conta de armazenamento
Na Página Inicial do portal do Azure, selecione Ver todos os seus recursos para acessar sua conta de armazenamento. Você também pode selecionar Todos os recursos na barra de menus à esquerda da portal do Azure.
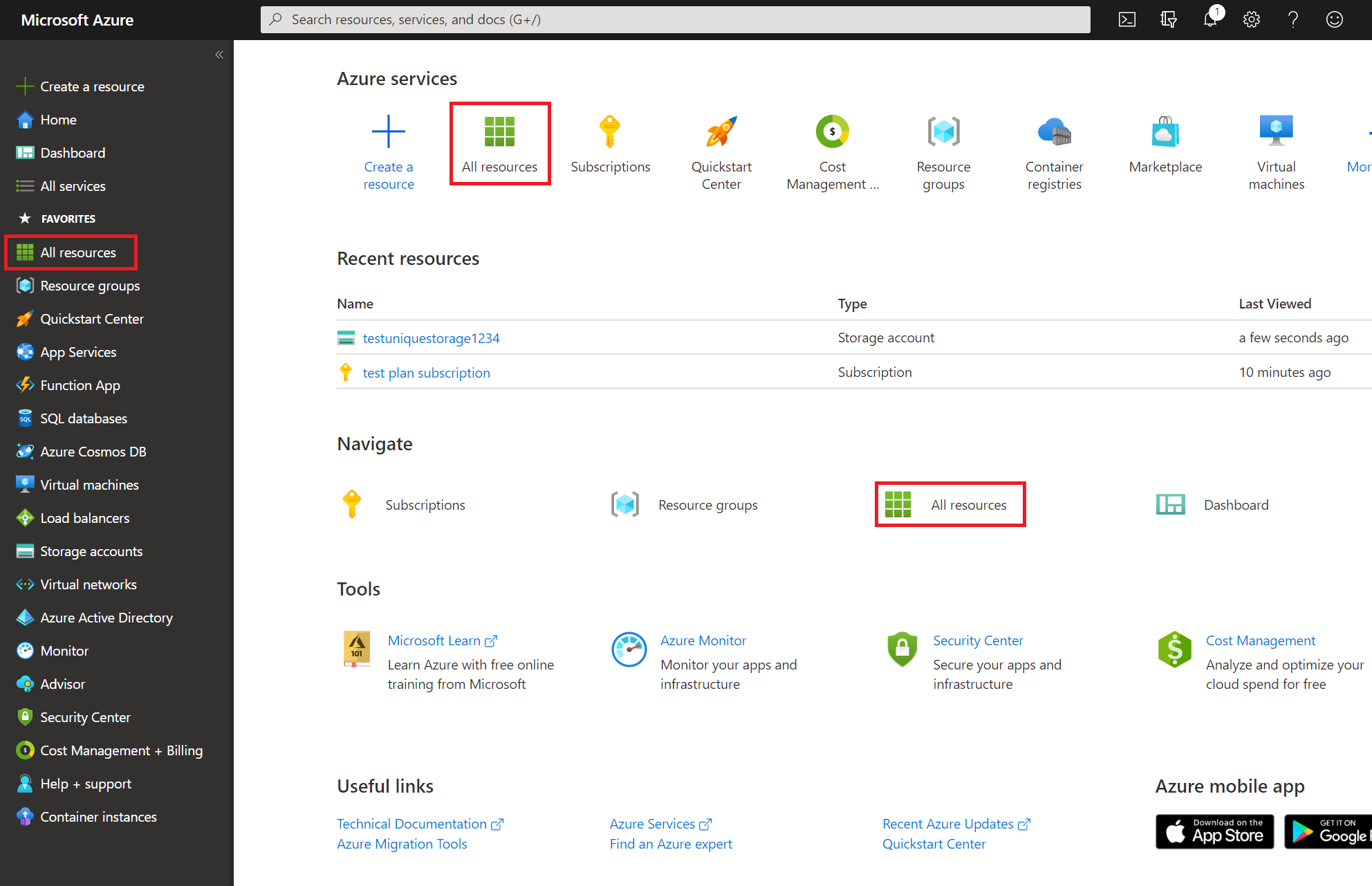
Na lista de recursos, selecione a conta de armazenamento que você gostaria de usar.
No painel da sua conta de armazenamento, selecione Chaves de acesso e copie o valor da cadeia de conexão para a chave. Salve esse valor, pois ele é o valor da Cadeia de conexão da conta de armazenamento que você precisará fornecer ao portal de publicação para receber clientes potenciais para sua oferta no Azure Marketplace.
Aqui há um exemplo de uma cadeia de conexão.
DefaultEndpointsProtocol=https;AccountName=myAccountName;AccountKey=myAccountKey;EndpointSuffix=core.screens.net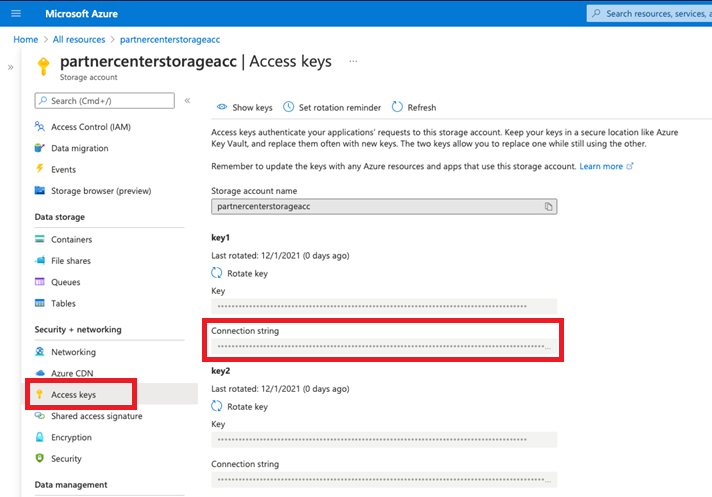
(Opcional) No painel da sua conta de armazenamento, escolha Tabelas e + Tabela para criar uma tabela. Insira um nome para a tabela e selecione OK. Salve esse valor, pois você precisará dele se quiser configurar um fluxo para receber notificações por email quando os clientes potenciais forem recebidos.
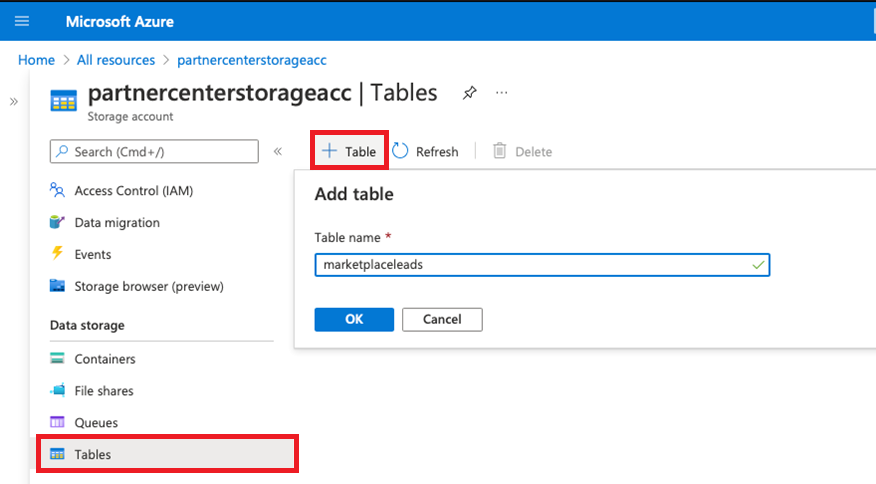
Você pode usar o Gerenciador de Armazenamento do Microsoft Azure ou qualquer outra ferramenta para ver os dados em sua tabela de armazenamento. Você também pode exportar os dados na tabela do Azure.
(Opcional) Use o Power Automate para obter notificações de clientes potenciais
Você pode usar o Power Automate para automatizar as notificações sempre que um cliente potencial for adicionado à sua tabela do Armazenamento do Microsoft Azure. Se você ainda não tem uma conta, pode inscrever-se em uma conta gratuita.
Exemplo de notificação de cliente potencial
O exemplo cria um fluxo que envia automaticamente uma notificação por email quando um novo cliente potencial é adicionado ao armazenamento de tabela do Azure. Este exemplo define uma recorrência para enviar informações de cliente potencial a cada hora se o armazenamento de tabela for atualizado.
Entre na sua conta do Power Automate.
Na barra à esquerda, selecione Meus Fluxos.
Na barra superior, selecione + Novo.
Na lista suspensa, selecione + Fluxo da nuvem agendado.

Na janela Criar um fluxo agendado, para Repetir a cada, selecione 1 para o intervalo e Hora para a frequência. Além disso, dê um nome ao fluxo, se desejar. Selecione Criar.
Observação
Embora este exemplo use um intervalo de uma hora, você pode selecionar o intervalo e a frequência com que é melhor para suas necessidades de negócios.
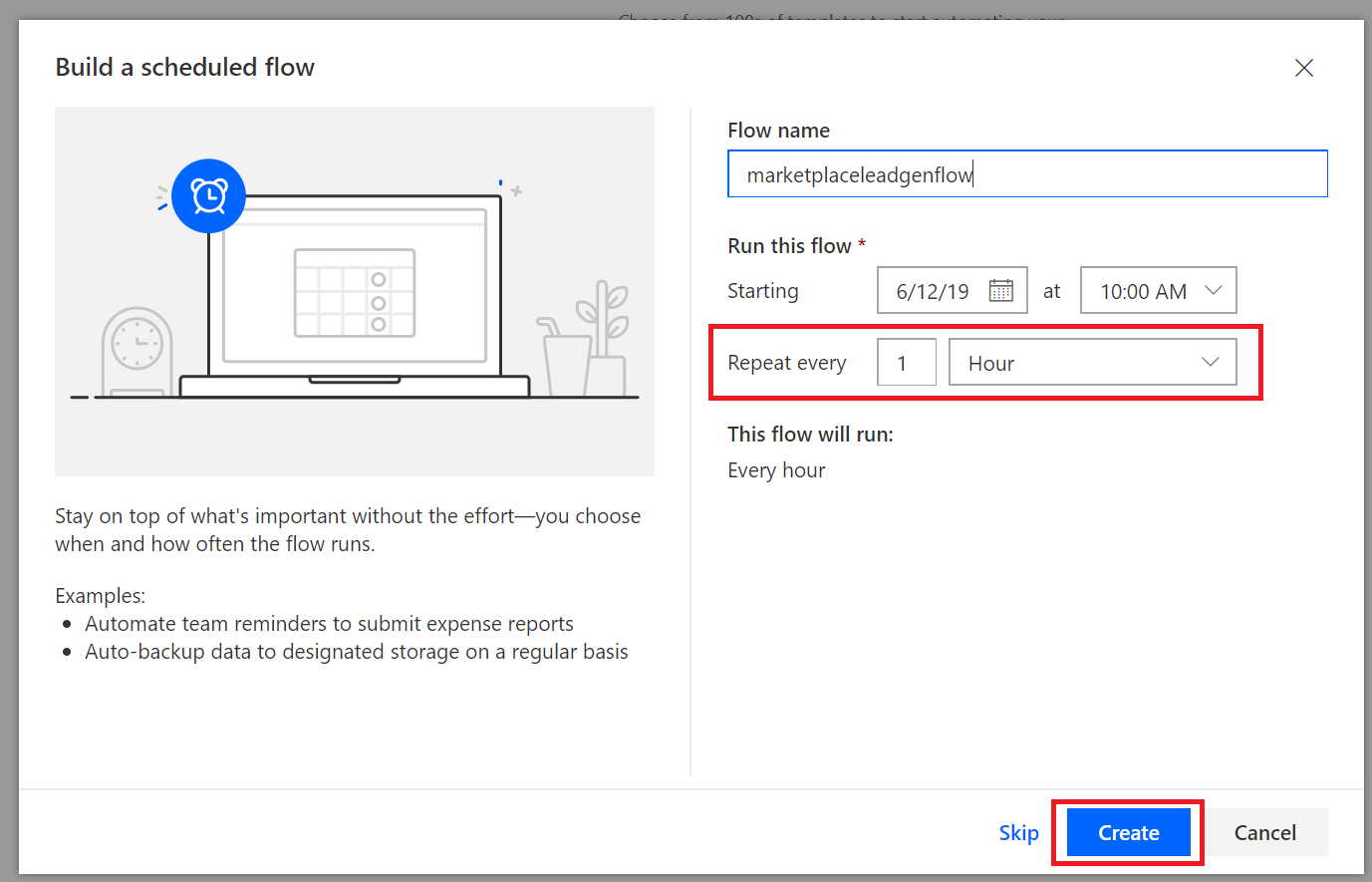
Selecione + Nova Etapa.
Na janela Escolher uma operação, procure Obter horário passado. Em ações, selecione Obter horário passado.
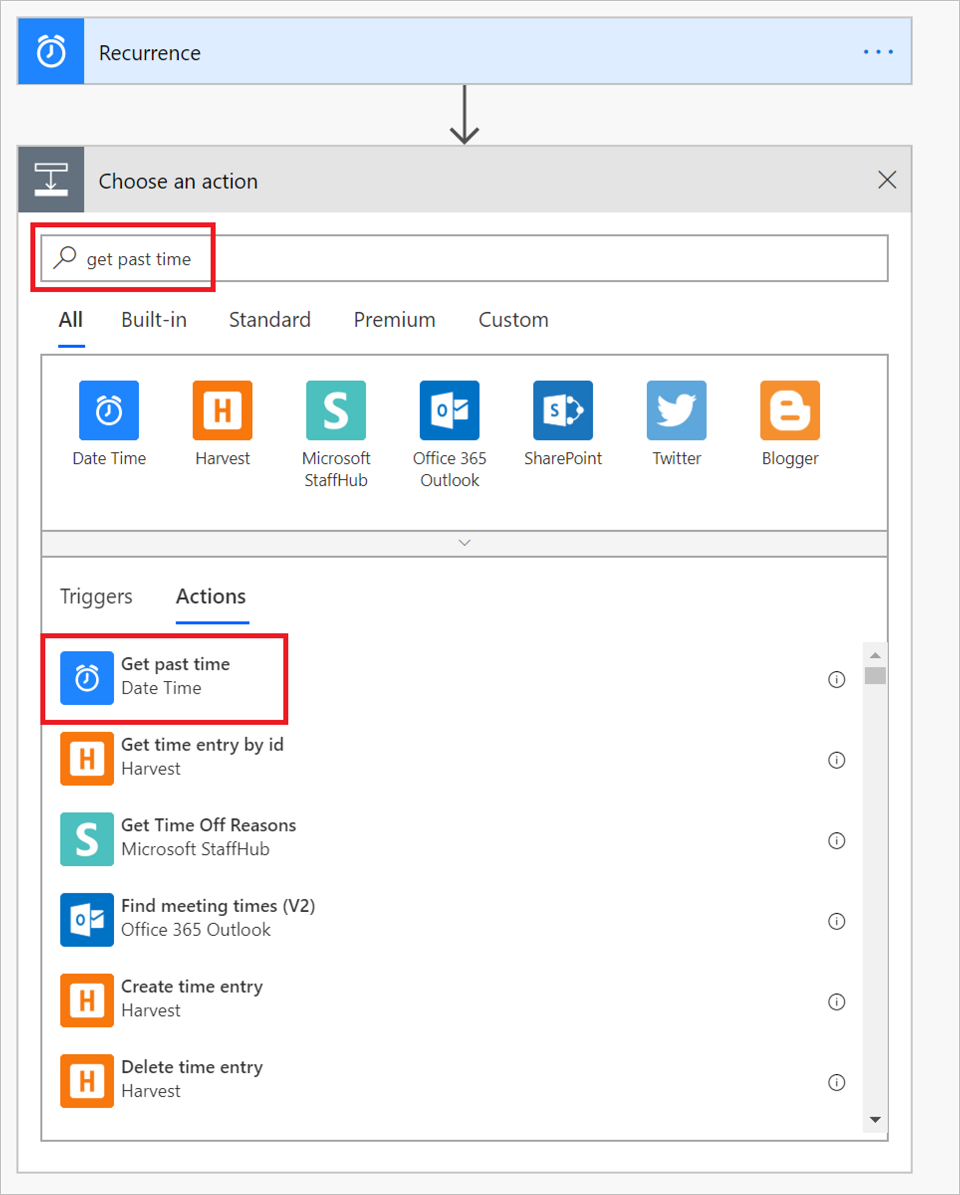
Na janela Obter horário passado, defina Intervalo como 1. Na lista suspensa Unidade de tempo, escolha Hora.
Importante
Verifique se o intervalo e a unidade de tempo que você enviou na etapa 8 correspondem ao intervalo e à frequência que você configurou para recorrência na etapa 5.
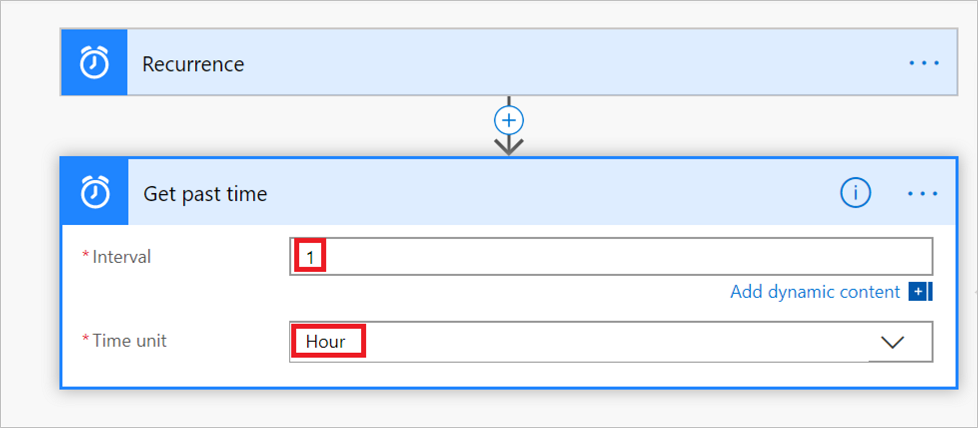
Dica
Você pode verificar seu fluxo a qualquer momento para verificar se cada etapa está configurada corretamente. Para verificar seu fluxo, selecione Verificador de Fluxo na barra de menus Fluxo.
No próximo conjunto de etapas, você vai se conectar à sua tabela e configurar a lógica de processamento para lidar com novos clientes potenciais.
Selecione + Nova Etapa. Em seguida, pesquise Obter entidades na janela Escolher uma operação.
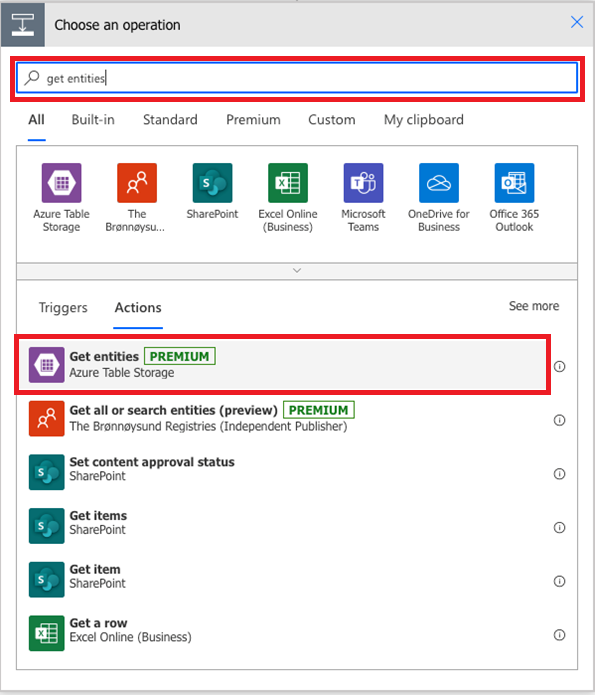
Em Ações, escolha Obter entidades (Armazenamento de Tabelas do Azure) .
Na janela Armazenamento de Tabelas do Azure, inclua informações nas seguintes caixas e selecione Criar:
Nome da Conexão: Forneça um nome significativo para a conexão que você está estabelecendo entre esse fluxo e a tabela.
Nome da Conta de Armazenamento: Informe o nome da conta de armazenamento para sua tabela. Você pode encontrar esse nome na página Chaves de acesso da conta de armazenamento.
Chave de Armazenamento Compartilhada: Forneça o valor de chave para sua conta de armazenamento da tabela. Você pode encontrar esse valor na página Chaves de acesso da conta de armazenamento.

Depois de selecionar Criar, a janela Obter entidades será exibida. Aqui, selecione Mostrar opções avançadas e inclua informações nas seguintes caixas:
Tabela: Selecione o nome da sua tabela (de Criar uma tabela). A imagem a seguir mostra o prompt quando a tabela
marketplaceleadsé selecionada para este exemplo.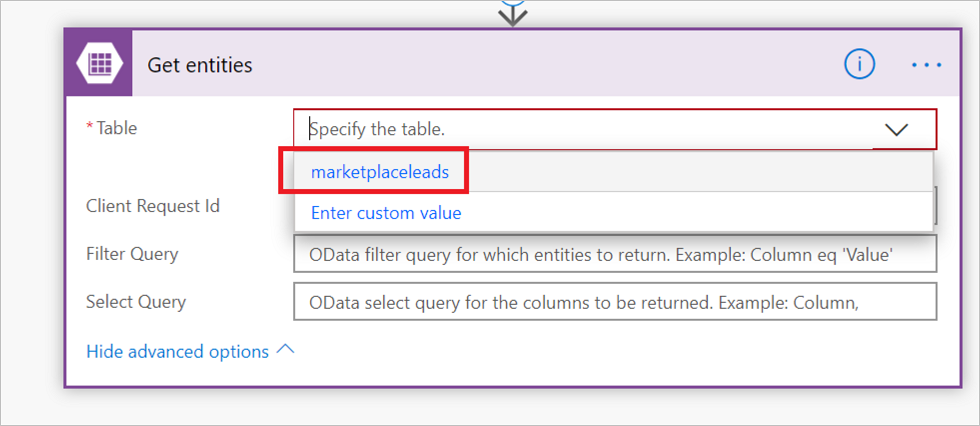
Filtrar Consulta: Marque essa caixa e cole essa função na caixa:
Timestamp gt datetime'@{body('Get_past_time')}'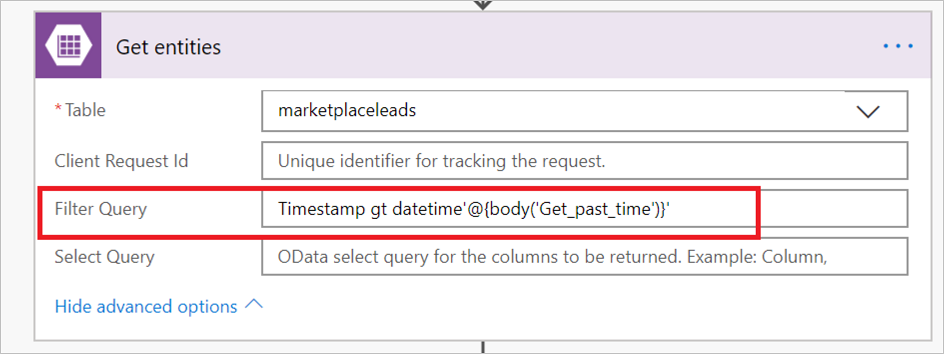
Agora que você concluiu a configuração da conexão com a tabela do Azure, selecione Nova Etapa para adicionar uma condição que verifique a tabela do Azure em busca de novos clientes potenciais.
Na janela Escolha uma operação, selecione Ações. Em seguida, selecione Controle de Condição.
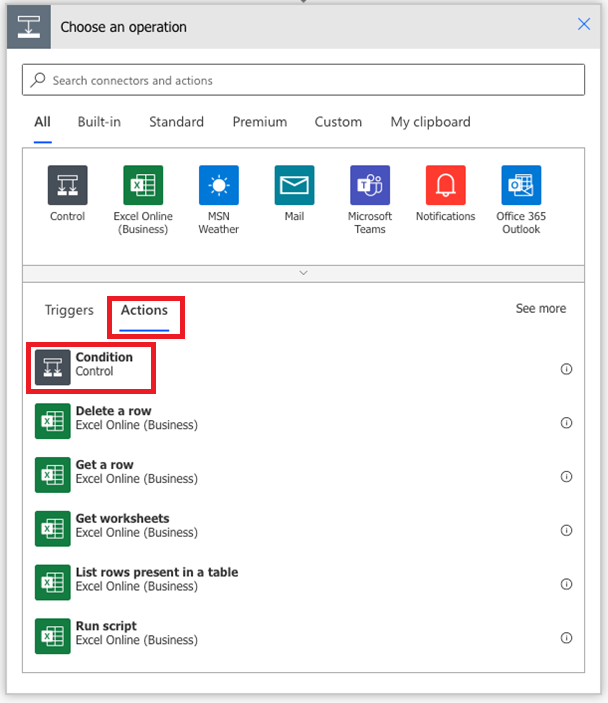
Na janela Condição, selecione Escolher um valor. Em seguida, selecione Expressão na janela pop-up.
Cole
length(body('Get_entities')?['value'])na caixa fx. Selecione OK para adicionar essa função.Ao terminar de configurar a condição:
Escolha é maior que na lista suspensa.
Digite 0 como o valor.
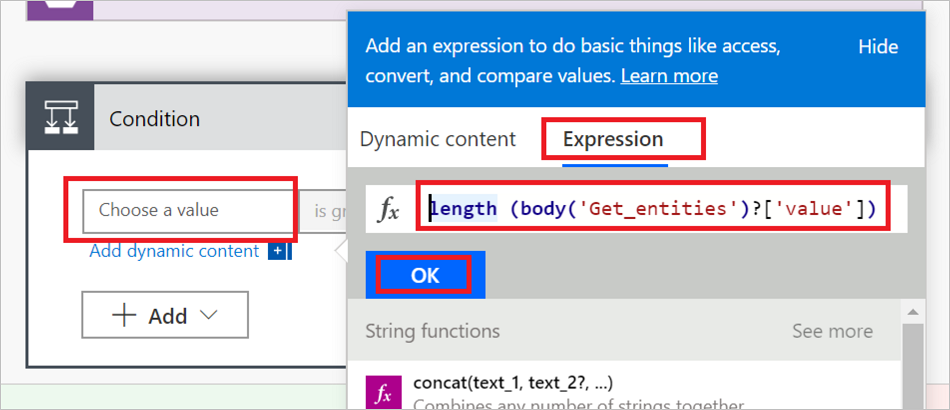
Nas próximas etapas, configure a ação para executar com base no resultado da condição:
- Se a condição for resolvida para Em caso negativo, não faça nada.
- Se a condição for resolvida para em caso afirmativo, dispare uma ação que conecta sua conta corporativa ou de estudante para enviar um email.
Selecione Adicionar uma ação em Em caso afirmativo.

Selecione Enviar um email (Office 365 Outlook) .

Observação
Para usar um provedor de email diferente, procure e selecione Enviar uma notificação por email (email) como a ação. As instruções mostram como configurar usando o Office 365 Outlook, mas as instruções são semelhantes para um provedor de email diferente.
Na janela do Office 365 Outlook, inclua informações nas seguintes caixas:
- Para: Insira um endereço de email para todos que obterão essa notificação.
- Entidade: Indique o assunto do email. Um exemplo é Novos clientes potenciais!
- Corpo: Adicione o texto que você deseja incluir em cada email (opcional) e, em seguida, cole no corpo
body('Get_entities')?['value'].
Observação
Você pode inserir os pontos de dados estáticos ou dinâmicos adicionais para o corpo deste email.
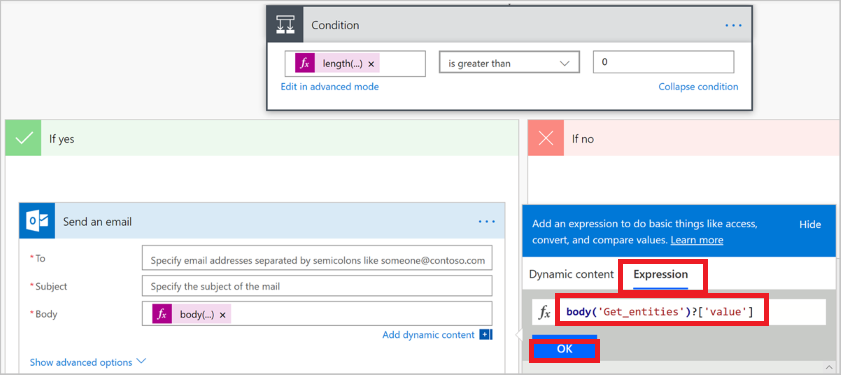
Selecione Salvar para salvar o fluxo. O Power Automate testa automaticamente o fluxo em busca de erros. Se não houver erros, o fluxo começa a ser executado depois que é salvo.
A imagem a seguir mostra um exemplo de como o fluxo final deve parecer.
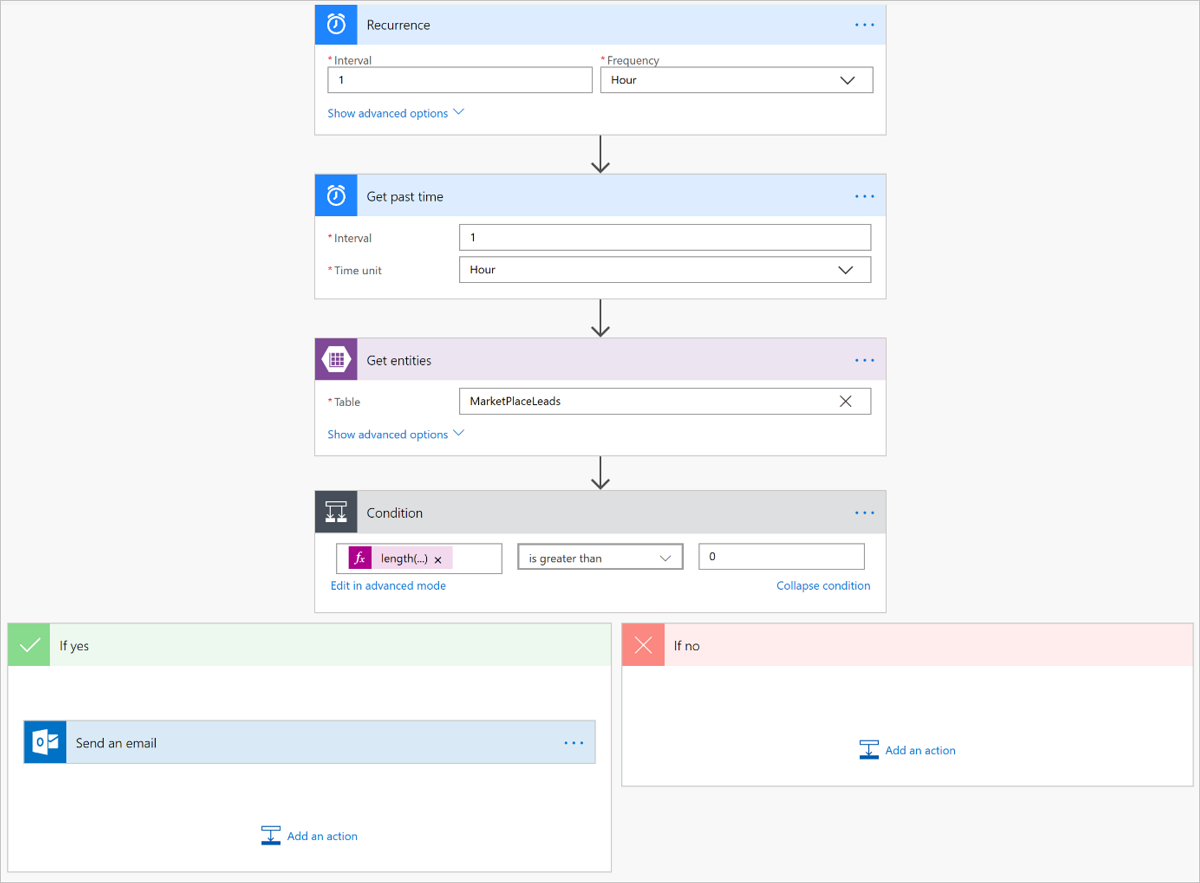
Gerenciar seu fluxo
É fácil gerenciar seu fluxo depois que ser executado. Você tem controle total sobre seu fluxo. Por exemplo, você pode interrompê-lo, editá-lo, ver um histórico e obter análises. A imagem a seguir mostra as opções que estão disponíveis para gerenciar um fluxo.

O fluxo continua em execução até você pará-lo usando a opção Desativar fluxo.
Se você não estiver recebendo quaisquer notificações de email de cliente potencial, significa que novos clientes potenciais ainda não foram adicionados à tabela do Azure. Se houver quaisquer falhas de fluxo, você receberá um email semelhante ao exemplo.

Configurar a oferta para enviar clientes potenciais à tabela do Azure
Quando estiver pronto para configurar as informações de gerenciamento de clientes potenciais para suas ofertas no portal de publicação, siga as etapas abaixo.
Vá para a página Configuração de oferta da sua oferta.
Na seção Clientes potenciais, selecione Conectar.

Na janela pop-up Detalhes da Conexão, selecione Tabela do Azure para o Destino de Clientes Potenciais.
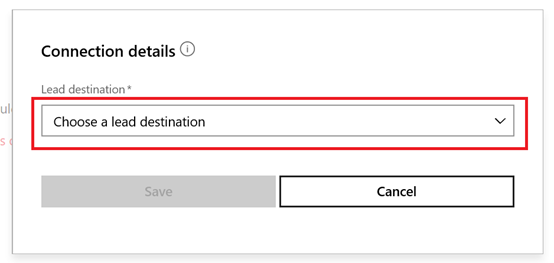
Cole a cadeia de conexão da conta de armazenamento do Azure criada seguindo as etapas anteriores na caixa Cadeia de conexão da conta de armazenamento.

Email de contato: Insira os endereços de email para as pessoas em sua empresa que devem receber notificações por email quando um novo cliente potencial for recebido. Você pode inserir vários endereços de email, separando-os com sinais de ponto e vírgula.
Selecione OK.
Para verificar se você se conectou com êxito a um destino de cliente potencial, selecione o botão Validar. Se tiver se conectado com êxito, você terá um cliente potencial de teste no destino do cliente potencial.
Observação
Conclua a configuração do restante da oferta e publique-a antes de receber clientes potenciais para a oferta.
Quando os clientes potenciais são gerados, a Microsoft os envia para a tabela do Azure. Se você configurou um fluxo, um email também será enviado para o endereço de email que você configurou.
Próximas etapas
Comentários
Em breve: Ao longo de 2024, eliminaremos os problemas do GitHub como o mecanismo de comentários para conteúdo e o substituiremos por um novo sistema de comentários. Para obter mais informações, consulte https://aka.ms/ContentUserFeedback.
Enviar e exibir comentários de