Use um ponto de extremidade HTTPS para gerenciar clientes potenciais do marketplace comercial
Se o sistema de gerenciamento de relacionamentos com o cliente (CRM) não for explicitamente compatível com o Partner Center para receber os clientes potenciais do Microsoft AppSource e do Azure Marketplace, você pode usar um ponto de extremidade HTTPS no Power Automate para lidar com esses clientes potenciais. Com um ponto de extremidade HTTPS, os clientes potenciais do marketplace comercial podem ser enviados como uma notificação por email ou podem ser gravados em um sistema de CRM compatível com o Power Automate.
Este artigo explica como criar um novo fluxo no Power Automate para gerar a URL HTTP POST que você usará para configurar clientes potenciais no Partner Center. Ele também inclui as etapas para testar o fluxo com o Postman.
Observação
O conector do Power Automate usado nestas instruções requer uma assinatura paga do Power Automate. Não deixe de levar isso em consideração antes de configurar esse fluxo.
Criar um fluxo usando o Power Automate
Abra a página da web Power Automate. Selecione Entrar. Se você ainda não tem uma conta, selecione Inscrever-se gratuitamente para criar uma.
Entre, selecione Meus fluxose alterne o Ambiente da Microsoft (padrão) para o Ambiente do Dataverse (CRM).
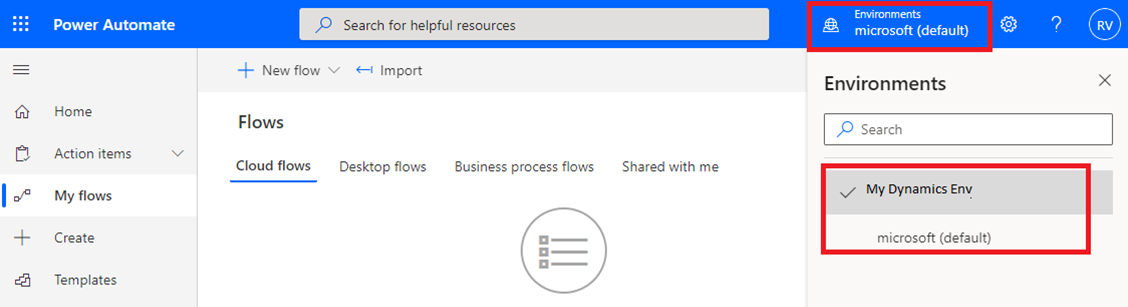
Em + Novo, escolha + Fluxo da nuvem instantâneo.
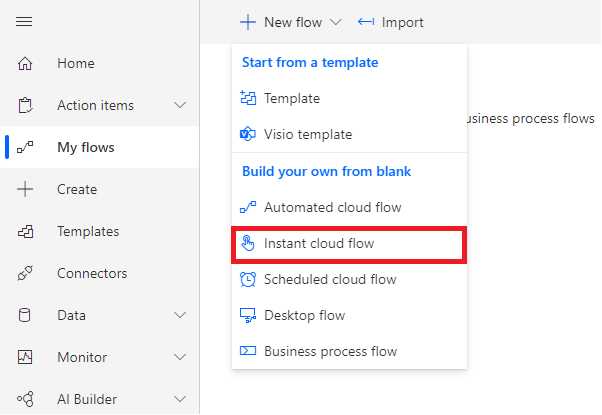
Nomeie o fluxo e, em Escolher como acionar este fluxo, selecione Quando uma solicitação HTTP for recebida.

Clique na etapa de fluxo para expandi-la.

Use um dos métodos a seguir para configurar o Esquema JSON do Corpo da Solicitação:
- Copie o Esquema JSON na caixa de texto Esquema JSON do Corpo da Solicitação.
- Selecione Use o conteúdo de amostra para gerar o esquema. Na caixa de texto Digite ou cole uma carga de exemplo de conteúdo JSON, cole o exemplo de JSON. Selecione Concluído para criar o esquema.
Esquema JSON
{ "$schema": "https://json-schema.org/draft-04/schema#", "definitions": {}, "id": "http://example.com/example.json", "properties": { "ActionCode": { "id": "/properties/ActionCode", "type": "string" }, "OfferTitle": { "id": "/properties/OfferTitle", "type": "string" }, "LeadSource": { "id": "/properties/LeadSource", "type": "string" }, "Description": { "id": "/properties/Description", "type": "string" }, "UserDetails": { "id": "/properties/UserDetails", "properties": { "Company": { "id": "/properties/UserDetails/properties/Company", "type": "string" }, "Country": { "id": "/properties/UserDetails/properties/Country", "type": "string" }, "Email": { "id": "/properties/UserDetails/properties/Email", "type": "string" }, "FirstName": { "id": "/properties/UserDetails/properties/FirstName", "type": "string" }, "LastName": { "id": "/properties/UserDetails/properties/LastName", "type": "string" }, "Phone": { "id": "/properties/UserDetails/properties/Phone", "type": "string" }, "Title": { "id": "/properties/UserDetails/properties/Title", "type": "string" } }, "type": "object" } }, "type": "object" }Exemplo de JSON
{ "UserDetails": { "FirstName": "Some", "LastName": "One", "Email": "someone@contoso.com", "Phone": "16175555555", "Country": "USA", "Company": "Contoso", "Title": "Esquire" }, "LeadSource": "AzureMarketplace", "ActionCode": "INS", "OfferTitle": "Test Microsoft", "Description": "Test run through Power Automate" }
Observação
Neste ponto da configuração, você pode escolher se conectar a um sistema de CRM ou configurar uma notificação por email. Siga as instruções restantes com base na sua escolha.
Conectar-se a um sistema de CRM
Selecione +Nova etapa.
Pesquise e selecione um sistema CRM na caixa Pesquisar conectores e ações. A tela a seguir mostra Criar um novo registro (Microsoft Dataverse) como exemplo.

Escolha a guia Ações com a ação para Adicionar uma nova linha.
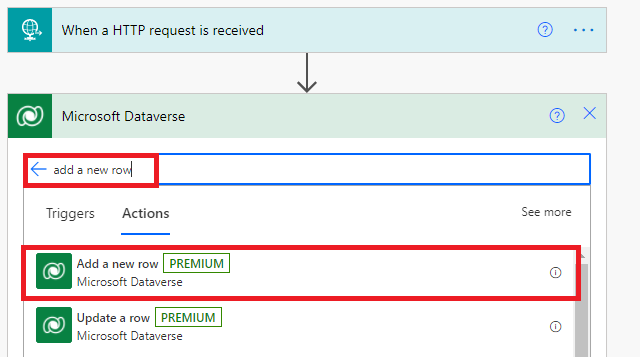
Selecione Clientes Potenciais na lista suspensa Nome da Tabela.
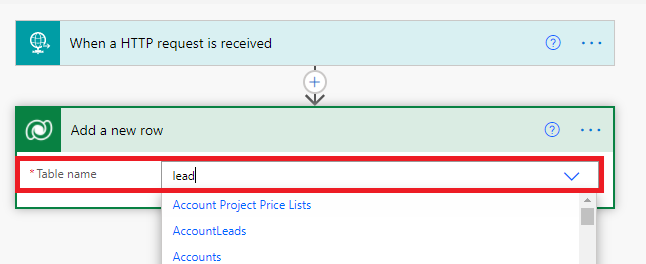
O Power Automate mostra um formulário para fornecer informações dos clientes potenciais. É possível mapear itens da solicitação de entrada, escolhendo adicionar conteúdo dinâmico. A tela a seguir mostra OfferTitle como exemplo.
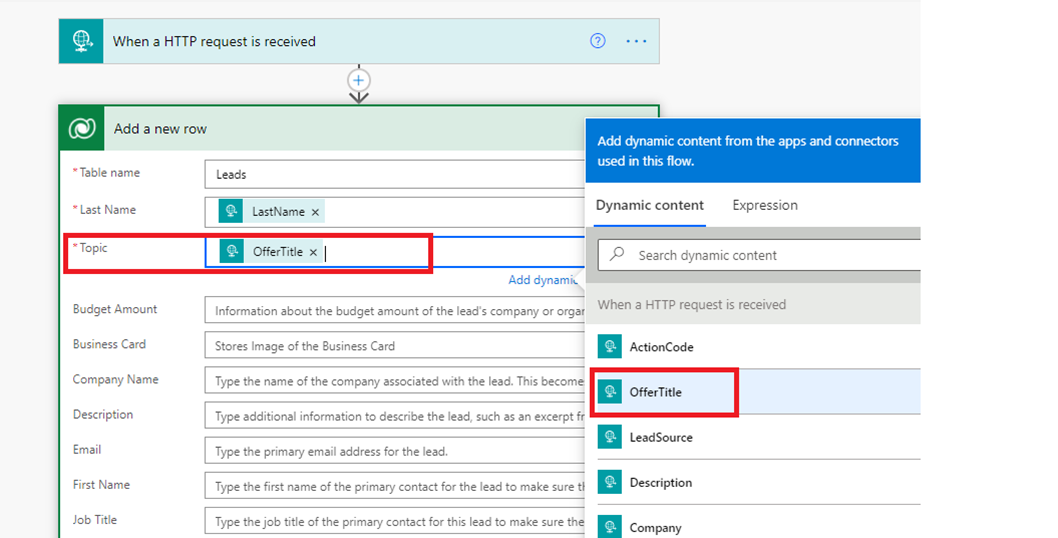
Mapeie os campos desejados e, em seguida, selecione Salvar para salvar o fluxo. Uma URL HTTP POST é criada e pode ser acessada na janela Quando uma solicitação HTTP for recebida. Copie essa URL usando o controle de cópia que está localizado à direita da URL HTTP POST. O uso do controle de cópia é importante para que você não perca nenhuma parte da URL inteira. Salve esta URL porque você precisará dela ao configurar o gerenciamento de clientes potenciais no portal de publicação.
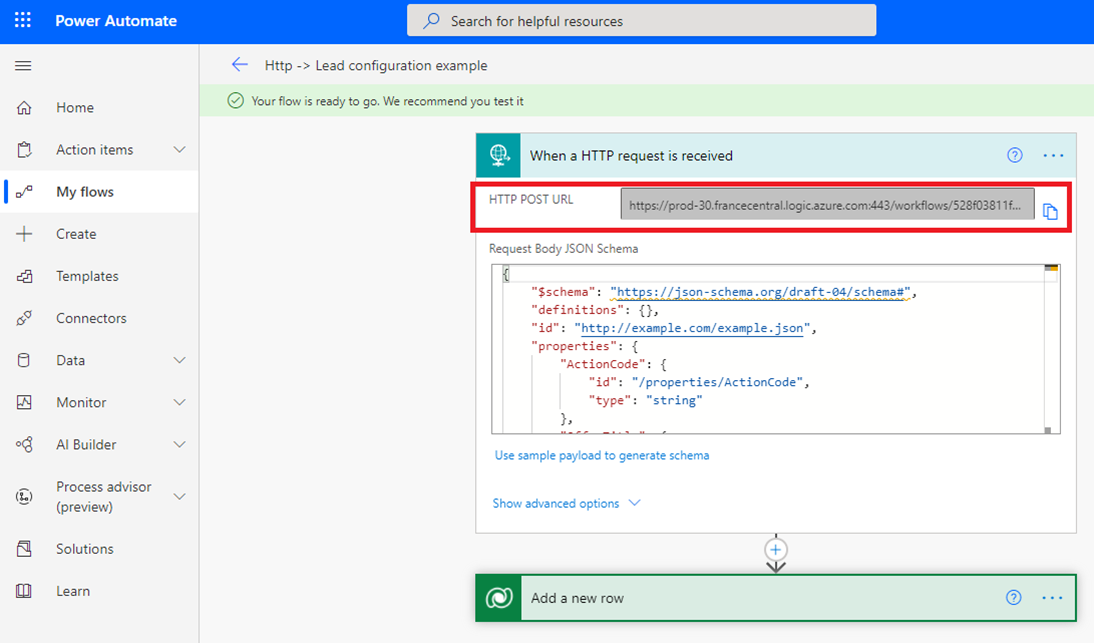
Configurar notificação por email
Agora que você concluiu o esquema JSON, selecione + Nova etapa.
Em Escolha uma ação, selecione Ações.
Na guia Ações, selecione Enviar um email (Office 365 Outlook).
Observação
Se você quiser usar um provedor de email diferente, procure e selecione Enviar uma notificação por email (email) como a ação.

Na janela Enviar um email, configure os campos obrigatórios a seguir:
- Para: Digite pelo menos um endereço de e-mail válido para onde os leads serão enviados.
- Assunto: O Power Automate oferece a opção de adicionar conteúdo dinâmico, como o LeadSource mostrado na tela a seguir. Comece inserindo um nome de campo. Em seguida, escolha a lista de seleção de conteúdo dinâmico na janela pop-up.
Observação
Ao adicionar os nomes de campo, você pode colocar dois-pontos (:) depois de cada nome e, em seguida, selecionar Inserir para criar uma nova linha. Depois de adicionar os nomes de campo, você poderá adicionar cada parâmetro associado da lista de seleção dinâmica.
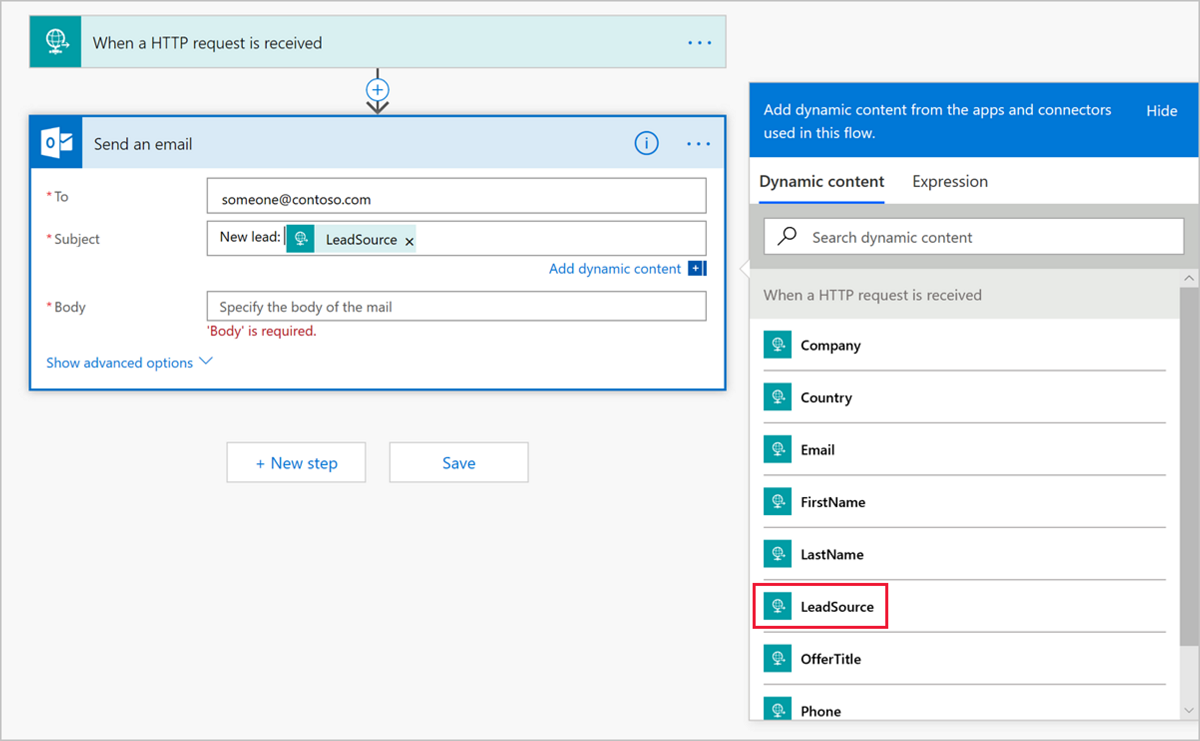
- Corpo: na lista de seleção de conteúdo dinâmico, adicione as informações desejadas no corpo do email. Por exemplo, use Sobrenome, Nome, Email e Empresa. Quando você terminar de configurar a notificação por email, ela será semelhante ao exemplo na tela a seguir.
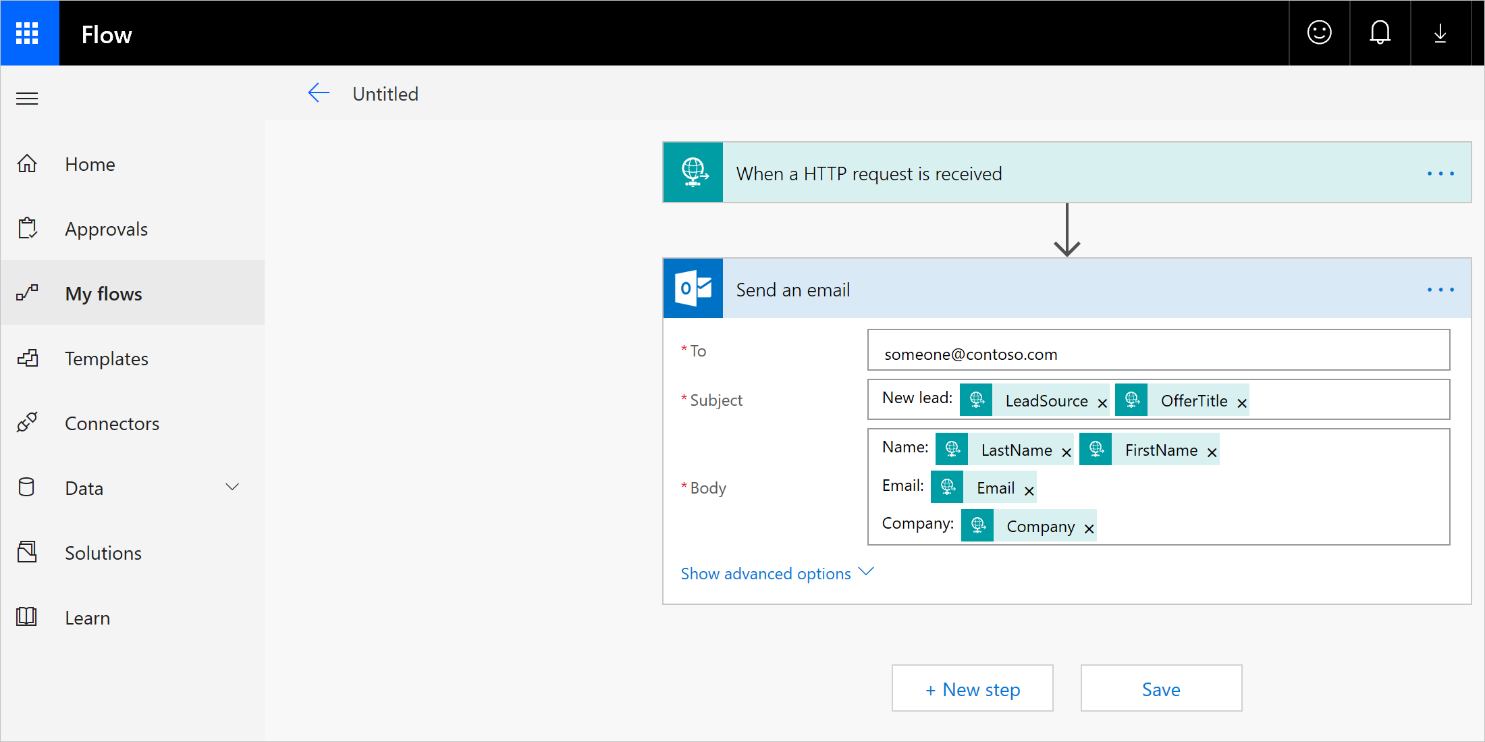
Selecione Salvar para concluir seu fluxo. Uma URL HTTP POST é criada e pode ser acessada na janela Quando uma solicitação HTTP for recebida. Copie essa URL usando o controle de cópia que está localizado à direita da URL HTTP POST. O uso desse controle é importante para que você não perca nenhuma parte da URL inteira. Salve esta URL porque você precisará dela ao configurar o gerenciamento de clientes potenciais no portal de publicação.
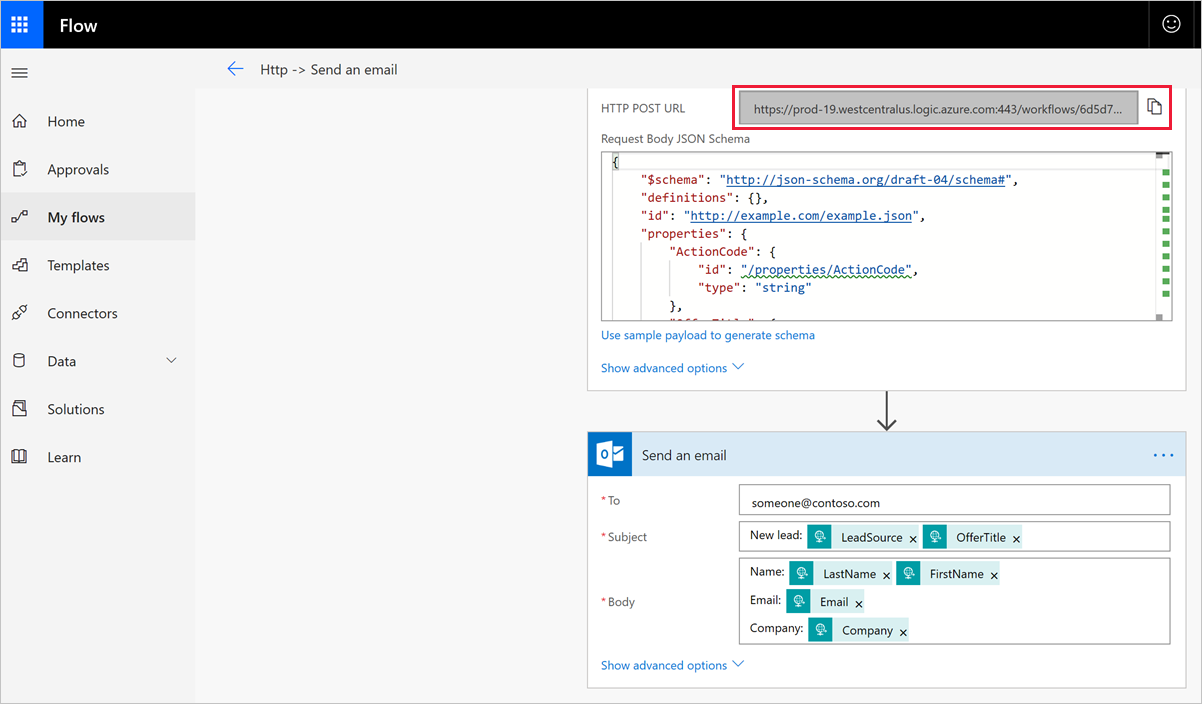
Testando
Você pode testar a configuração com o Postman. Um download online do Postman está disponível para Windows.
Inicie o Postman e selecione Nova>Solicitação para configurar a ferramenta de teste.
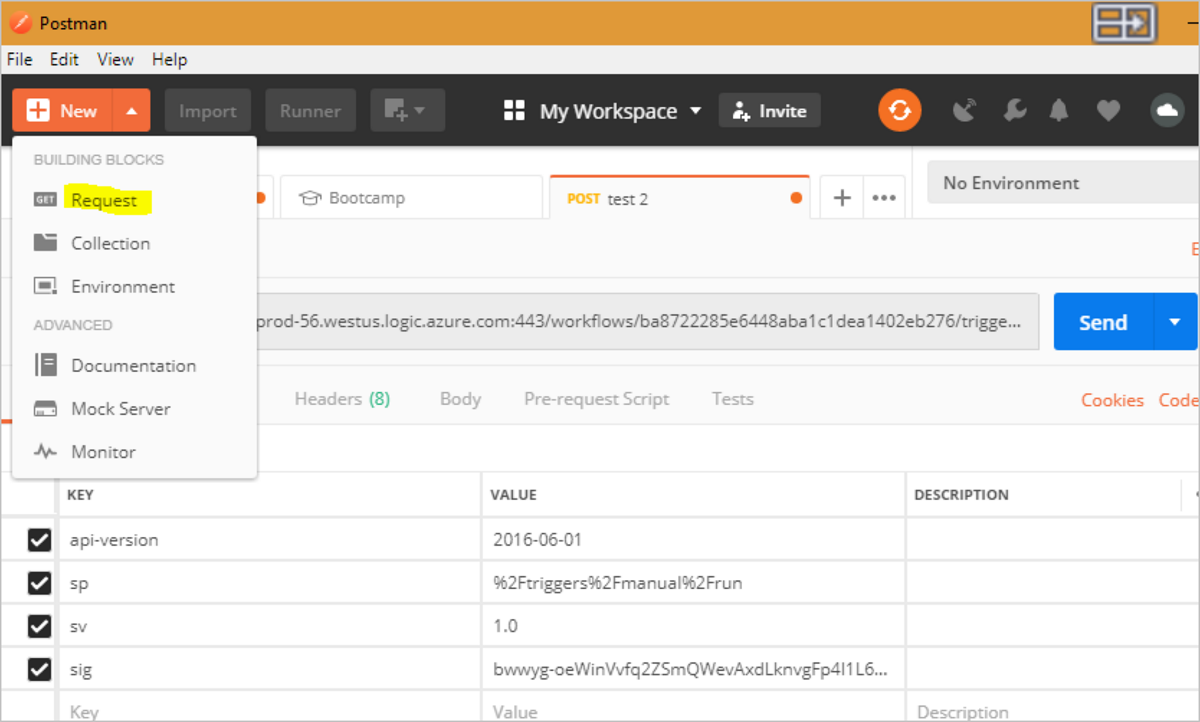
Preencha o formulário Salvar Solicitação e, em seguida, salve na pasta que você criou.
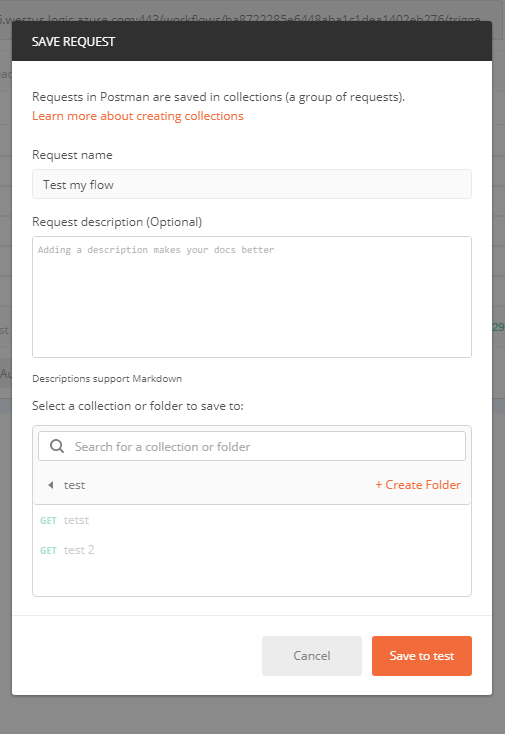
Selecione POST na lista suspensa.
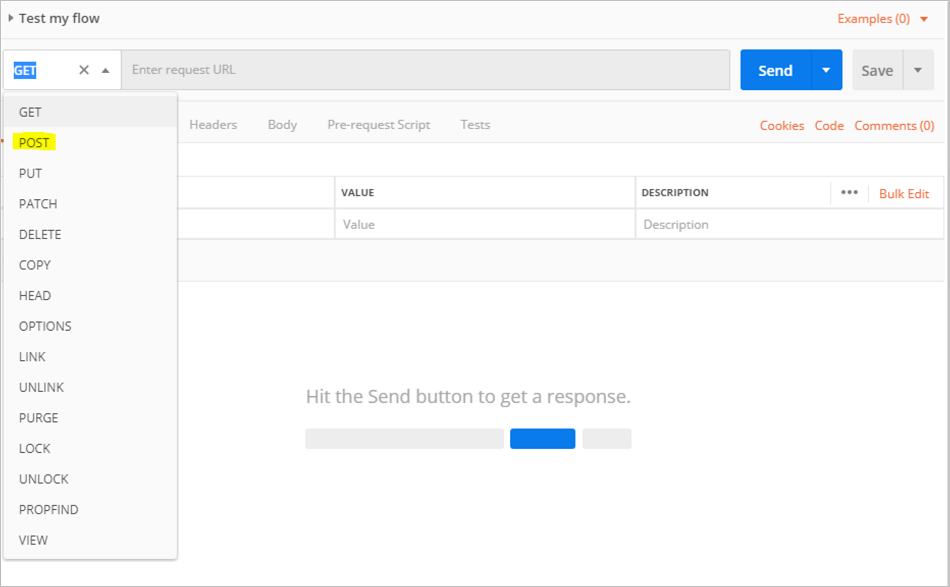
Cole a URL HTTP POST do fluxo que você criou no Power Automate em Inserir URL de solicitação.
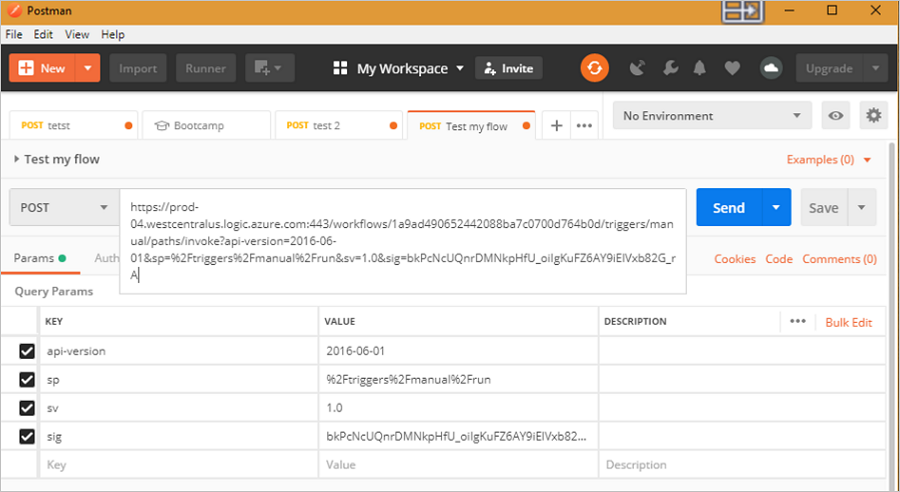
Volte ao Power Automate. Encontre o fluxo que você criou para enviar os clientes potenciais, acessando Meus fluxos na barra de menus do Power Automate. Selecione as reticências ao lado do nome do fluxo para ver mais opções e selecione Editar.
Selecione Testar no canto superior direito, selecione Realizarei a ação de gatilho e, depois, selecione Testar. Você verá uma indicação na parte superior da tela informando que o teste foi iniciado.
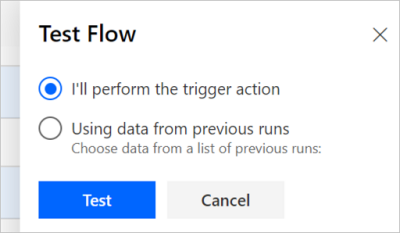
Volte ao aplicativo Postman e selecione Enviar.

Volte ao fluxo e verifique o resultado. Se tudo funcionar conforme o esperado, você verá uma mensagem que indica que o fluxo foi executado com sucesso.
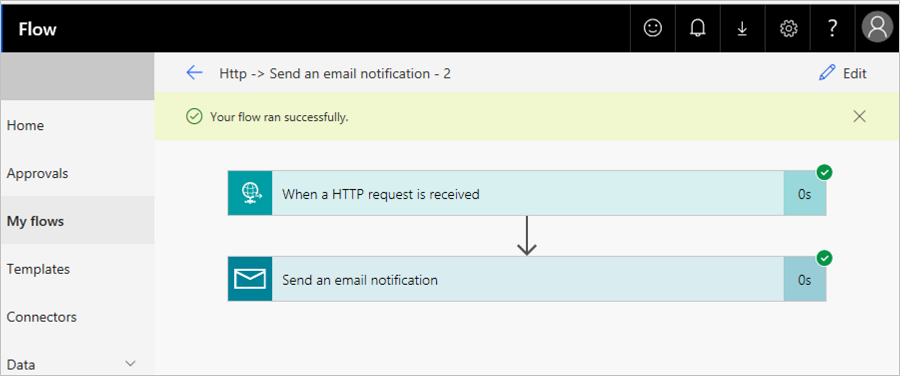
Você também deve ter recebido um e-mail. Verifique sua caixa de entrada de email.
Observação
Se você não encontrar um email do teste, verifique suas pastas de spam e lixo eletrônico. Na tela a seguir, você observará apenas os rótulos de campo que adicionou quando configurou a notificação por email. Se esse for um cliente potencial real gerado por meio da oferta, você também verá as informações reais do contato do cliente potencial no corpo e na linha de assunto.
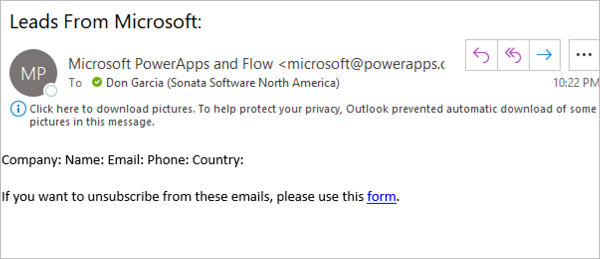
Configurar a oferta para enviar clientes potenciais ao ponto de extremidade HTTPS
Quando estiver pronto para configurar as informações de gerenciamento de clientes potenciais para suas ofertas no portal de publicação, siga as etapas abaixo.
Entre no Partner Center.
Selecione sua oferta e vá até a guia Configuração de oferta.
Na seção Clientes potenciais, selecione Conectar.

Na janela pop-up Detalhes da conexão, selecione Ponto de extremidade HTTPS para o Destino do cliente potencial. Cole a URL HTTP POST do fluxo que você criou seguindo as etapas anteriores no campo URL do ponto de extremidade HTTPS.
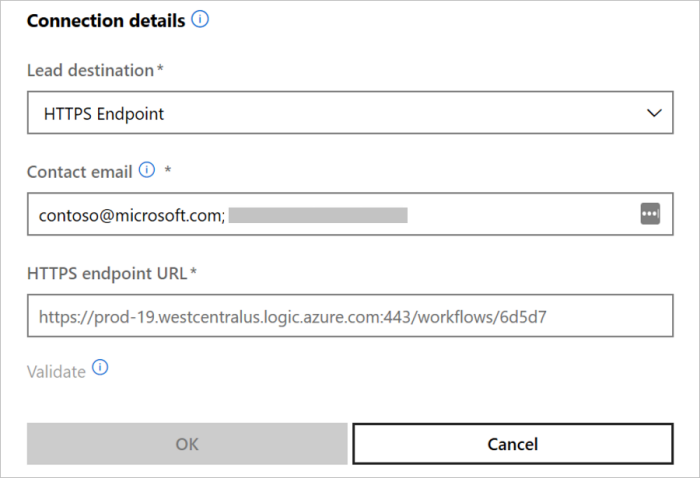
Selecione OK.
Para verificar se você se conectou com êxito a um destino de cliente potencial, selecione o botão Validar. Se tiver se conectado com êxito, você terá um cliente potencial de teste no destino de clientes potenciais.
Observação
Conclua a configuração do restante da oferta e publique-a antes de receber clientes potenciais para a oferta.
Quando os clientes potenciais são gerados, a Microsoft os envia para o fluxo. Os clientes potenciais são roteados para o sistema de CRM ou para o endereço de email que você configurou.
Comentários
Em breve: Ao longo de 2024, eliminaremos os problemas do GitHub como o mecanismo de comentários para conteúdo e o substituiremos por um novo sistema de comentários. Para obter mais informações, consulte https://aka.ms/ContentUserFeedback.
Enviar e exibir comentários de