Tutorial: Avaliar as VMs do Hyper-V quanto à migração para o Azure
Como parte do seu percurso de migração para o Azure, avalie as suas cargas de trabalho locais para medir a preparação para a nuvem, identificar riscos e estimar custos e complexidade.
Este artigo mostra como avaliar os servidores descobertos do ambiente Hyper-V quanto à migração para o Azure usando a ferramenta Migrações para Azure: descoberta e avaliação.
Neste tutorial, você aprenderá como:
- Execute uma avaliação.
- Analise uma avaliação.
Observação
Os tutoriais mostram o caminho mais rápido para experimentar um cenário e usam as opções padrão sempre que possível.
Se você não tiver uma assinatura do Azure, crie uma conta gratuita antes de começar.
Pré-requisitos
- Antes de seguir este tutorial para avaliar seus servidores quanto à migração para VMs do Azure, lembre-se de descobrir os servidores que deseja avaliar:
- Para descobrir servidores usando o dispositivo de Migrações para Azure, siga este tutorial.
- Para descobrir servidores usando um arquivo CSV importado, siga este tutorial.
Decidir qual avaliação executar
Decida se deseja executar uma avaliação usando critérios de dimensionamento com base nos dados/metadados de configuração do servidor que são coletados no estado em que se encontram localmente ou nos dados de desempenho dinâmicos.
| Avaliação | Detalhes | Recomendação |
|---|---|---|
| No estado em que se encontra localmente | Avaliação com base nos dados/metadados de configuração do servidor. | A recomendação de tamanho da VM do Azure é baseada no tamanho da VM local. O tipo de disco recomendado do Azure é baseado no que você seleciona na configuração de tipo de armazenamento na avaliação. |
| Com base no desempenho | Avaliar com base nos dados de desempenho dinâmicos coletados. | A recomendação de tamanho da VM do Azure é baseada nos dados de utilização da CPU e da memória. A recomendação do tipo de disco é baseada na IOPS e na taxa de transferência dos discos locais. |
Ler uma avaliação
Execute uma avaliação da seguinte maneira:
-
- Na página de Introdução>Servidores, bancos de dados e aplicativos Web, clique em Descobrir, avaliar e migrar.

Em Migrações para Azure: descoberta e avaliação, selecione Avaliar>VM do Azure.

Em Avaliar servidores>Tipo de avaliação, selecione VM do Azure.
Em Origem da descoberta:
- Se você tiver descoberto servidores usando o dispositivo, selecione Servidores descobertos no dispositivo de Migrações para Azure.
- Se você tiver descoberto servidores usando um arquivo CSV importado, selecione Servidores importados.
Selecione Editar para examinar as propriedades da avaliação.
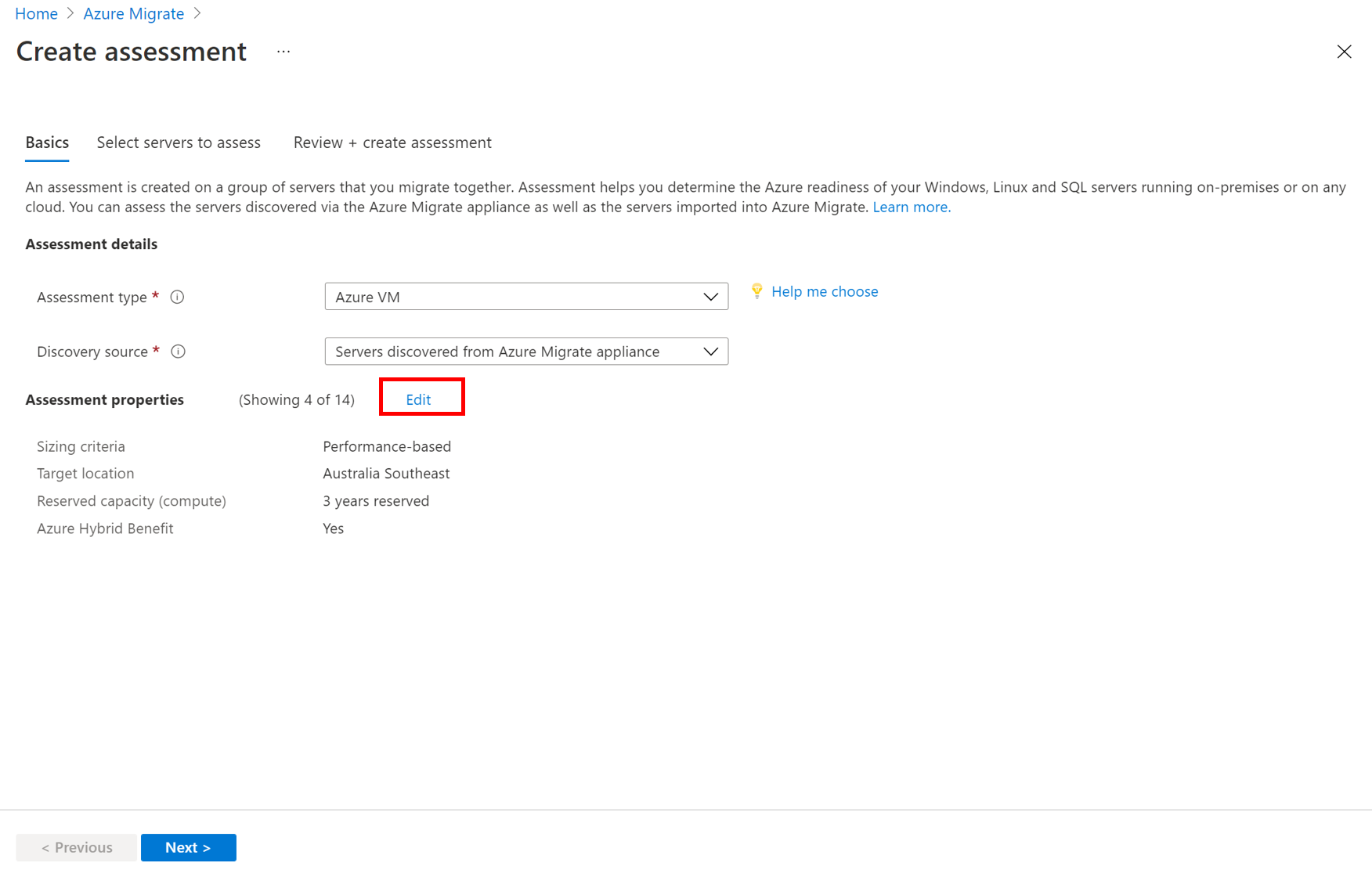
Em Propriedades da avaliação>Propriedades de Destino:
- Em Local de destino, especifique a região do Azure para a qual você deseja migrar.
- As recomendações de tamanho e custo são baseadas na localização especificada. Depois de alterar a localização de destino padrão, você precisará especificar Instâncias Reservadas e Série de VM.
- No Azure Government, você pode direcionar avaliações nestas regiões.
- Em Tipo de armazenamento,
- Se você quiser usar dados baseados em desempenho na avaliação, selecione Automático para que as Migrações para Azure recomendem um tipo de armazenamento com base na IOPS do disco e na taxa de transferência.
- Como alternativa, selecione o tipo de armazenamento que você deseja usar para a VM ao migrá-la.
- Em Opções de economia (computação), especifique a opção de economia que você deseja que a avaliação considere para ajudar a otimizar o custo de computação do Azure.
- As reservas do Azure (um ano ou três anos reservados) são uma boa opção para os recursos de execução mais consistentes.
- O Plano de Economia do Azure (plano de economia de um ano ou três anos) fornece flexibilidade adicional e otimização automatizada de custos. Idealmente após a migração, você pode usar o plano de economia e reserva do Azure ao mesmo tempo (a reserva será consumida primeiro), mas nas avaliações das Migrações para Azure, você só poderá ver as estimativas de custo de uma opção de economia por vez.
- Quando você seleciona "Nenhum", o custo de computação do Azure será baseado na taxa de pagamento conforme o uso ou no uso real.
- Você precisa selecionar o pagamento conforme o uso na oferta/programa de licenciamento para poder usar Instâncias Reservadas ou o Plano de Economia do Azure. Quando você seleciona qualquer opção de economia diferente de "Nenhum", as propriedades "Desconto (%)" e "Tempo de atividade da VM" não serão aplicáveis.
Em Tamanho da VM:
Em Critério de dimensionamento, selecione se deseja basear a avaliação em metadados/dados de configuração do servidor ou em dados baseados no desempenho. Se você optar por usar dados de desempenho:
- Em Histórico de desempenho, indique a duração dos dados em que você deseja basear a avaliação.
- Em Utilização de percentual, especifique o valor percentual que você deseja usar para a amostragem de desempenho.
Em Série de VMs, especifique a série de VMs do Azure que você deseja considerar.
- Se você usa a avaliação baseada em desempenho, a ferramenta Migrações para Azure sugere um valor para você.
- Ajuste as configurações conforme necessário. Por exemplo, se você não tiver um ambiente de produção que exija VMs da série A no Azure, poderá excluir a série A da lista de séries.
Em Fator de conforto, indique o buffer que você deseja usar durante a avaliação. Esse recurso detecta problemas como uso sazonal, histórico de desempenho baixo e prováveis aumentos no uso futuro. Por exemplo, se você usar um fator de conforto de dois:
Componente Utilização efetiva Adicionar fator de conforto (2.0) Núcleos 2 4 Memória 8 GB 16 GB
Em Preços:
- Em Oferta, especifique a Oferta do Azure se você estiver registrado. A avaliação estima o custo dessa oferta.
- Em Moeda, selecione a moeda de cobrança para sua conta.
- Em Desconto (%) , adicione quaisquer descontos específicos à assinatura recebidos sobre a oferta do Azure. A configuração padrão é 0%.
- Em Tempo de atividade da VM, especifique a duração (dias por mês/hora por dia) em que as VMs serão executadas.
- Isso é útil para VMs do Azure que não serão executadas continuamente.
- As estimativas de custo são baseadas na duração especificada.
- O valor padrão é de 31 dias por mês/24 horas por dia.
- Em Assinatura de EA, especifique se deseja levar em consideração o desconto de assinatura de EA (Contrato Enterprise) para a estimativa de custo.
- No Benefício Híbrido do Azure, especifique se você já tem uma licença do Windows Server ou uma assinatura do Enterprise Linux. Se você tiver uma e ela estiver coberta com o Software Assurance ativo de assinaturas do Windows Server ou Enterprise Linux (RHEL e SLES), você pode solicitar o Benefício Híbrido do Azure ao trazer licenças para o Azure.
Selecione Salvar se você fizer alterações.
Em Avaliar Servidores, selecione Avançar.
Em Selecionar os servidores a serem avaliados>Nome da avaliação, especifique um nome para a avaliação.
Em Selecionar ou criar um grupo, selecione Criar e especifique um nome de grupo.
Selecione o dispositivo e as VMs que você deseja adicionar ao grupo. Em seguida, selecione Avançar.
Em Examinar + criar avaliação, examine os detalhes da avaliação e selecione Criar avaliação para criar o grupo e executar a avaliação.
Depois de criar a avaliação, exiba em Servidores, bancos de dados e aplicativos Web>Migrações para Azure: descoberta e avaliação>Avaliações.
Selecione Exportar avaliação, para baixá-la como um arquivo do Excel.
Observação
Para avaliações baseadas em desempenho, recomendamos que você espere pelo menos um dia após o início da descoberta antes de criar uma avaliação. Isso fornecerá tempo para coletar dados de desempenho com maior confiança. O ideal é que, depois de iniciar a descoberta, você aguarde a duração do desempenho especificada (dia/semana/mês) para obter uma classificação de alta confiança.
Examinar uma avaliação
Uma avaliação descreve:
- Preparação para o Azure: indica se as VMs são adequadas para a migração para o Azure.
- Estimativa de custo mensal: os custos mensais estimados de computação e armazenamento para execução das VMs no Azure.
- Estimativa de custo de armazenamento mensal: custos estimados para o armazenamento em disco após a migração.
Para exibir uma avaliação:
Em Servidores, bancos de dados e aplicativos Web>Migrações para Azure: descoberta e avaliação, selecione o número próximo às Avaliações.
Em Avaliações, selecione uma avaliação para abri-la. Por exemplo (as estimativas e os custos são apenas exemplos):

Examine o resumo da avaliação. Você também pode editar as propriedades ou recalcular a avaliação.
Examinar preparação
Selecione Preparação para o Azure.
Em Preparação para o Azure, examine o status da VM:
- Pronto para o Azure: usado quando as Migrações para Azure recomendam um tamanho e estimativas de custo para as VMs na avaliação.
- Pronto com condições: mostra os problemas e a correção sugerida.
- Não está pronto para o Azure: mostra os problemas e a correção sugerida.
- Preparação desconhecida: usado quando as Migrações para Azure não podem avaliar a preparação devido a problemas de disponibilidade de dados.
Selecione um status de Preparação para o Azure. Você pode exibir os detalhes de preparação da VM. Você também pode fazer drill down para ver os detalhes da VM, incluindo as configurações de computação, armazenamento e rede.
Examinar estimativas de custo
O resumo da avaliação mostra o custo estimado de computação e armazenamento da execução das VMs no Azure.
Examinar os custos totais mensais. Os custos são agregados para todas as VMs no grupo avaliado.
- As estimativas de custo são baseadas nas recomendações de tamanho para um computador, seus discos e suas propriedades.
- Os custos mensais estimados de computação e armazenamento são mostrados.
- A estimativa de custo refere-se à execução das VMs locais em VMs do Azure. A estimativa não considera os custos de PaaS ou SaaS.
Examinar os custos mensais de armazenamento. Essa exibição mostra os custos agregados de armazenamento para o grupo avaliado, divididos em diferentes tipos de discos de armazenamento.
Você pode fazer drill down para ver os detalhes de custo de VMs específicas.
Revisar classificação de confiança
As Migrações para Azure atribuem uma classificação de confiança às avaliações baseadas no desempenho. A classificação varia de uma estrela (mais baixa) a cinco estrelas (mais alta).

A classificação de confiança ajuda a estimar a confiabilidade das recomendações de tamanho na avaliação. A classificação é baseada na disponibilidade dos pontos de dados necessários para calcular a avaliação.
Observação
As classificações de confiança não serão atribuídas se você criar uma avaliação com base em um arquivo CSV.
As classificações de confiança são as mostradas a seguir.
| Disponibilidade do ponto de dados | Classificação de confiança |
|---|---|
| 0%-20% | 1 estrela |
| 21%-40% | 2 estrelas |
| 41%-60% | 3 estrelas |
| 61%-80% | 4 estrelas |
| 81%-100% | 5 estrelas |
Saiba mais sobre as classificações de confiança.
Próximas etapas
- Encontre dependências de servidor usando o mapeamento de dependências.
- Configure o mapeamento de dependências baseado em agente.