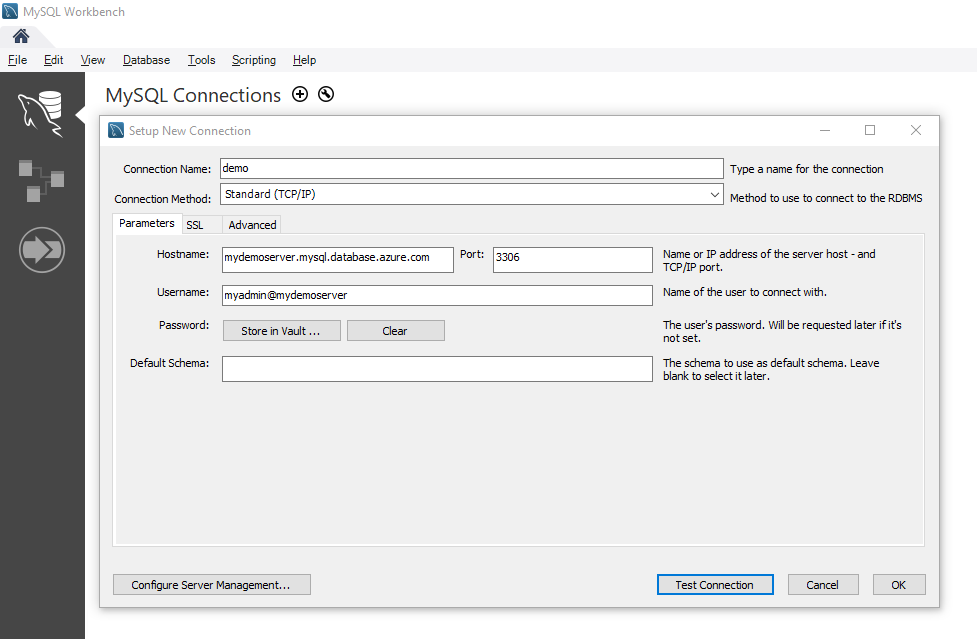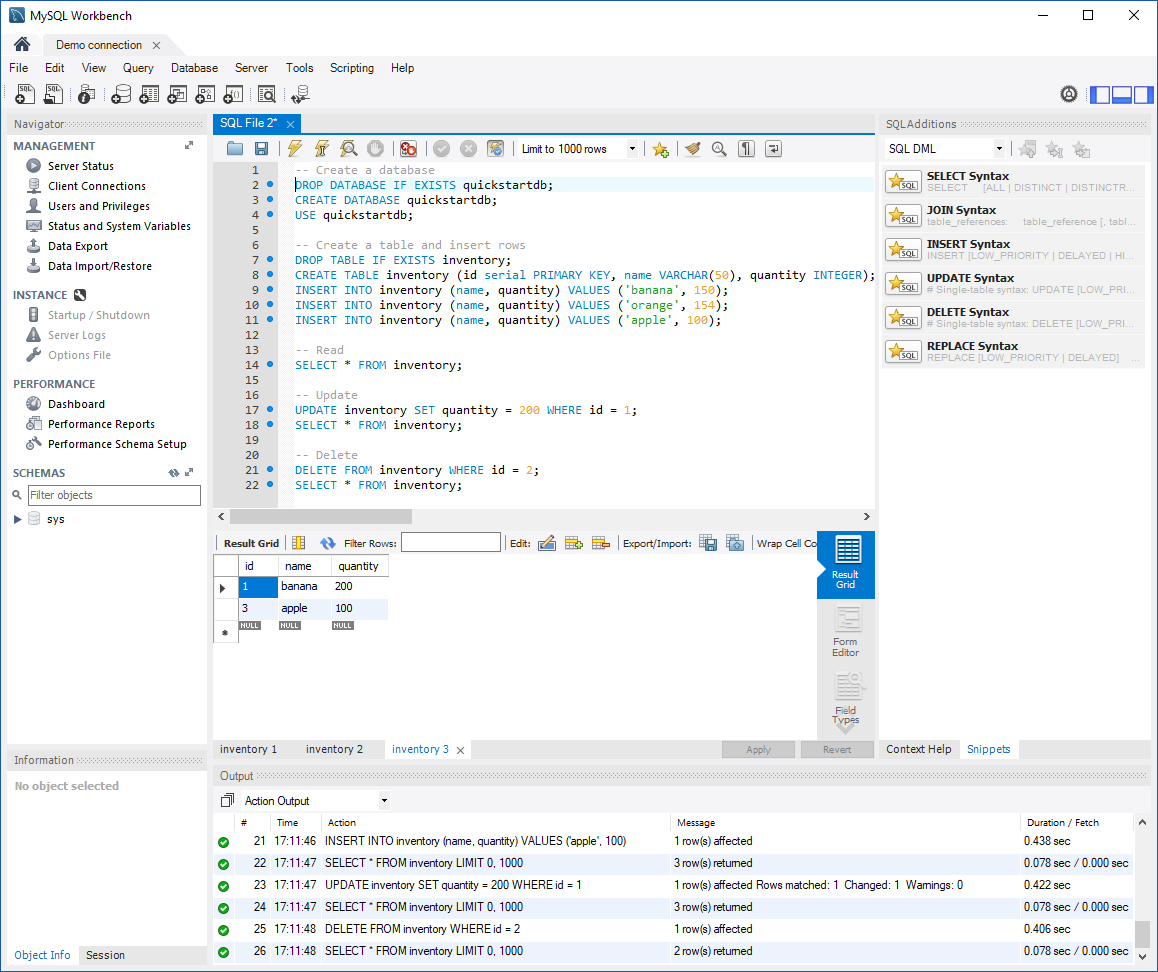Início Rápido: Usar o MySQL Workbench para se conectar e consultar dados no Banco de Dados do Azure para MySQL
APLICA-SE A: Banco de Dados do Azure para MySQL – Servidor único
Banco de Dados do Azure para MySQL – Servidor único
Importante
O Banco de Dados do Azure para servidor único MySQL está no caminho de desativação. É altamente recomendável que você atualize para o Banco de Dados do Azure para o servidor flexível MySQL. Para obter mais informações sobre como migrar para o Banco de Dados do Azure para o servidor flexível MySQL, consulte O que está acontecendo com o Banco de Dados do Azure para Servidor Único MySQL?
Este guia de início rápido demonstra como se conectar a um Banco de Dados do Azure para MySQL usando o aplicativo MySQL Workbench.
Pré-requisitos
Este guia de início rápido usa os recursos criados em um destes guias como ponto de partida:
- Criar um servidor de Banco de Dados do Azure para MySQL usando o portal do Azure
- Criar um servidor de Banco de Dados do Azure para MySQL usando a CLI do Azure
Importante
Verifique se o endereço IP do qual você está se conectando foi adicionado às regras de firewall do servidor usando o portal do Azure ou a CLI do Azure
Instalar o MySQL Workbench
Baixe e instale o MySQL Workbench em seu computador e do site do MySQL.
Obter informações de conexão
Obtenha as informações de conexão necessárias para se conectar ao Banco de Dados do Azure para MySQL. Você precisa das credenciais de logon e do nome do servidor totalmente qualificado.
Faça logon no Portal do Azure.
No menu à esquerda no portal do Azure, selecione Todos os recursos e pesquise o servidor que você criou (como mydemoserver).
Selecione o nome do servidor.
No painel Visão Geral do servidor, anote o Nome do servidor e Nome de logon do administrador do servidor. Se você esquecer sua senha, também poderá redefini-la nesse painel.

Conectar-se ao servidor usando MySQL Workbench
Para se conectar ao Servidor MySQL do Azure usando a ferramenta de GUI MySQL Workbench:
Inicie o aplicativo MySQL Workbench em seu computador.
Na caixa de diálogo Configurar Nova Conexão, insira as seguintes informações na guia Parâmetros:
Configuração Valor sugerido Descrição do campo Nome da Conexão Conexão de demonstração Especifique um rótulo para essa conexão. Método de Conexão Padrão (TCP/IP) Padrão (TCP/IP) é suficiente. Nome do host nome do servidor Especifique o valor do nome do servidor que foi usado quando você criou o Banco de Dados do Azure para MySQL anteriormente. Nosso servidor de exemplo mostrado é mydemoserver.mysql.database.azure.com. Use o nome de domínio totalmente qualificado (*.mysql.database.azure.com) conforme mostrado no exemplo. Caso não se lembre do nome do servidor, siga as etapas da seção anterior para obter as informações de conexão. Porta 3306 Sempre use a porta 3306 ao conectar o Banco de Dados do Azure para MySQL. Nome de Usuário nome de logon do administrador do servidor Digite o nome de usuário de logon do administrador do servidor fornecido na criação do Banco de Dados do Azure para MySQL anteriormente. O nome de usuário de nosso exemplo é myadmin@mydemoserver. Caso não se lembre do nome de usuário, siga as etapas da seção anterior para obter as informações de conexão. O formato é username@servername. Senha sua senha Selecione no botão Armazenar no cofre... para salvar a senha. Selecione Testar Conexão para testar se todos os parâmetros estiverem configurados corretamente.
Selecione OK para salvar a conexão.
Na lista de Conexões MySQL, selecione o bloco correspondente ao seu servidor e aguarde até que a conexão seja estabelecida.
Uma nova guia do SQL é aberta, com um editor em branco no qual você pode digitar suas consultas.
Observação
Por padrão, a segurança da conexão SSL é exigida e imposta no seu Banco de Dados do Azure para o servidor MySQL. Embora normalmente nenhuma configuração adicional com certificados SSL seja necessária para que o MySQL Workbench se conecte ao servidor, recomendamos associar a certificação de AC SSL com o MySQL Workbench. Para obter mais informações sobre como baixar e associar a certificação, veja Configurar conectividade SSL em seu aplicativo para se conectar com segurança ao Banco de Dados do Azure para MySQL. Se precisar desabilitar o SSL, visite o portal do Azure e clique na página Segurança de conexão para desabilitar o botão de alternância Impor conexão SSL.
Criar uma tabela, inserir dados, ler dados, atualizar dados, excluir dados
Copie e cole o código de exemplo do SQL em uma guia SQL em branco para ilustrar alguns dados de exemplo.
Esse código cria um banco de dados vazio chamado quickstartdb e, em seguida, cria uma tabela de exemplo chamada inventory. Ele insere algumas linhas e, em seguida, lê as linhas. Ele altera os dados com uma instrução de atualização e lê as linhas novamente. Por fim, exclui uma linha e lê as linhas novamente.
-- Create a database -- DROP DATABASE IF EXISTS quickstartdb; CREATE DATABASE quickstartdb; USE quickstartdb; -- Create a table and insert rows DROP TABLE IF EXISTS inventory; CREATE TABLE inventory (id serial PRIMARY KEY, name VARCHAR(50), quantity INTEGER); INSERT INTO inventory (name, quantity) VALUES ('banana', 150); INSERT INTO inventory (name, quantity) VALUES ('orange', 154); INSERT INTO inventory (name, quantity) VALUES ('apple', 100); -- Read SELECT * FROM inventory; -- Update UPDATE inventory SET quantity = 200 WHERE id = 1; SELECT * FROM inventory; -- Delete DELETE FROM inventory WHERE id = 2; SELECT * FROM inventory;A captura de tela mostra um exemplo do código SQL no SQL Workbench e a saída após sua execução.
Para executar o código SQL de exemplo, selecione o ícone de raio na barra de ferramentas da guia Arquivo SQL.
Observe os resultados em três guias na seção Grade de Resultados no meio da página.
Observe a lista de Saída na parte inferior da página. O status de cada comando é mostrado.
Agora, você se conectou ao Banco de Dados do Azure para MySQL usando o MySQL Workbench e consultou dados usando a linguagem SQL.
Limpar os recursos
Para limpar todos os recursos usados durante este guia de início rápido, exclua o grupo de recursos usando o seguinte comando:
az group delete \
--name $AZ_RESOURCE_GROUP \
--yes