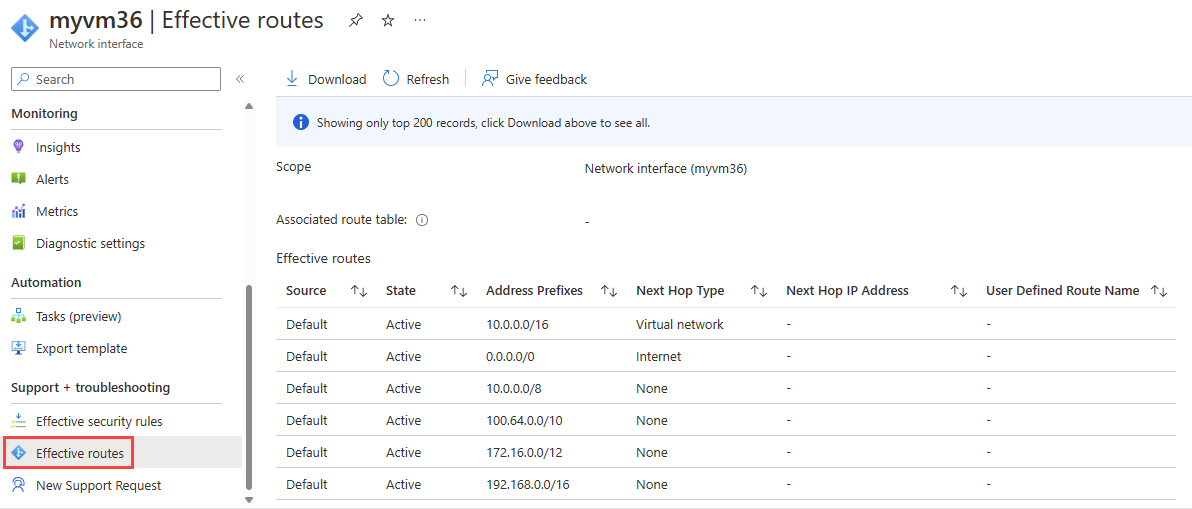Tutorial: Diagnosticar um problema de roteamento de rede de máquina virtual usando o portal do Azure
Neste tutorial, você usará a ferramenta de próximo salto do Observador de Rede do Azure para diagnosticar e solucionar um problema de roteamento da VM que impede a comunicação correta com outros recursos. O próximo salto mostra que uma rota personalizada causou o problema de roteamento.
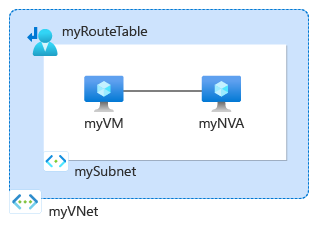
Neste tutorial, você aprenderá como:
- Criar uma rede virtual
- Criar duas máquinas virtuais
- Testar a comunicação com diferentes IPs usando a funcionalidade de próximo salto do Observador de Rede do Azure
- Para exibir as rotas efetivas
- Criar uma rota personalizada
- Diagnosticar um problema de roteamento
Se preferir, você poderá diagnosticar um problema de roteamento de rede de máquina virtual usando as versões da CLI do Azure ou do Azure PowerShell do tutorial.
Se você não tiver uma assinatura do Azure, crie uma conta gratuita antes de começar.
Pré-requisitos
- Uma conta do Azure com uma assinatura ativa.
Criar uma rede virtual
Nesta seção, você criará uma rede virtual.
Entre no portal do Azure.
Na caixa de pesquisa na parte superior do portal, digite redes virtuais. Selecione Redes virtuais nos resultados da pesquisa.
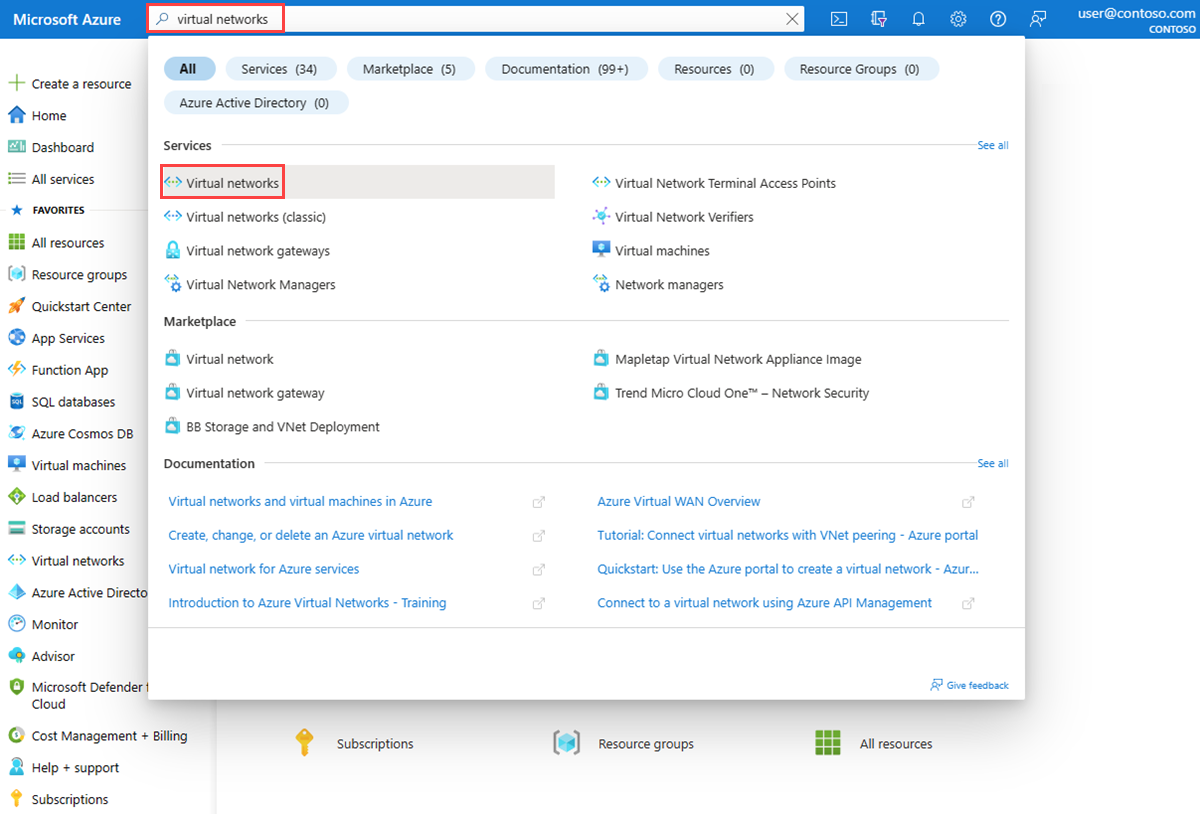
Selecione + Criar. Em Criar rede virtual, insira ou selecione os valores a seguir na guia Informações Básicas:
Configuração Valor Detalhes do projeto Subscription Selecione sua assinatura do Azure. Grupo de recursos Selecione Criar novo. Insira myResourceGroup em Nome. Selecione OK. Detalhes da instância Nome da rede virtual Insira MyVnet. Região Selecione Leste dos EUA. Selecione a guia Endereços IP ou selecione o botão Avançar na parte inferior da página duas vezes.
Insira os seguintes valores na guia Endereços IP:
Configuração Valor Espaço de endereço IPv4 10.0.0.0/16 Nome da sub-rede mySubnet Intervalo de endereços IP de sub-rede 10.0.0.0 - 10.0.0.255 (tamanho: /24) Selecione a guia Examinar + criar ou clique no botão Examinar + criar na parte inferior da página.
Examine as configurações e selecione Criar.
Criar máquinas virtuais
Nesta seção, você criará duas máquinas virtuais: myVM e myNVA. Você usará a máquina virtual myVM para testar a comunicação. A máquina virtual myNVA é usada como uma solução de virtualização de rede no cenário.
Crie a primeira máquina virtual
Na caixa de pesquisa na parte superior do portal, insira máquinas virtuais. Selecione Máquinas virtuais nos resultados da pesquisa.
Selecione + Criar e, em seguida, selecione a máquina virtual do Azure.
Em Criar uma máquina virtual, insira ou selecione os seguintes valores na guia Informações Básicas:
Configuração Valor Detalhes do projeto Subscription Selecione sua assinatura do Azure. Grupo de recursos Selecione myResourceGroup. Detalhes da instância Nome da máquina virtual Insira a opção myVM. Região Selecione (EUA) Leste dos EUA. Opções de disponibilidade Selecione Nenhuma redundância de infraestrutura necessária. Tipo de segurança Selecione Padrão. Imagem Selecione Windows Server 2022 Datacenter: edição do Azure – x64 Gen2. Tamanho Escolha um tamanho ou deixe a configuração padrão. Conta de administrador Nome de Usuário Digite um nome de usuário. Senha Digite uma senha. Confirmar senha Reinsira a senha. Selecione a guia Rede ou selecione Avançar: Discos, em seguida, Avançar: Rede.
Na guia Rede, insira ou selecione os seguintes valores:
Configuração Valor Interface de rede Rede virtual Selecione myVNet. Sub-rede Selecione mySubnet. IP público Selecione (novo) myVM-ip. Grupo de segurança de rede da NIC Selecione Básico. Porta de entrada públicas Selecione Permitir portas selecionadas. Selecione as portas de entrada Selecione RDP (3389). Cuidado
Deixar a porta RDP aberta para a Internet só é recomendável para teste. Para ambientes de produção, é recomendável restringir o acesso à porta RDP a um endereço IP ou intervalo específico de endereços IP. Você também pode bloquear o acesso da Internet à porta RDP e usar o Azure Bastion para se conectar com segurança à sua máquina virtual do portal do Azure.
Selecione Examinar + criar.
Examine as configurações e selecione Criar.
Depois que a implantação for concluída, selecione Ir para o recurso para acessar a página Visão geral de myVM.
Clique em Conectar e depois em Selecionar em RDP Nativo.
Selecione Baixar Arquivo RDP e depois abra o arquivo baixado.
Selecione Conectar e insira o nome de usuário e a senha que você criou nas etapas anteriores. Aceite o certificado se solicitado.
Depois de fazer o login, abra um navegador da web e vá para
www.bing.come verifique se está acessível.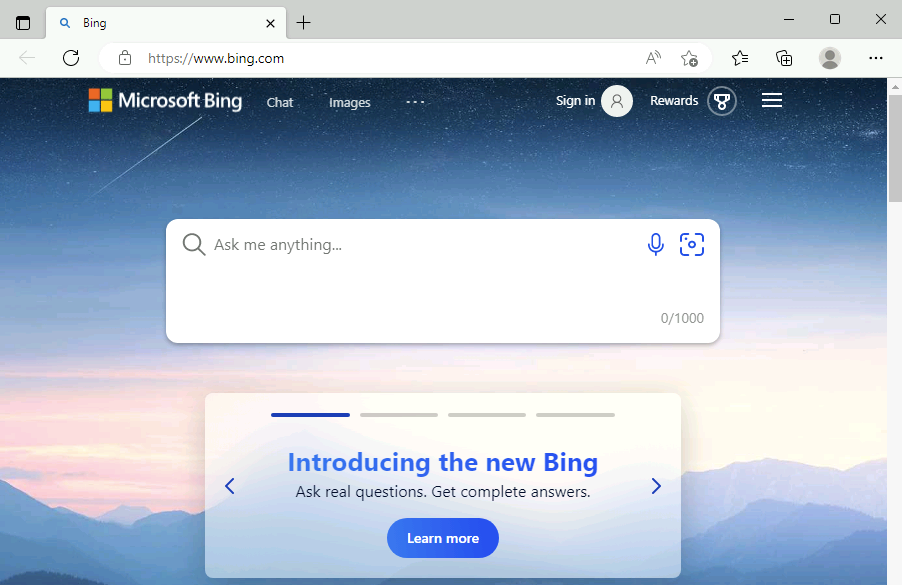
Crie a segunda máquina virtual
Siga as etapas anteriores (1-6) e use myNVA para o nome da máquina virtual para criar a segunda máquina virtual.
Testar a comunicação de rede usando o próximo salto do Observador de Rede
Use a funcionalidade de próximo salto do Observador de Rede para determinar qual rota o Azure está usando para encaminhar o tráfego da myVM, que possui um adaptador de rede com uma configuração de IP
Na caixa de pesquisa na parte superior do portal, insira Observador de Rede. Selecione Observador de Rede nos resultados da pesquisa.
Em Ferramentas de diagnóstico de rede, selecione Próximo salto. Digite ou selecione os valores a seguir:
Configuração Valor Subscription Selecione sua assinatura do Azure. Resource group Selecione myResourceGroup. Máquina virtual Selecione myVM. Adaptador de rede Deixar o padrão. Endereço IP de origem Insira 10.0.0.4 ou o IP da sua VM, se for diferente. Endereço IP de destino Insira 13.107.21.200 para testar a comunicação com www.bing.com.Selecione o botão Próximo salto para iniciar o teste. O resultado do teste mostra informações sobre o próximo salto, como o tipo do próximo salto, seu endereço IP e a ID da tabela de rotas usada para rotear o tráfego. O resultado do teste 13.107.21.200 mostra que o tipo de próximo salto é Internet e a ID da tabela de rotas é System Route, o que significa que o tráfego destinado a
www.bing.coma partir da myVM é roteado para a internet usando a rota de sistema padrão do Azure.
Altere o Endereço IP de destino para 10.0.0.5, que é o endereço IP da máquina virtual myNVA e, em seguida, selecione o botão Próximo salto. O resultado mostra que o tipo de próximo salto é VirtualNetwork e a ID da tabela de rotas é System Route, o que significa que o tráfego destinado a 10.0.0.5 da myVM é roteado na rede virtual myVNet usando a rota de sistema padrão do Azure.
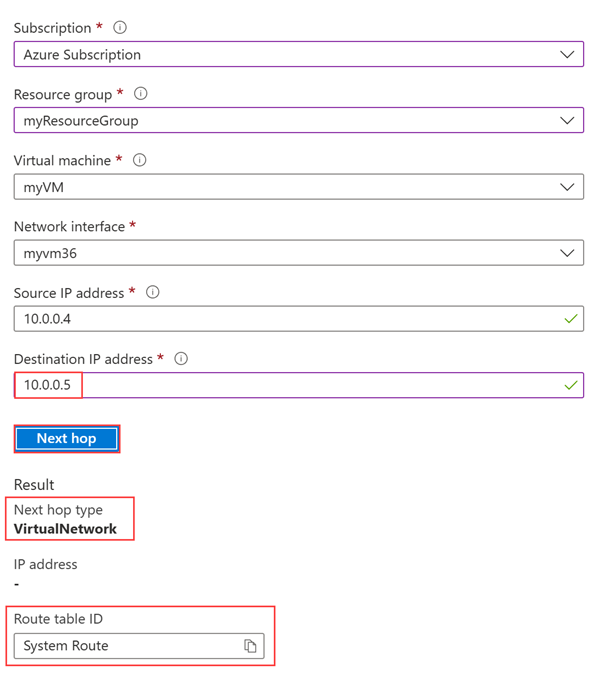
Em seguida, altere o Endereço IP de destino para 10.1.0.5, que é um endereço IP privado que não está no espaço de endereço da rede virtual myVNet e, em seguida, selecione o botão Próximo salto. O resultado mostra que o tipo de próximo salto é None, o que significa que o tráfego destinado a 10.1.0.5 da myVM foi descartado.

Exibir detalhes de uma rota
Para analisar melhor o roteamento, examine as rotas efetivas para o adaptador de rede da myVM.
Na caixa de pesquisa na parte superior do portal, insira máquinas virtuais. Selecione Máquinas virtuais nos resultados da pesquisa.
Em Configurações, selecione Rede e, em seguida, selecione o adaptador de rede.

Em Ajuda, selecione Rotas efetivas para ver todas as rotas associadas ao adaptador de rede da myVM.
Na seção anterior, quando você executou o teste usando 13.107.21.200, a rota com o prefixo de endereço 0.0.0.0/0 foi usada para rotear o tráfego para o endereço, pois nenhuma outra rota possui o endereço. Por padrão, todos os endereços não especificados dentro do prefixo de endereço de outra rota são encaminhados para a Internet.
Quando você executou o teste usando 10.0.0.5, a rota com o prefixo de endereço 10.0.0.0/16 foi usada para rotear o tráfego para ela.
No entanto, quando você executou o teste usando 10.1.0.5, o resultado foi None para o tipo de próximo salto porque esse endereço IP está no espaço de endereço 10.0.0.0/8. A rota padrão do Azure para o prefixo de endereço 10.0.0.0/8 tem o tipo de próximo salto como None. Se você adicionar um prefixo de endereço que contenha 10.1.0.5 ao espaço de endereço de rede virtual, o tipo de próximo salto para 10.1.0.5 será alterado de None para VirtualNetwork.
Testar um problema de roteamento devido a rotas personalizadas
Em seguida, você criará uma rota personalizada estática para substituir as rotas padrão do sistema do Azure e causar um problema de roteamento na máquina virtual myVM que impede que ela se comunique diretamente com www.bing.com. Em seguida, você usará o próximo salto do Observador de Rede para solucionar e diagnosticar problemas.
Criar uma rota personalizada
Nesta seção, você criará uma rota personalizada estática (rota definida pelo usuário) em uma tabela de rotas que força todo o tráfego destinado para fora da rede virtual a um endereço IP específico. Forçar o tráfego para uma solução de rede virtual é um cenário comum.
Na caixa de pesquisa na parte superior do portal, insira tabela de rotas. Selecione Tabela de rotas nos resultados da pesquisa.
Selecione + Criar para criar uma nova tabela de rotas. Na página Criar Tabela de rotas, insira ou selecione os seguintes valores:
Configuração Valor Detalhes do projeto Subscription Selecione sua assinatura do Azure. Resource group Selecione myResourceGroup. Detalhes da Instância Região Selecione Leste dos EUA. Nome Insira myRouteTable. Propagar rotas de gateway Deixar o padrão. Selecione Examinar + criar.
Examine as configurações e selecione Criar.
Depois que a implantação for concluída, selecione Ir para o recurso para acessar a página Visão geral da myRouteTable.
Em Configurações, selecione Rotas e, em seguida, selecione + Adicionar para adicionar uma rota personalizada.
Na página Adicionar rota, insira ou selecione os seguintes valores:
Configuração Valor Nome da rota Insira MyRoute. Prefixo de endereço de destino Selecione Endereços IP. Intervalos de CIDR /endereço IP de destino Insira 0.0.0.0/0. Tipo do próximo salto Selecione Solução de virtualização. endereço do próximo salto Insira 10.0.0.5. Selecione Adicionar.
Associar a tabela de rotas à sub-rede
Nesta seção, você associa a tabela de rotas criada na seção anterior à sub-rede mySubnet.
Em Configurações, selecione Sub-redes e, em seguida, selecione + Associar para associar myRouteTable à sub-rede mySubnet.
Na página Associar sub-rede, selecione os seguintes valores:
Configuração Valor Rede virtual Selecione myVNet (myResourceGroup). Sub-rede Selecione mySubnet. Selecione OK.
Acesse www.bing.com
Em myVM, abra o navegador e vá para www.bing.com e verifique se ainda está acessível. A rota personalizada que você criou e associou à sub-rede da myVM força o tráfego a ir para myNVA. O tráfego é removido, pois myNVA não está configurada para encaminhar o tráfego para os objetivos deste tutorial, que tem o intuito de demonstrar um problema de roteamento.
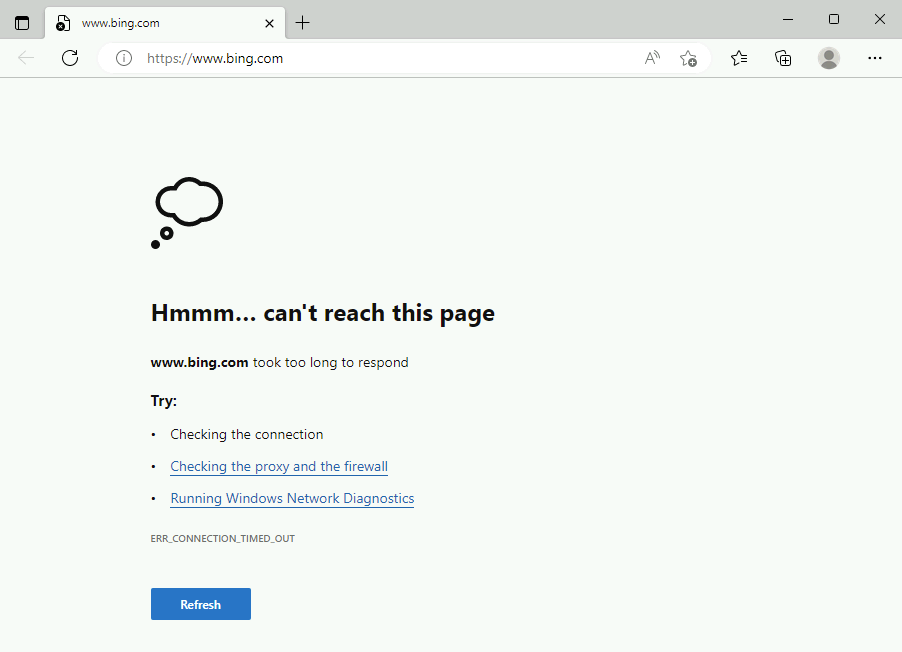
Testar a comunicação de rede usando o próximo salto
Repita as etapas usadas na seção Testar comunicação de rede através do próximo salto do Observador de Rede usando 13.107.21.200 para testar a comunicação com www.bing.com.

Exibir rotas efetivas
Repita as etapas usadas em Exibir detalhes de uma rota para verificar as rotas efetivas depois de usar a rota personalizada que causou um problema ao alcançar www.bing.com.
A rota personalizada com o prefixo 0.0.0.0/0 substituiu a rota padrão do Azure e fez com que todo o tráfego destinado para fora da máquina virtual myVNet fosse para 10.0.0.5.
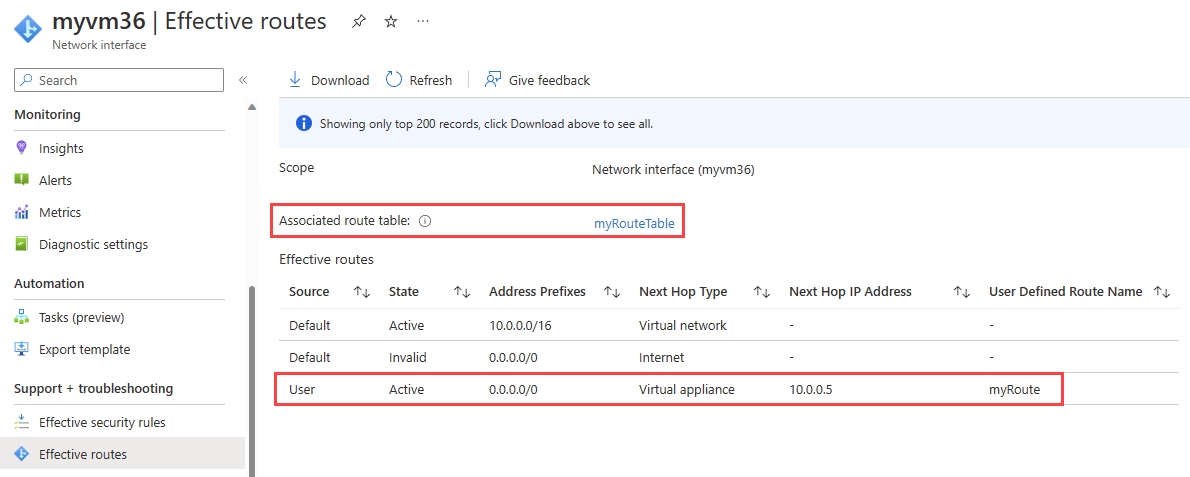
Observação
Neste tutorial, o tráfego para www.bing.com foi removido porque a myNVA não foi configurada para encaminhar o tráfego. Para saber como configurar uma máquina virtual para encaminhar o tráfego, confira Ativar o encaminhamento de IP.
Limpar os recursos
Exclua myResourceGroup e todos os recursos que ele contém quando eles não forem mais necessários:
Na caixa Pesquisar na parte superior do portal, insira myResourceGroup. Selecione myResourceGroup nos resultados da pesquisa.
Selecione Excluir grupo de recursos.
Em Nome do grupo de recursos, digite myResourceGroup e selecione Excluir.
Selecione Excluir para confirmar a exclusão do grupo de recursos e todos os seus recursos.
Próxima etapa
Para saber como monitorar a comunicação de rede entre duas máquinas virtuais, vá para o próximo tutorial: