Criar um cluster privado do Red Hat OpenShift 4 no Azure
Neste artigo, você vai preparar seu ambiente para criar clusters privados Red Hat OpenShift no Azure executando o OpenShift 4. Você aprenderá a:
- Configurar os pré-requisitos e criar a rede virtual e as sub-redes necessárias
- Implantar um cluster com um ponto de extremidade privado do servidor de API e um controlador de entrada privado
Se você optar por instalar e usar a CLI localmente, este tutorial exigirá que esteja executando a CLI do Azure versão 2.30.0 ou posterior. Execute az --version para encontrar a versão. Se você precisa instalar ou atualizar, consulte Instalar a CLI do Azure.
Antes de começar
Registrar os provedores de recursos
Se você tem várias assinaturas do Azure, especifique a ID de assinatura relevante:
az account set --subscription <SUBSCRIPTION ID>Registre o provedor de recursos
Microsoft.RedHatOpenShift:az provider register -n Microsoft.RedHatOpenShift --waitRegistre o provedor de recursos
Microsoft.Compute(caso ainda não tenha feito isso):az provider register -n Microsoft.Compute --waitRegistre o provedor de recursos
Microsoft.Network(caso ainda não tenha feito isso):az provider register -n Microsoft.Network --waitRegistre o provedor de recursos
Microsoft.Storage(caso ainda não tenha feito isso):az provider register -n Microsoft.Storage --wait
Obter um segredo de pull do Red Hat (opcional)
Um segredo de pull do Red Hat permite que o cluster acesse registros de contêiner do Red Hat juntamente com conteúdo adicional. Esta etapa é opcional, mas recomendada.
Navegue até o portal do gerenciador de clusters do Red Hat OpenShift e faça logon.
Você precisa logar na sua conta do Red Hat ou criar uma conta do Red Hat com seu email empresarial e aceitar os termos e condições.
Clique em Baixar segredo de pull.
Mantenha o arquivo pull-secret.txt salvo em algum lugar seguro; ele será usado em cada criação de cluster.
Quando executar o comando az aro create, você pode fazer referência ao segredo de pull usando o parâmetro --pull-secret @pull-secret.txt. Execute az aro create no diretório em que você armazenou o arquivo pull-secret.txt. Caso contrário, substitua @pull-secret.txt por @<path-to-my-pull-secret-file.
Se você estiver copiando o segredo de pull ou fazendo referência a ele em outros scripts, o segredo de pull deverá ser formatado como uma cadeia de caracteres JSON válida.
Criar uma rede virtual contendo duas sub-redes vazias
Em seguida, você criará uma rede virtual contendo duas sub-redes vazias.
Defina as variáveis a seguir.
LOCATION=eastus # the location of your cluster RESOURCEGROUP="v4-$LOCATION" # the name of the resource group where you want to create your cluster CLUSTER=aro-cluster # the name of your clusterCriar um Grupo de Recursos.
Um grupo de recursos do Azure é um grupo lógico no qual os recursos do Azure são implantados e gerenciados. Ao criar um grupo de recursos, você é solicitado a especificar um local. Esse local é onde os metadados do grupo de recursos são armazenados, também é onde seus recursos são executados no Azure se você não especificar outra região durante a criação de recursos. Crie um grupo de recursos usando o comando [az group create][az-group-create].
az group create --name $RESOURCEGROUP --location $LOCATIONA seguinte saída de exemplo mostra o grupo de recursos criado com êxito:
{ "id": "/subscriptions/<guid>/resourceGroups/aro-rg", "location": "eastus", "managedBy": null, "name": "aro-rg", "properties": { "provisioningState": "Succeeded" }, "tags": null }Crie uma rede virtual.
Os clusters do Red Hat OpenShift no Azure que executam o OpenShift 4 exigem uma rede virtual com duas sub-redes vazias para os nós mestre e de trabalho.
Crie uma rede virtual no mesmo grupo de recursos que você criou anteriormente.
az network vnet create \ --resource-group $RESOURCEGROUP \ --name aro-vnet \ --address-prefixes 10.0.0.0/22A seguinte saída de exemplo mostra a rede virtual criada com êxito:
{ "newVNet": { "addressSpace": { "addressPrefixes": [ "10.0.0.0/22" ] }, "id": "/subscriptions/<guid>/resourceGroups/aro-rg/providers/Microsoft.Network/virtualNetworks/aro-vnet", "location": "eastus", "name": "aro-vnet", "provisioningState": "Succeeded", "resourceGroup": "aro-rg", "type": "Microsoft.Network/virtualNetworks" } }Adicione uma sub-rede vazia para os nós mestres.
az network vnet subnet create \ --resource-group $RESOURCEGROUP \ --vnet-name aro-vnet \ --name master-subnet \ --address-prefixes 10.0.0.0/23 \ --service-endpoints Microsoft.ContainerRegistryAdicione uma sub-rede vazia para os nós de trabalho.
az network vnet subnet create \ --resource-group $RESOURCEGROUP \ --vnet-name aro-vnet \ --name worker-subnet \ --address-prefixes 10.0.2.0/23 \ --service-endpoints Microsoft.ContainerRegistryDesative as diretivas de ponto de extremidade privado de sub-rede na sub-rede mestre. Isso é necessário para conectar e gerenciar o cluster.
az network vnet subnet update \ --name master-subnet \ --resource-group $RESOURCEGROUP \ --vnet-name aro-vnet \ --disable-private-link-service-network-policies true
Criar o cluster
Execute o comando a seguir para criar um cluster. Opcionalmente, você pode passar o segredo de pull do Red Hat que permite que o cluster acesse registros de contêiner do Red Hat juntamente com conteúdo adicional.
Observação
Se você estiver copiando/colando comandos e usando um dos parâmetros opcionais, exclua as hashtags iniciais e o texto do comentário à direita. Além de isso, feche o argumento na linha anterior do comando com uma barra invertida à direita.
az aro create \
--resource-group $RESOURCEGROUP \
--name $CLUSTER \
--vnet aro-vnet \
--master-subnet master-subnet \
--worker-subnet worker-subnet \
--apiserver-visibility Private \
--ingress-visibility Private
# --domain foo.example.com # [OPTIONAL] custom domain
# --pull-secret @pull-secret.txt # [OPTIONAL]
Depois de executar o comando az aro create, normalmente leva cerca de 35 minutos para criar um cluster.
Observação
Ao tentar criar um cluster, se você receber uma mensagem de erro informando que sua cota de recursos foi excedida, consulte Adicionando cota à conta ARO para saber como proceder.
Importante
Se você optar por especificar um domínio personalizado, por exemplo foo.example.com, o console do OpenShift estará disponível em uma URL como https://console-openshift-console.apps.foo.example.com, em vez de no domínio interno https://console-openshift-console.apps.<random>.<location>.aroapp.io.
Por padrão, o OpenShift usa certificados autoassinados para todas as rotas criadas em *.apps.<random>.<location>.aroapp.io. Se você escolher DNS personalizado, depois de se conectar ao cluster, precisará seguir a documentação do OpenShift para configurar um certificado personalizado para o controlador de entrada e um certificado personalizado para o servidor de API.
Criar um cluster privado sem um endereço IP público
Normalmente, os clusters privados são criados com um endereço IP público e um balanceador de carga, fornecendo um meio para conectividade de saída com outros serviços. No entanto, você pode criar um cluster privado sem um endereço IP público. Isso pode ser necessário em situações em que os requisitos de segurança ou política proíbam o uso de endereços IP públicos.
Para criar um cluster privado sem um endereço IP público, siga o procedimento acima, adicionando o parâmetro --outbound-type UserDefinedRouting ao aro create comando, como no exemplo a seguir:
az aro create \
--resource-group $RESOURCEGROUP \
--name $CLUSTER \
--vnet aro-vnet \
--master-subnet master-subnet \
--worker-subnet worker-subnet \
--apiserver-visibility Private \
--ingress-visibility Private \
--outbound-type UserDefinedRouting
Observação
O sinalizador UserDefinedRouting só pode ser usado ao criar clusters com --apiserver-visibility Private parâmetros e --ingress-visibility Private . Verifique se você está usando a CLI do Azure mais recente. Os clusters implantados com a CLI do Azure 2.52.0 e versões anteriores serão implantados com IPs públicos.
Essa opção Roteamento Definido pelo Usuário impede que um endereço IP público seja provisionado. O UDR (Roteamento Definido pelo Usuário) permite que você crie rotas personalizadas no Azure para substituir as rotas padrão do sistema ou adicionar mais rotas à tabela de rotas de uma sub-rede. Consulte Roteamento de tráfego de rede virtual para saber mais.
Importante
Certifique-se de especificar a sub-rede correta com a tabela de roteamento configurada corretamente ao criar seu cluster privado.
Para saída, a opção Roteamento Definido pelo Usuário garante que o cluster recém-criado tenha o recurso de bloqueio de saída habilitado para permitir que você proteja o tráfego de saída do novo cluster privado. Consulte Controlar o tráfego de saída do cluster do Azure Red Hat OpenShift (ARO) para saber mais.
Observação
Se você escolher o tipo de rede Roteamento Definido pelo Usuário, será completamente responsável por gerenciar a saída do roteamento do cluster fora da rede virtual (por exemplo, obter acesso à Internet pública). O Azure Red Hat OpenShift não pode gerenciar isso para você.
Você pode configurar um ou mais endereços IP de saída para um namespace ou para pods específicos em um namespace de um cluster privado sem endereço IP público. Para fazer isso, siga o procedimento acima para criar um cluster privado sem um endereço IP público e, em seguida, configure o IP de saída de acordo com este documento do Red Hat OpenShift. Esses endereços IP de saída precisarão ser das sub-redes associadas ao cluster ARO.
A configuração de um IP de saída para um cluster privado ARO só é suportada para clusters com o --outbound-type UserDefinedRouting parâmetro. Não há suporte para clusters ARO públicos que tenham o --outbound-type LoadBalancer parâmetro.
Conectar ao cluster privado
Você pode fazer logon no cluster usando o usuário kubeadmin. Execute o comando a seguir para localizar a senha para o usuário kubeadmin.
az aro list-credentials \
--name $CLUSTER \
--resource-group $RESOURCEGROUP
A saída de exemplo a seguir mostra que a senha estará em kubeadminPassword.
{
"kubeadminPassword": "<generated password>",
"kubeadminUsername": "kubeadmin"
}
Você pode encontrar a URL do console de cluster executando o comando a seguir, que será semelhante a https://console-openshift-console.apps.<random>.<region>.aroapp.io/
az aro show \
--name $CLUSTER \
--resource-group $RESOURCEGROUP \
--query "consoleProfile.url" -o tsv
Importante
Para se conectar a um cluster privado do Azure Red Hat OpenShift, você precisará executar a etapa a seguir a partir de um host que esteja na Rede Virtual que você criou ou em uma Rede Virtual emparelhada com a Rede Virtual na qual o cluster foi implantado.
Inicie a URL do console em um navegador e faça logon usando as credenciais kubeadmin.
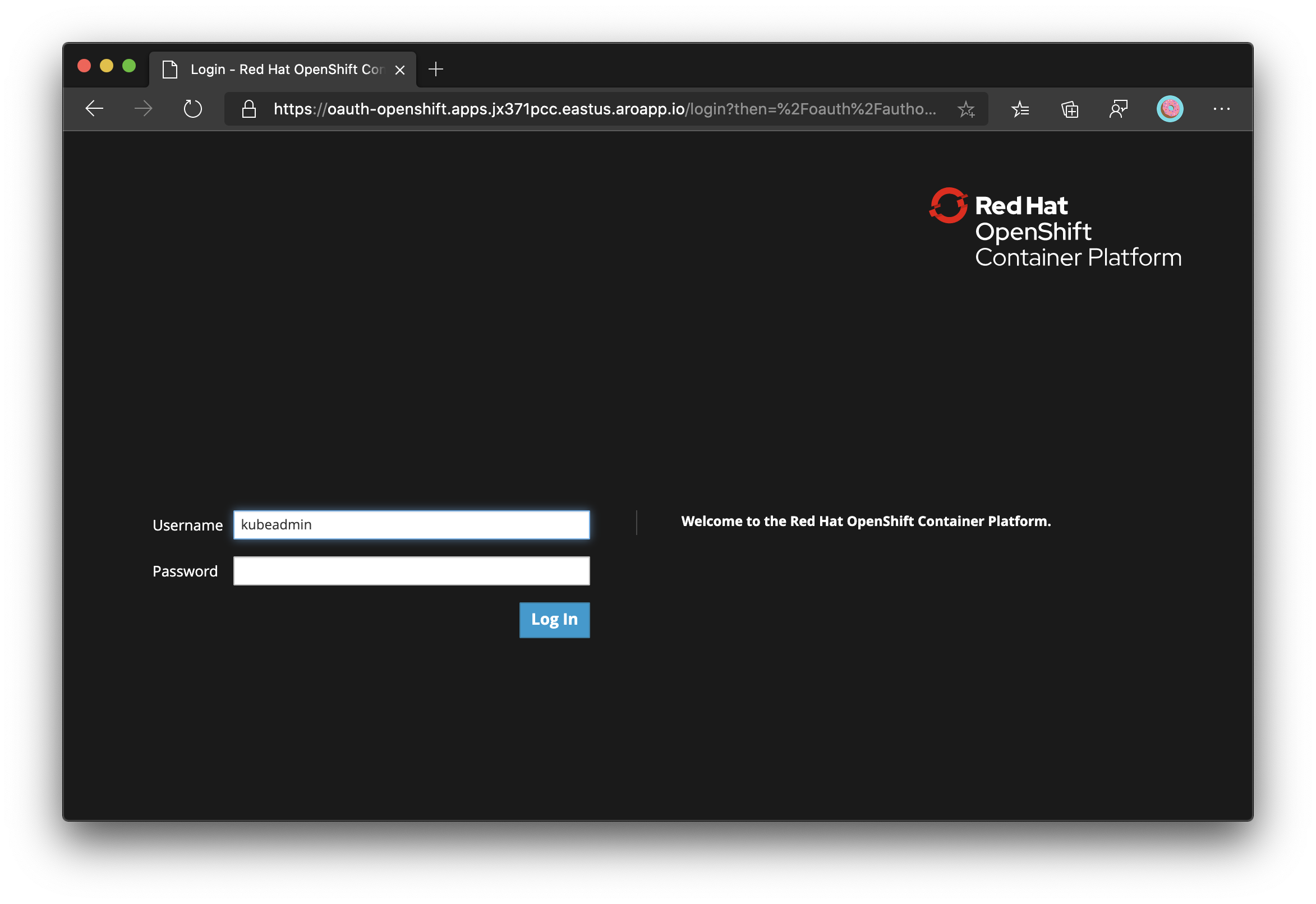
Instalar a CLI do OpenShift
Quando estiver conectado ao Console Web do OpenShift, clique em ?, no canto superior direito, e depois em Ferramentas de Linha de Comando. Baixe a versão apropriada para seu computador.
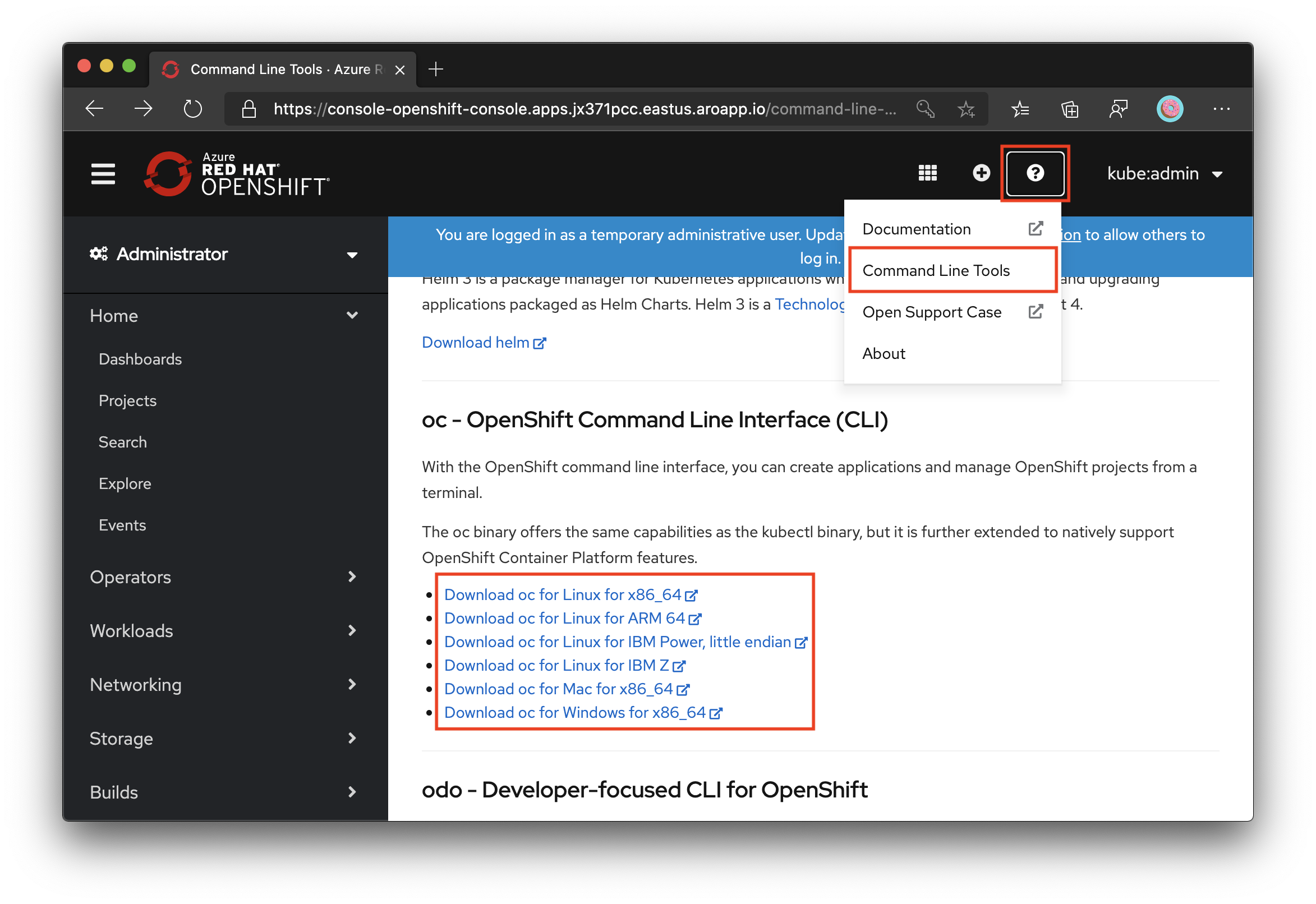
Você também pode baixar a versão mais recente da CLI apropriada para seu computador.
Conectar-se usando a CLI do OpenShift
Recupere o endereço do servidor de API.
apiServer=$(az aro show -g $RESOURCEGROUP -n $CLUSTER --query apiserverProfile.url -o tsv)
Importante
Para se conectar a um cluster privado do Azure Red Hat OpenShift, você precisará executar a etapa a seguir a partir de um host que esteja na Rede Virtual que você criou ou em uma Rede Virtual emparelhada com a Rede Virtual na qual o cluster foi implantado.
Faça logon no servidor de API do cluster OpenShift usando o comando a seguir. Substitua a <senha do kubeadmin> pela senha que você acabou de recuperar.
oc login $apiServer -u kubeadmin -p <kubeadmin password>
Próximas etapas
Neste artigo, foi implantado um cluster do Red Hat OpenShift no Azure que executa o OpenShift 4. Você aprendeu a:
- Configurar os pré-requisitos e criar a rede virtual e as sub-redes necessárias
- Implantar um cluster
- Conectar-se ao cluster usando o usuário
kubeadmin
Prossiga para o próximo artigo para saber como configurar o cluster para autenticação usando o Microsoft Entra ID.