Início Rápido: implantar um cluster gerenciado do Service Fabric usando o portal do Azure
Teste os clusters gerenciados do Service Fabric neste início rápido criando um cluster de SKU Básico de três nós.
O Azure Service Fabric é uma plataforma de sistemas distribuídos que facilita o empacotamento, implantação e gerenciamento de microsserviços e contêineres escalonáveis e confiáveis. Um cluster do Service Fabric é um conjunto conectado por rede de máquinas virtuais no qual os microsserviços são implantados e gerenciados.
Os clusters gerenciados do Service Fabric são uma evolução do modelo de recurso de cluster do Azure Service Fabric. Os clusters gerenciados simplificam sua experiência de implantação e gerenciamento de cluster. Os clusters gerenciados do Service Fabric são recursos totalmente encapsulados que economizam o esforço de implantar manualmente todos os recursos subjacentes que compõem um cluster do Service Fabric.
Neste guia de início rápido, você aprende a:
- Use o Azure Key Vault para criar um certificado de cliente para o cluster gerenciado
- Implantar um cluster gerenciado do Service Fabric
- Exibir seu cluster gerenciado no Service Fabric Explorer
Este artigo descreve como implantar um cluster gerenciado do Service Fabric para teste no Azure usando o portal do Azure. Também há um guia de início rápido para Modelos do Azure Resource Manager.
O cluster de SKU Básico de três nós criado neste tutorial é destinado apenas para fins instrucionais. O cluster usará um certificado autoassinado para autenticação e funcionará na camada de confiabilidade bronze, portanto, ele não é adequado para cargas de trabalho de produção. Para obter mais informações sobre SKUs, confira SKUs de clusters gerenciado do Service Fabric. Para obter mais informações sobre as camadas de confiabilidade, consulte Características de confiabilidade do cluster.
Pré-requisitos
Uma assinatura do Azure. Se ainda não tiver uma, crie uma conta gratuita antes de começar.
Um grupo de recursos para gerenciar todos os recursos que você usará neste início rápido. Usaremos o nome do grupo de recursos de exemplo ServiceFabricResources em todo este guia de início rápido.
Entre no portal do Azure.
Selecione Grupos de recursos em Serviços do Azure.
Escolha + Criar, selecione sua assinatura do Azure, insira um nome para o grupo de recursos e escolha sua região preferida no menu suspenso.
Selecione Revisar + Criar e, depois que a validação for aprovada, escolha Criar.
Criar um certificado de cliente
Os clusters gerenciados do Service Fabric usam um certificado de cliente como uma chave para o controle de acesso.
Neste guia de início rápido, usaremos um certificado de cliente chamado ExampleCertificate de um Azure Key Vault chamado QuickstartSFKeyVault.
Para criar seu próprio Azure Key Vault:
Na portal do Azure, selecione Cofres de chaves em Serviços do Azure e selecione + Criar. Como alternativa, selecione criar um recurso, digite Key Vault na
Search services and marketplacecaixa, escolha Key Vault nos resultados e selecione Criar.Na página Criar um cofre de chaves, forneça as seguintes informações:
Subscription: escolha a sua assinatura do Azure.Resource group: escolha o grupo de recursos que você criou nos pré-requisitos ou crie um novo, se você ainda não tiver feito isso. Para este início rápido, usaremos ServiceFabricResources.Name: insira um nome exclusivo. Para este início rápido, usaremos QuickstartSFKeyVault.Region: escolha sua região preferida no menu suspenso.- Deixe as outras opções como seus padrões.
Selecione Revisar + Criar e, depois que a validação for aprovada, escolha Criar.
Para gerar e recuperar seu certificado de cliente:
No portal do Azure, navegue até o Azure Key Vault.
Em Configurações no painel à esquerda, selecione Certificados.
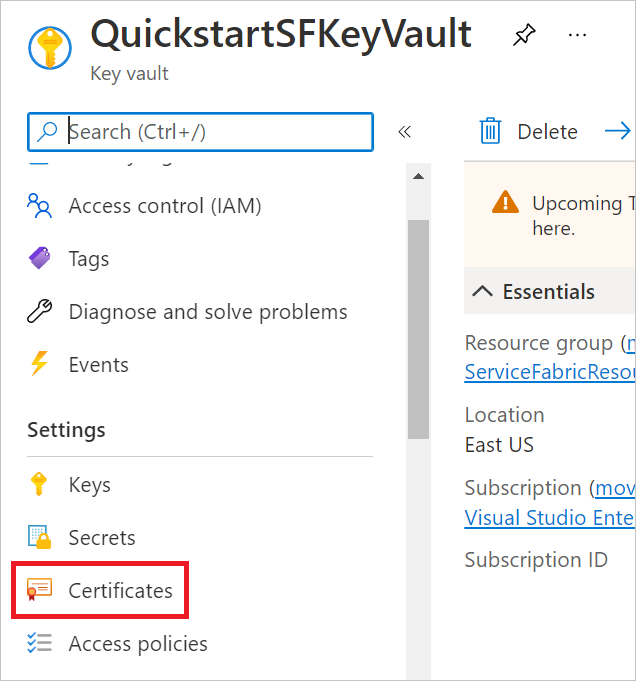
Escolha + Gerar/importar.
Na página Criar um certificado, forneça as seguintes informações:
Method of Certificate Creation: escolha Gerar.Certificate Name: use um nome exclusivo. Para este início rápido, usaremos ExampleCertificate.Type of Certificate Authority (CA): escolha Criar certificado autoassinado.Subject: use um nome de domínio exclusivo. Para este início rápido, usaremos CN=ExampleDomain.- Deixe as outras opções como seus padrões.
Selecione Criar.
Seu certificado aparecerá em Andamento, com falha ou cancelado. Talvez seja necessário atualizar a lista para que ela apareça em Concluído. Depois de concluído, selecione-o e escolha a versão em VERSÃO ATUAL.
Selecione baixar no formato PFX/PEM e selecione Baixar. O nome do certificado será formatado como
yourkeyvaultname-yourcertificatename-yyyymmdd.pfx.
Importe o certificado para o repositório de certificados do computador para que você possa usá-lo para acessar seu o cluster gerenciado do Service Fabric posteriormente.
Observação
A chave privada incluída neste certificado não tem uma senha. Se o repositório de certificados solicitar uma senha de chave privada, deixe o campo em branco.
Antes de criar seu cluster gerenciado do Service Fabric, você precisa verificar se as máquinas virtuais do Azure podem recuperar certificados do seu Azure Key Vault. Para fazer isso:
No portal do Azure, navegue até o Azure Key Vault.
Em Configurações no painel à esquerda, selecione Configuração de acesso.

Alterne as Máquinas Virtuais do Azure para implantação em Habilitar acesso a:.
Salve suas alterações.
Criar seu cluster gerenciado do Service Fabric
Neste guia de início rápido, usaremos um cluster gerenciado do Service Fabric chamado quickstartsfcluster.
No portal do Azure, selecione Criar um recurso, digite Service Fabric na
Search services and marketplacecaixa, escolha Cluster Gerenciado do Service Fabric nos resultados e selecione Criar.Na página Criar um cluster gerenciado do Service Fabric, forneça as seguintes informações:
Subscription: escolha a sua assinatura do Azure.Resource group: escolha o grupo de recursos que você criou nos pré-requisitos ou crie um novo, se você ainda não tiver feito isso. Para este início rápido, usaremos ServiceFabricResources.Name: insira um nome exclusivo. Para este início rápido, usaremos quickstartsfcluster.Region: escolha sua região preferida no menu suspenso. Essa deve ser a mesma região que seu Azure Key Vault.SKU: alterne o Básico para a opção de SKU.Username: insira um nome de usuário para a conta de administrador do cluster gerenciado.Password: insira uma senha para a conta de administrador do cluster gerenciado.Confirm password: insira novamente a senha que você escolheu.Key vault and primary certificate: escolha Selecionar um certificado, mostrado abaixo. Selecione o Azure Key Vault no menu suspenso do Cofre de chaves e no seu certificado no menu suspenso Certificado, mostrado abaixo.- Deixe as outras opções como seus padrões.
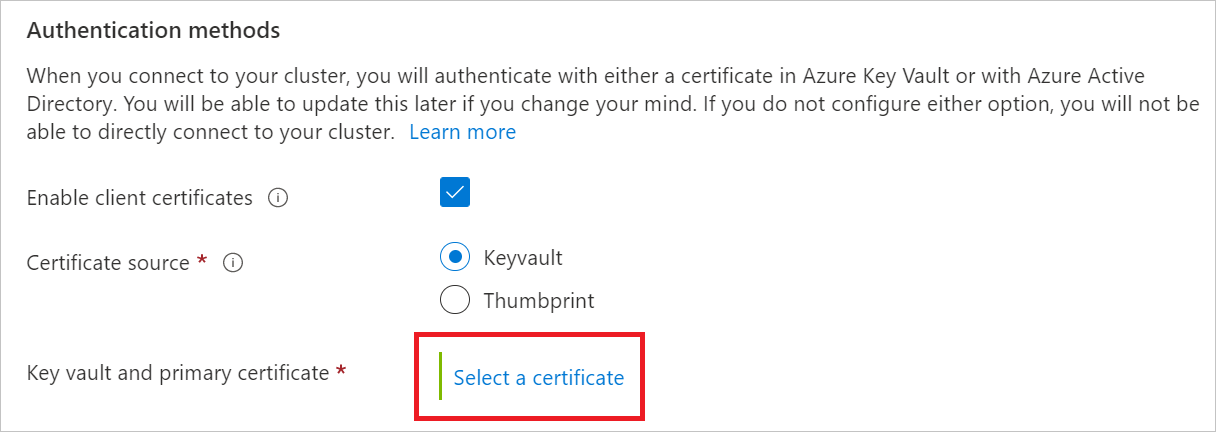
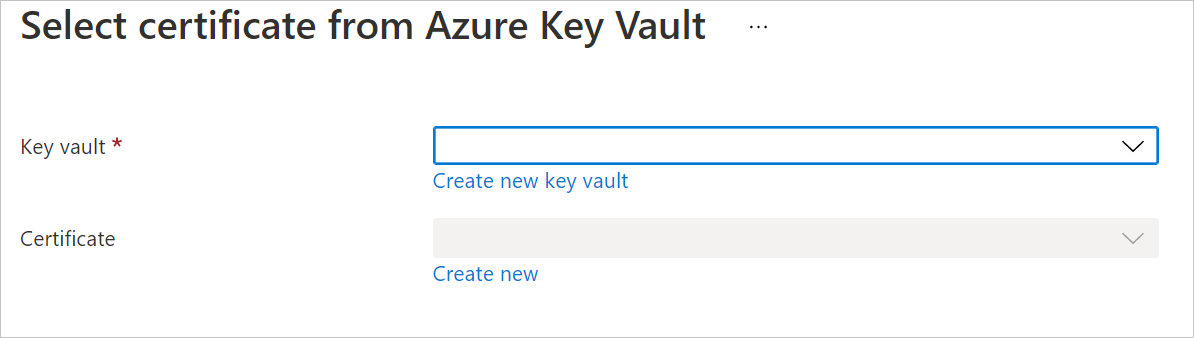
Se você ainda não alterou as políticas de acesso de Azure Key Vault, poderá receber um texto solicitando que você faça isso depois de selecionar o cofre de chaves e o certificado. Nesse caso, escolha Editar políticas de acesso para yourkeyvaultname, selecione Clique para mostrar políticas de acesso avançadas, alterne as máquinas virtuais do Azure para implantaçãoe salve suas alterações. Clique em Criar um cluster gerenciado do Service Fabric para retornar à página de criação.
Selecione Revisar + Criar e, depois que a validação for aprovada, escolha Criar.
Agora, a implantação do cluster gerenciado está em andamento. A implantação provavelmente levará cerca de 20 minutos para ser concluída.
Validar a implantação
Quando a implantação for concluída, você estará pronto para exibir o novo cluster gerenciado do Service Fabric.
No portal do Azure, navegue até o cluster gerenciado.
Na página Visão geral do cluster gerenciado, localize o SF Explorer link e selecione-o.

Observação
Você pode receber um aviso de que sua conexão com o cluster não é privada. Selecione Avançado e escolha Continuar para yourmanagedclusterfqdn (não seguro).
Quando solicitado a solicitar um certificado, escolha o certificado que você criou, baixou e armazenou para este início rápido e selecione OK. Se você concluiu essas etapas com êxito, o certificado deve estar na lista de certificados.
Você chegará à exibição Service Fabric Explorer para o cluster, na imagem abaixo.

O cluster gerenciado do Service Fabric consiste em três nós. Esses nós são WindowsServer 2019 – máquinas virtuais de datacenter com 2 vCPUs, 8 GiB de RAM e quatro discos de 256 GiB. Esses recursos são determinados pela opção SKU Básica e pelos valores padrão nas configurações de tipo de nó primário na página Criar um cluster gerenciado do Service Fabric.
Limpar os recursos
Quando não for mais necessário, exclua o grupo de recursos do seu cluster gerenciado do Service Fabric. Para excluir o grupo de recursos:
No portal do Azure, navegue até seu grupo de recursos.
Selecione Excluir grupo de recursos.
Na caixa
TYPE THE RESOURCE GROUP NAME:, digite o nome do seu grupo de recursos e selecione Excluir.
Próximas etapas
Neste guia de início rápido, você implantou um cluster gerenciado do Service Fabric. Para saber mais sobre como escalar um cluster, confira: