Tutorial de atualização do aplicativo Service Fabric usando o Visual Studio
O Azure Service Fabric simplifica o processo de atualização de aplicativos em nuvem, garantindo que apenas os serviços alterados sejam atualizados e que a integridade do aplicativo seja monitorada durante todo o processo de atualização. Além disso, ele reverte automaticamente o aplicativo para a versão anterior ao encontrar problemas. As atualizações de aplicativo do Service Fabric não apresentam Nenhum Tempo de Inatividade, pois o aplicativo pode ser atualizado sem qualquer tempo de inatividade. Este tutorial aborda como concluir uma atualização sem interrupção por meio do Visual Studio.
Etapa 1: Compilar e implantar o exemplo do Visual Objects
Primeiro, baixe o aplicativo Visual Objects do GitHub. Em seguida, crie e publique o aplicativo clicando com o botão direito do mouse no projeto do aplicativo, VisualObjects e selecionando o comando Publicar no item de menu Service Fabric.

A seleção de Publicar exibe um pop-up, e você pode definir o Perfil de destino como PublishProfiles\Local.xml. A janela deve parecer com o seguinte antes de clicar em Publicar.
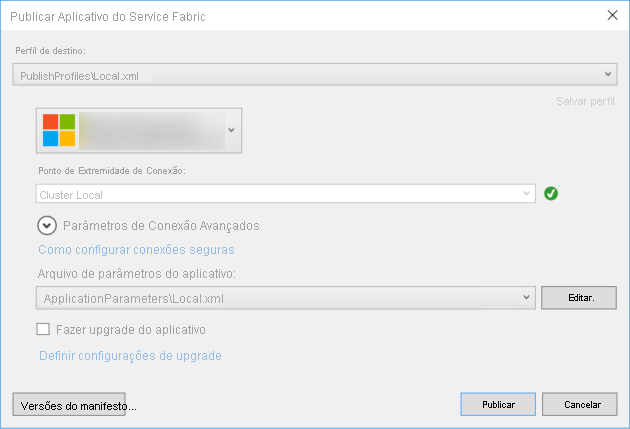
Agora, clique em Publicar na caixa de diálogo. Você pode usar o Gerenciador do Service Fabric para exibir o cluster e o aplicativo. O aplicativo Visual Objects tem um serviço Web que pode ser acessado digitando http://localhost:8081/visualobjects/ na barra de endereços do navegador. Você deve ver 10 objetos visuais flutuantes na tela.
OBSERVAÇÃO: se estiver implantando no perfil Cloud.xml (Azure Service Fabric), o aplicativo deverá estar disponível em http://{NomeDoServiceFabric}.{Region}.cloudapp.azure.com:8081/visualobjects/. Verifique se você tem 8081/TCP configurado no Balanceador de Carga (localize o Balanceador de Carga no mesmo grupo de recursos que a instância do Service Fabric).
Etapa 2: atualizar o exemplo de Objetos Visuais
Você pode notar que a com a versão implantada na Etapa 1, os objetos visuais não giram. Vamos atualizar esse aplicativo para um onde os objetos visuais possam girar.
Selecione o projeto VisualObjects.ActorService na solução VisualObjects e abra o arquivo VisualObjectActor.cs . Nesse arquivo, acesse o método MoveObject, comente visualObject.Move(false) e remova a marca de comentário de visualObject.Move(true). Essa alteração de código gira os objetos após a atualização do serviço. Agora você pode compilar (não recompilar) a solução, que compilará os projetos modificados. Se você selecionar Recompilar todos, terá que atualizar as versões de todos os projetos.
Também precisamos definir a versão do nosso aplicativo. Você pode usar a opção Editar Versões do Manifesto do Visual Studio depois de clicar com o botão direito do mouse no projeto VisualObjects para fazer as alterações de versão. Selecionar esta opção abrirá a caixa de diálogo para edição de versões da seguinte maneira:
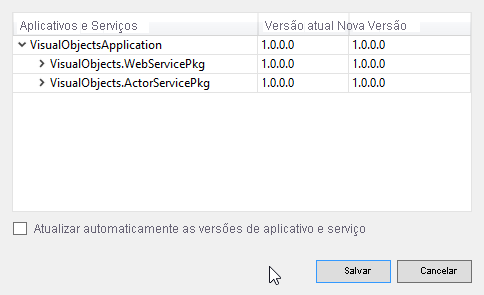
Atualize as versões dos projetos modificados e seus pacotes de código, juntamente com o aplicativo, para a versão 2.0.0. Depois que as alterações forem feitas, o manifesto deverá parecer com o seguinte (as partes em negrito mostram as alterações):
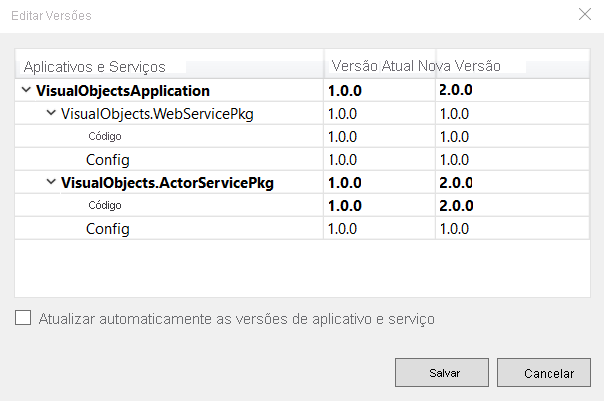
As ferramentas do Visual Studio podem fazer rollups automáticos das versões ao selecionar Atualizar automaticamente o aplicativo e as versões de serviço. Se você usar SemVer, será necessário atualizar a versão do código e/ou apenas do pacote de configuração se essa opção for selecionada.
Salve as alterações e marque a caixa Atualizar o Aplicativo .
Etapa 3: atualizar seu aplicativo
Familiarize-se com os parâmetros de atualização de aplicativo e o processo de atualização para ter uma boa compreensão dos vários parâmetros de atualização, do critério de tempos limite e de integridade que podem ser aplicados. Neste passo a passo, o critério de avaliação de integridade do serviço é definido com o valor padrão (modo sem monitoramento). Você pode definir essas configurações selecionando Definir Configurações de Atualização e modificando os parâmetros conforme o desejado.
Agora, estamos prontos para iniciar a atualização do aplicativo selecionando Publicar. Essa opção atualiza o aplicativo para a versão 2.0.0 no qual os objetos giram. O Service Fabric atualiza um domínio de atualização por vez (alguns objetos são atualizados primeiro e logo na sequência os outros) e o serviço estará acessível durante a atualização. O acesso ao serviço pode ser verificado por meio de seu cliente (navegador).
Agora, à medida que a atualização do aplicativo continua, você poderá monitorá-lo usando o Service Fabric Explorer, na guia Atualizações em Andamento nos aplicativos.
Em alguns minutos, todos os domínios de atualização devem estar atualizados (concluídos), e a janela de saída do Visual Studio também deverá indicar que a atualização foi concluída. E você deverá notar que todos os objetos visuais na janela do navegador estarão girando!
Convém tentar alterar as versões e mudar da versão 2.0.0 para a versão 3.0.0 como um exercício, ou até mesmo da versão 2.0.0 de volta para a versão 1.0.0. Teste as possibilidades com políticas de integridade e tempos limite para ficar familiarizado com eles. Ao implantar em um cluster do Azure em vez de um cluster local, os parâmetros usados podem ter diferentes. É recomendável que você defina os tempos limite forma prudente.
Próximas etapas
Atualização do aplicativo usando o PowerShell orienta você uma atualização de aplicativo usando o PowerShell.
Controle como seu aplicativo é atualizado usando parâmetros de atualização.
Torne suas atualizações de aplicativo compatíveis aprendendo a usar a serialização de dados.
Saiba como usar a funcionalidade avançada ao atualizar seu aplicativo consultando os Tópicos avançados.
Corrija problemas comuns em atualizações de aplicativo consultando as etapas em Solução de problemas de atualizações de aplicativo.