Tutorial: Implantar um aplicativo de contêiner com CI/CD em um cluster do Service Fabric
Este tutorial é a segunda parte de uma série e descreve como configurar a integração e a implantação contínua de um aplicativo de contêiner do Azure Service Fabric usando o Visual Studio e o Azure DevOps. É necessário ter um aplicativo do Service Fabric e o aplicativo criado em Implantar um aplicativo .NET em um contêiner do Windows no Azure Service Fabric é usado como exemplo.
Na segunda parte da série, você aprenderá como:
- Adicionar controle do código-fonte ao seu projeto
- Criar uma definição de build no Team Explorer do Visual Studio
- Criar uma definição da versão no Team Explorer do Visual Studio
- Implantar e atualizar automaticamente um aplicativo
Pré-requisitos
Antes de começar este tutorial:
- Ter um cluster no Azure ou criar um com este tutorial
- Implantar um aplicativo em contêineres nele
Preparar um perfil de publicação
Agora que você já implantou um aplicativo de contêiner, está pronto para configurar a integração contínua. Primeiro, prepare um perfil de publicação em seu aplicativo para ser usado pelo processo de implantação que é executado no Azure DevOps. O perfil de publicação deve ser configurado para direcionar-se ao cluster que você criou anteriormente. Inicie o Visual Studio e abra um projeto de aplicativo do Service Fabric existente. No Gerenciador de Soluções, clique com o botão direito do mouse no aplicativo e selecione Publicar... .
Escolha um perfil de destino em seu projeto de aplicativo a fim de usar para o fluxo de trabalho de integração contínua, por exemplo, Nuvem. Especifique o ponto de extremidade de conexão do cluster. Marque a caixa de seleção Atualizar o Aplicativo para que seu aplicativo seja atualizado a cada implantação no Azure DevOps. Clique no hiperlink Salvar para salvar as configurações em seu perfil de publicação e, em seguida, clique em Cancelar para fechar a caixa de diálogo.

Compartilhar sua solução do Visual Studio em um novo repositório Git do Azure DevOps
Compartilhe os arquivos de origem do aplicativo em um projeto de equipe no Azure DevOps para que você possa gerar builds.
Crie um novo repositório Git local para seu projeto selecionando Adicionar ao controle do código-fonte ->Git na barra de status no canto inferior direito do Visual Studio.
Na exibição Push no Team Explorer, selecione o botão Publicar Repositório Git em Efetuar Push para o Azure DevOps.
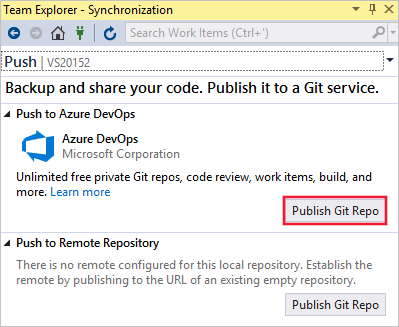
Verifique seu email e selecione sua conta na lista suspensa Conta. Talvez seja preciso configurar uma organização, caso ainda não tenha uma. Digite o nome do seu repositório e selecione Publicar Repositório.
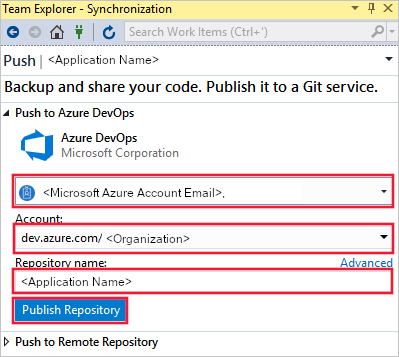
A publicação do repositório cria um novo projeto de equipe em sua conta com o mesmo nome do repositório local. Para criar o repositório em um projeto de equipe existente, clique em Avançado ao lado do nome do Repositório e escolha um projeto de equipe. Você pode exibir seu código na Web selecionando Vê-lo na Web.
Configurar a entrega contínua com o Azure Pipelines
Uma definição de build do Azure DevOps descreve um fluxo de trabalho composto por um conjunto de etapas de compilação que são executadas sequencialmente. Crie uma definição de build que produza um pacote de aplicativos do Service Fabric e outros artefatos, para implantar em um cluster do Service Fabric. Saiba mais sobre definição de build do Azure DevOps.
Uma definição de versão do Azure DevOps descreve um fluxo de trabalho que implanta um pacote de aplicativos em um cluster. Quando usadas juntas, a definição de build e a definição de versão executam todo o fluxo de trabalho, começando com os arquivos de origem e terminando com um aplicativo em execução em seu cluster. Saiba mais sobre a definição da versão do Azure DevOps.
Criar a definição de build
Abra seu novo projeto de equipe navegando até https://dev.azure.com em um navegador da Web e selecionando sua organização, seguida pelo novo projeto.
Selecione a opção Pipelines no painel à esquerda, depois clique em Novo pipeline.
Observação
Se você não vir o modelo de definição de compilação, verifique se o recurso Nova experiência de criação de pipeline do YAML está desativado. Este recurso é configurado dentro da seção Versão prévia dos recursos da sua conta do DevOps.
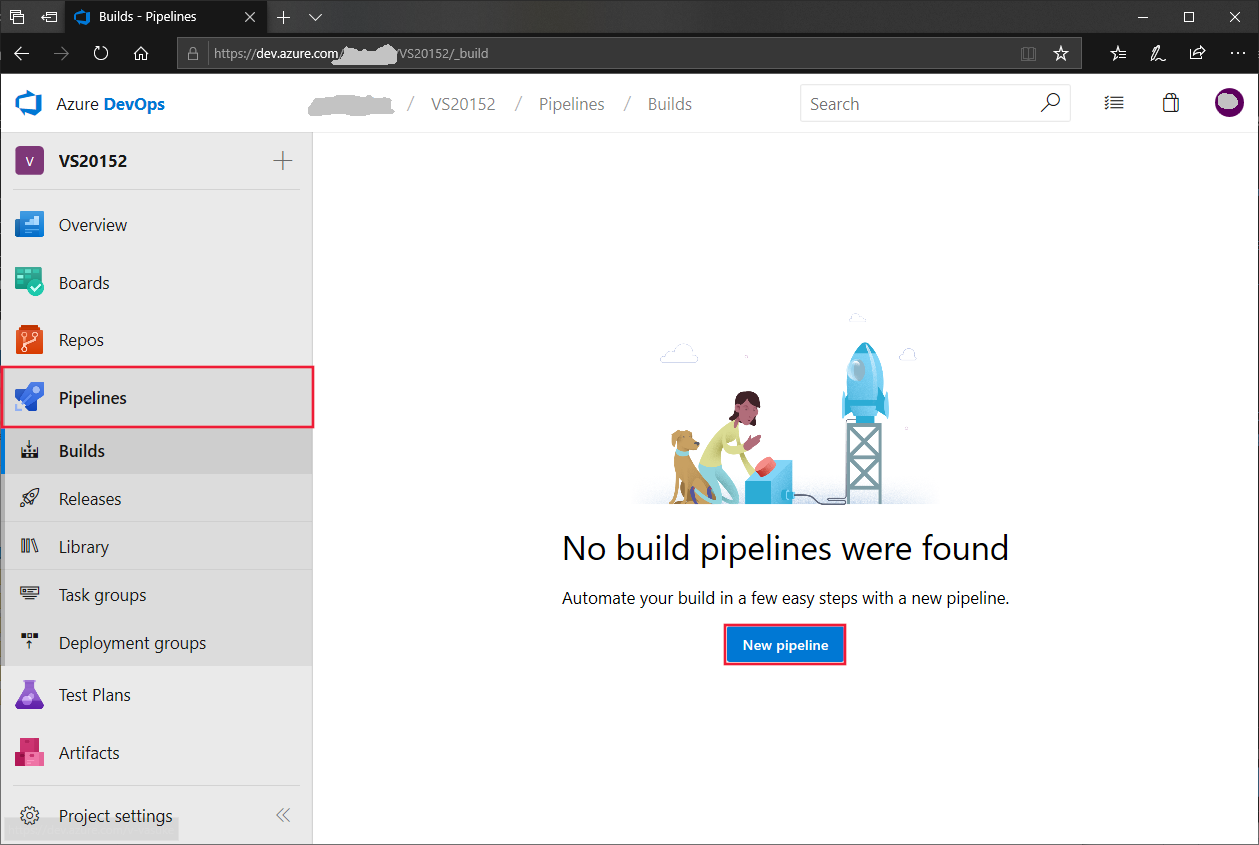
Selecione Git do Azure Repos como fonte, o nome do projeto da sua equipe, seu repositório de projeto e o branch Padrão master ou builds manuais e agendados. Em seguida, clique em Continuar.
Em Selecionar um modelo, selecione o modelo Aplicativo do Azure Service Fabric com suporte para Docker e clique em Aplicar.
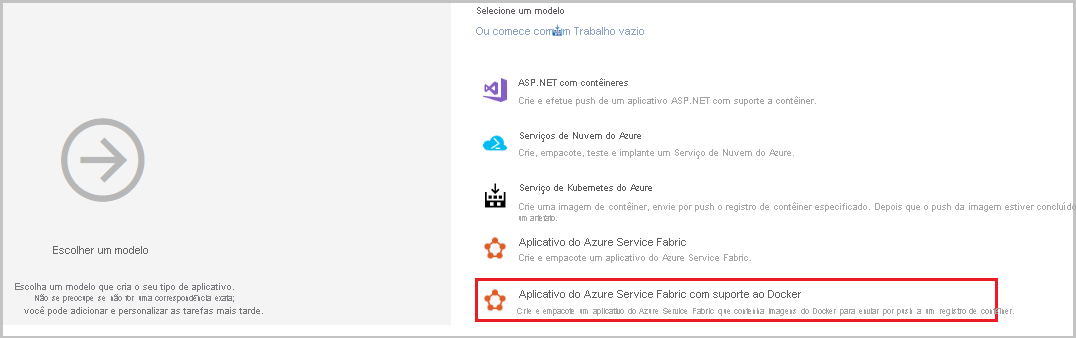
Em Tarefas, selecione VS2017 Hospedado como o Pool do agente.
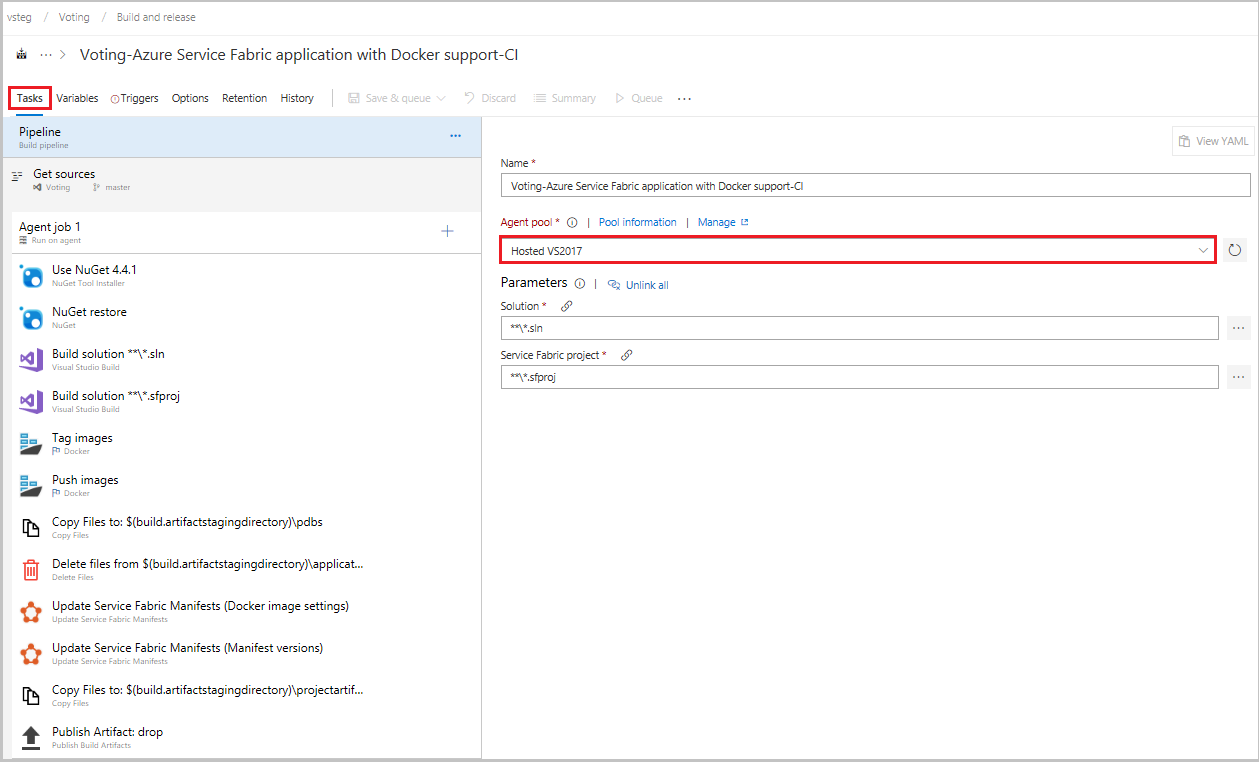
Clique em Marcar imagens.
No Tipo de Registro de Contêiner, selecione Registro de Contêiner do Azure. Selecione uma Assinatura do Azure, em seguida, clique em Autorizar. Selecione um Registro de Contêiner do Azure.
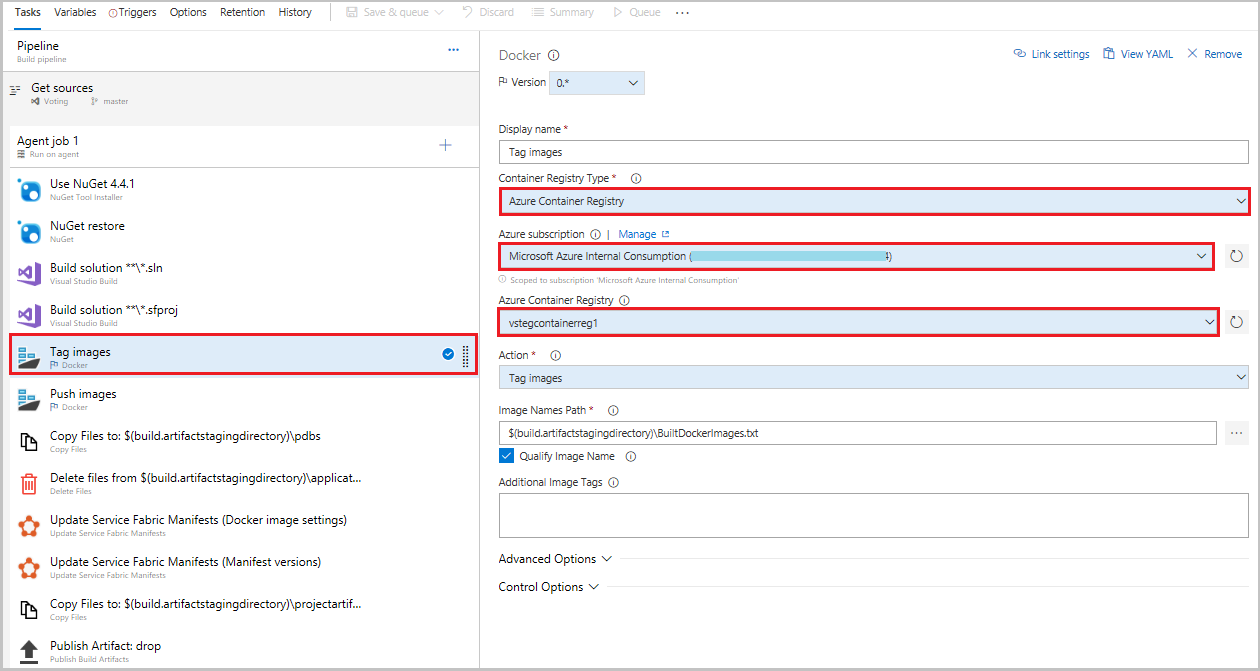
Clique em Enviar imagens por push.
No Tipo de Registro de Contêiner, selecione Registro de Contêiner do Azure. Selecione uma Assinatura do Azure, em seguida, clique em Autorizar. Selecione um Registro de Contêiner do Azure.
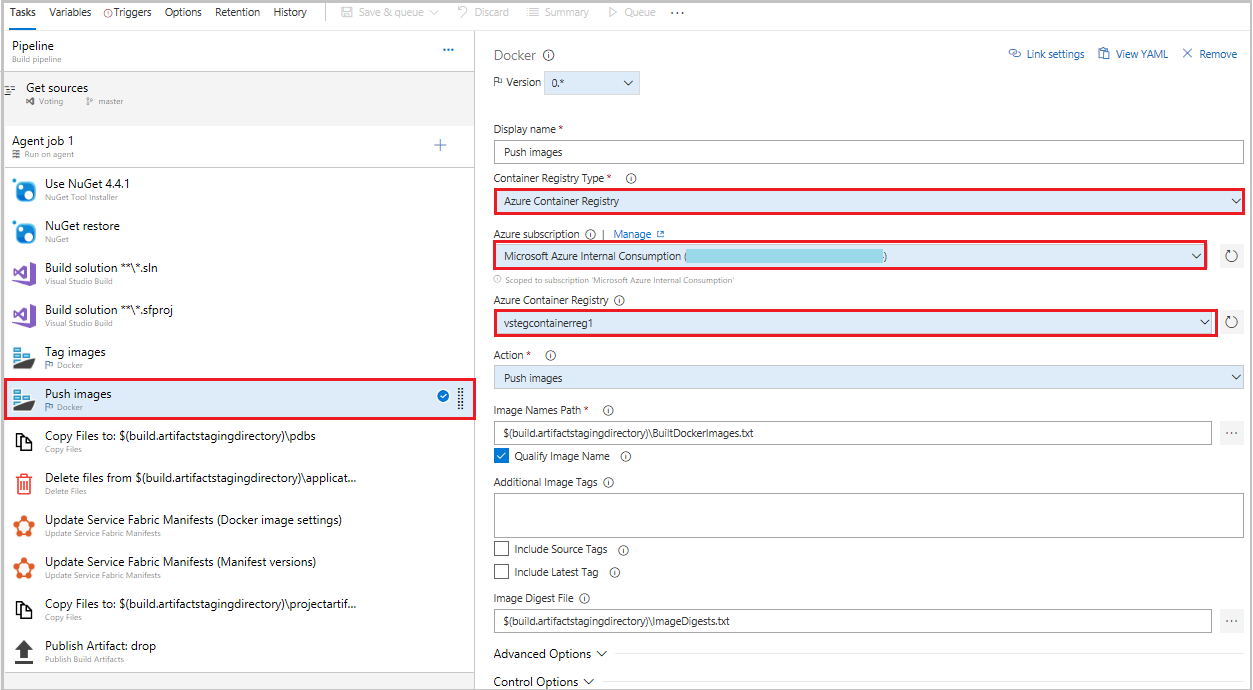
Na guia Gatilhos, habilite a integração contínua marcando Habilitar a integração contínua. Dentro de Filtros de ramificação, clique em + Adicionar e Especificação de branch assumirá como padrão mestre.
Na caixa de diálogo Salvar pipeline de build e enfileirar, clique em Salvar e enfileirar para iniciar manualmente um build.
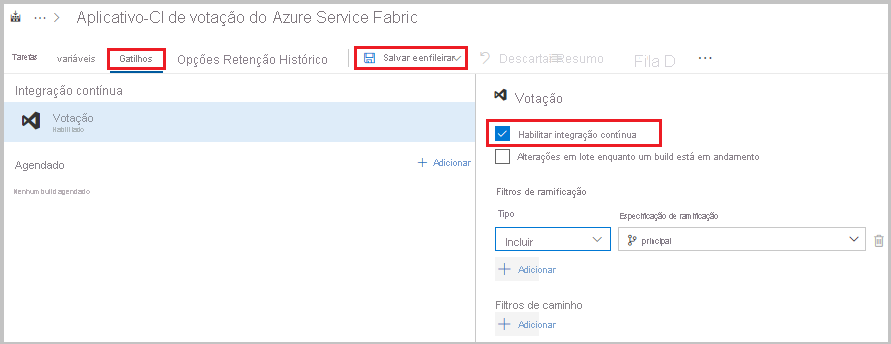
A compilação também é disparada durante o push ou o check-in. Para verificar o progresso da compilação, alterne para a guia Builds. Assim que verificar que o build é executado com êxito, defina uma definição de lançamento que implante seu aplicativo em um cluster.
Criar uma definição de versão
Selecione a opção Pipelines no painel à esquerda, depois Versões e +Novo pipeline. Em Selecionar um modelo, selecione o modelo Implantação do Azure Service Fabric na lista e Aplicar.
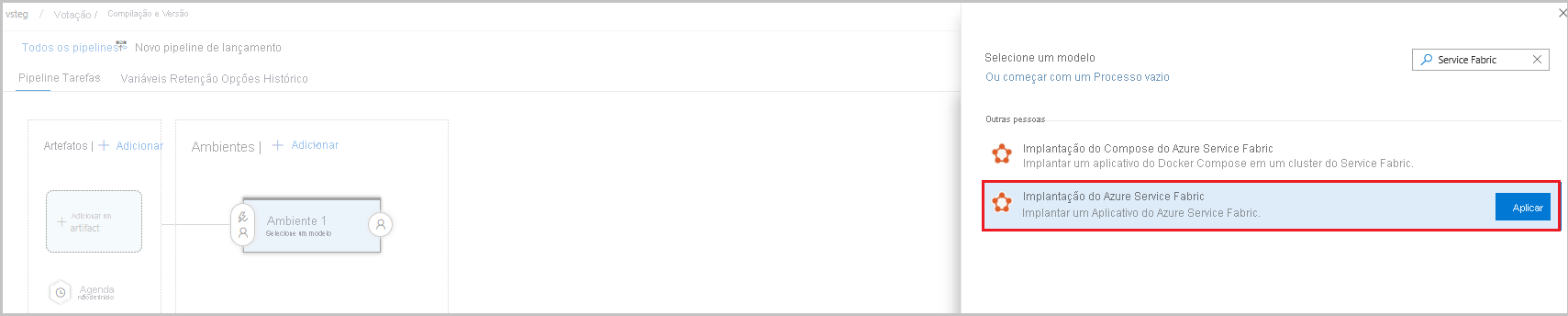
Selecione Tarefas, depois Ambiente 1 e + Novo para adicionar uma nova conexão do cluster.
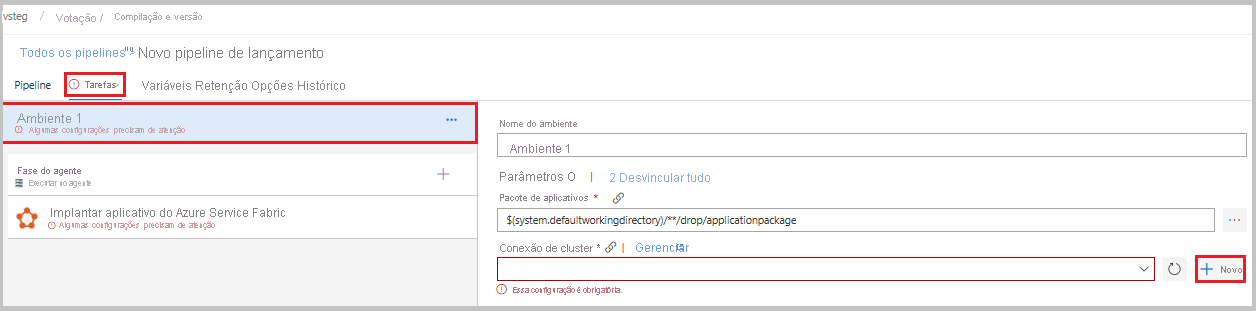
Na exibição Adicionar nova conexão do Service Fabric, selecione a autenticação Baseada em certificado ou do Microsoft Entra ID. Especifique o nome de conexão de "mysftestcluster" e um ponto de extremidade do cluster "tcp://mysftestcluster.southcentralus.cloudapp.azure.com:19000" (ou o ponto de extremidade do cluster em que você está implantando).
Para autenticação baseada em certificado, adicione a Impressão digital do certificado de servidor do certificado do servidor usado para criar o cluster. Em Certificado do cliente, adicione a codificação de base 64 do arquivo de certificado do cliente. Veja no pop-up de ajuda do campo informações sobre como obter essa representação de codificação de base 64 do certificado. Essa também é a Senha para o arquivo do certificado. Se você não tiver um certificado do cliente ou do servidor separado, poderá usar o certificado de cluster ou do servidor.
Para as credenciais do Microsoft Entra, adicione a Impressão digital do certificado do servidor do certificado do servidor usado para criar o cluster e as credenciais que deseja usar para se conectar ao cluster nos campos Nome de usuário e Senha.
Clique em Adicionar para salvar a conexão do cluster.
Em Fase de Agente, clique em Implantar o Aplicativo do Service Fabric. Clique em Configurações do Docker e, em seguida, clique em Definir configurações do Docker. Em Fonte de Credenciais de Registro, selecione Conexão de Serviço do Azure Resource Manager. Selecione sua assinatura do Azure.
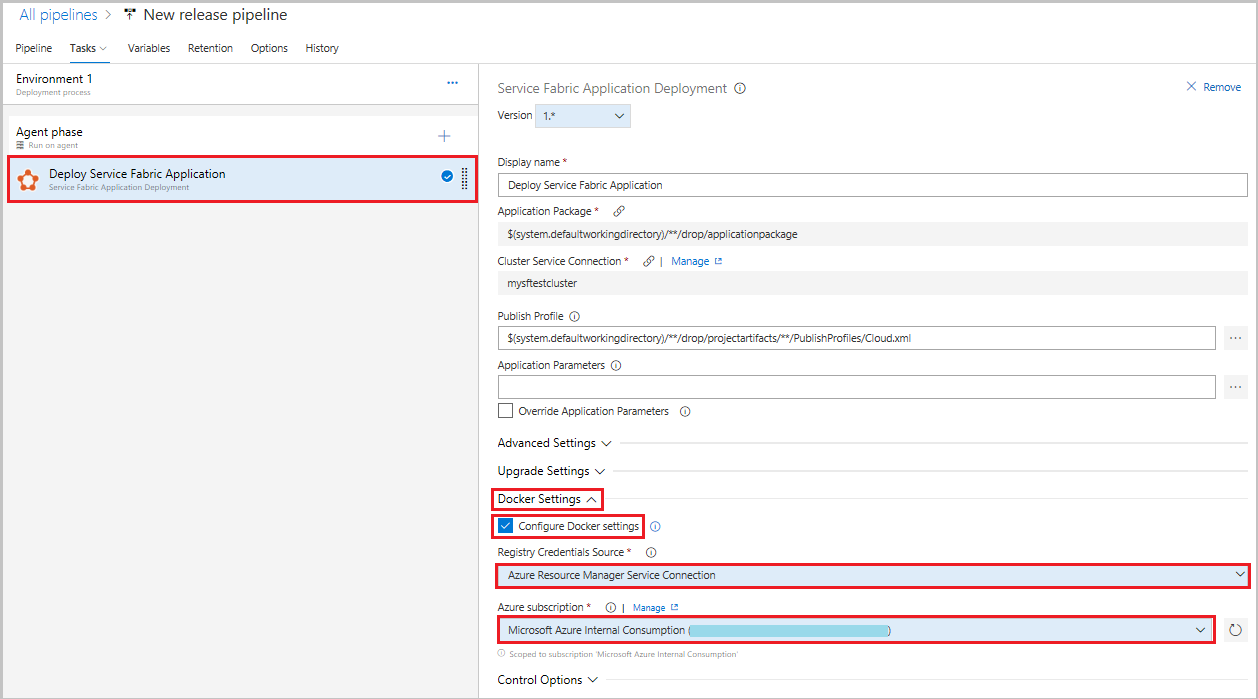
Em seguida, adicione um artefato de compilação ao pipeline para que a definição da versão possa encontrar a saída da compilação. Selecione o Pipeline e os Artefatos->+Adicionar. Em Fonte (Definição de compilação), selecione a definição de compilação criada anteriormente. Clique em Adicionar para salvar o artefato de compilação.
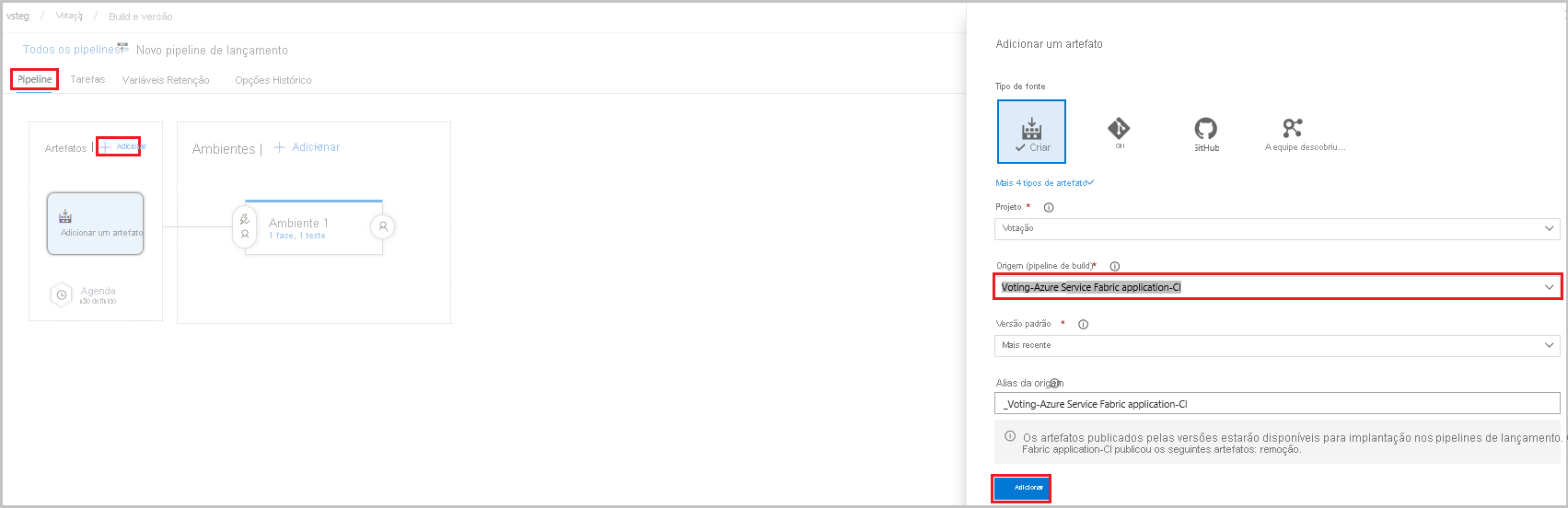
Habilite um gatilho de implantação contínua para que uma versão seja criada automaticamente quando a compilação for concluída. Clique no ícone de raio no artefato, habilite o gatilho e clique em Salvar para salvar a definição de versão.
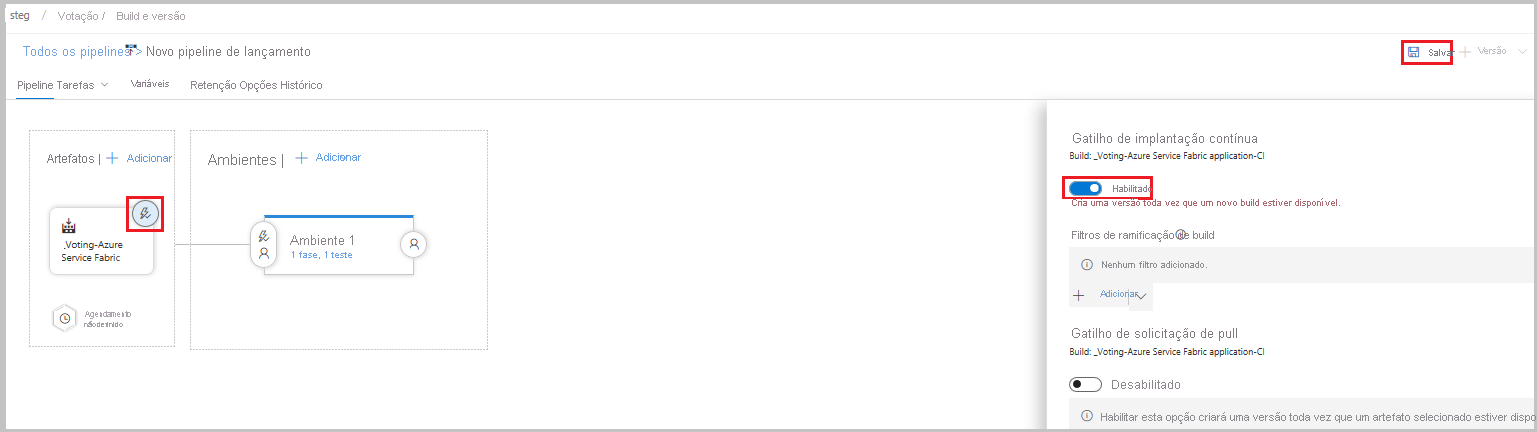
Selecione + Versão ->Criar uma Versão ->Criar para criar manualmente uma versão. Você pode monitorar o andamento da versão na guia Versões.
Verifique se a implantação foi bem-sucedida e o aplicativo está em execução no cluster. Abra um navegador da Web e acesse http://mysftestcluster.southcentralus.cloudapp.azure.com:19080/Explorer/. Observe a versão do aplicativo, neste exemplo é "1.0.0.20170616.3".
Confirmar e enviar alterações por push, disparar uma versão
Para verificar se o pipeline de integração contínua está funcionando conferindo algumas alterações de código no Azure DevOps.
Ao escrever seu código, suas alterações são rastreadas automaticamente pelo Visual Studio. Confirme as alterações em seu repositório Git local selecionando o ícone de alterações pendentes ( ) na barra de status, no canto inferior direito.
) na barra de status, no canto inferior direito.
Na exibição Alterações no Team Explorer, adicione uma mensagem que descreva a atualização e confirme suas alterações.
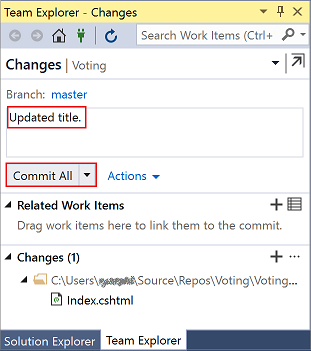
Selecione o ícone de barra de status de alterações não publicadas ( ) ou a Exibição de sincronização no Team Explorer. Selecione Push para atualizar seu código no Azure DevOps.
) ou a Exibição de sincronização no Team Explorer. Selecione Push para atualizar seu código no Azure DevOps.
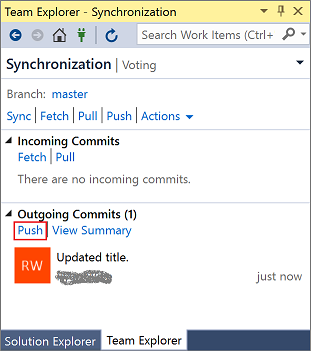
O push das alterações para o Azure DevOps dispara um build automaticamente. Quando a definição de build é concluída com êxito, uma versão é criada automaticamente e inicia a atualização do aplicativo no cluster.
Para verificar o progresso do build, alterne para a guia Builds no Team Explorer no Visual Studio. Assim que verificar que o build é executado com êxito, configure uma definição de versão que implante seu aplicativo em um cluster.
Verifique se a implantação foi bem-sucedida e o aplicativo está em execução no cluster. Abra um navegador da Web e acesse http://mysftestcluster.southcentralus.cloudapp.azure.com:19080/Explorer/. Observe a versão do aplicativo, neste exemplo é "1.0.0.20170815.3".
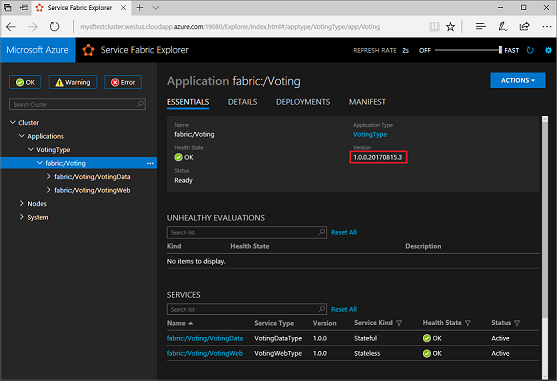
Atualizar o aplicativo
Fazer alterações de código no aplicativo. Salve e confirme as alterações, seguindo as etapas anteriores.
Depois que a atualização do aplicativo se inicia, você pode observar o progresso da atualização no Service Fabric Explorer:
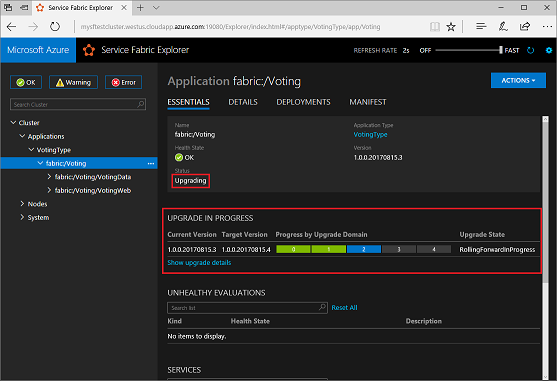
A atualização do aplicativo pode levar vários minutos. Quando a atualização estiver concluída, o aplicativo estará executado a próxima versão. Neste exemplo, "1.0.0.20170815.4".
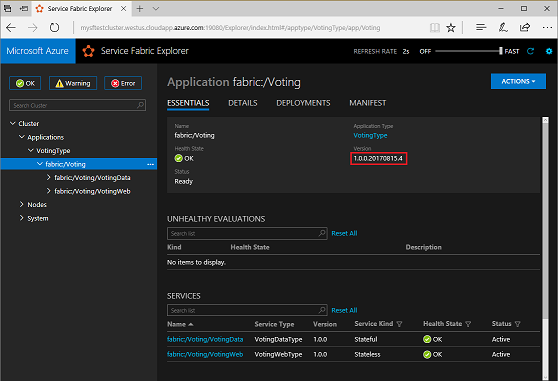
Próximas etapas
Neste tutorial, você aprendeu a:
- Adicionar controle do código-fonte ao seu projeto
- Criar a definição de build
- Criar uma definição de versão
- Implantar e atualizar automaticamente um aplicativo
Na próxima parte do tutorial, saiba como configurar o monitoramento do seu contêiner.