Preparar recursos do Azure para recuperação de desastre do Hyper-V
O Azure Site Recovery ajuda as organizações na continuidade dos negócios e recuperação de desastres, mantendo os aplicativos de negócios em execução durante interrupções planejadas e não planejadas. O Site Recovery gerencia e orquestra a recuperação de desastre de máquinas locais e de VMs (máquinas virtuais) do Azure, incluindo replicação, failover e recuperação.
Este tutorial é o primeiro de uma série que descreve como configurar a recuperação de desastre para VMs locais do Hyper-V.
Observação
Desenvolvemos tutoriais para mostrar o caminho de implantação mais simples para um cenário. Os tutoriais usam opções padrão quando possível, e não mostram todas as possíveis configurações e caminhos. Para obter mais informações sobre um cenário, confira a seção Guias de Instruções da documentação do Site Recovery.
Este tutorial mostra como preparar componentes do Azure quando desejar replicar VMs Hyper-V locais para o Azure.
Neste tutorial, você aprenderá como:
- Crie uma conta de Armazenamento do Azure para armazenar imagens de máquinas replicadas.
- Crie um cofre dos Serviços de Recuperação para armazenar informações de configuração e metadados de VMs e de outros componentes de replicação.
- Configure uma rede do Azure. Quando as VMs do Azure são criadas após o failover, as VMs são ingressadas nessa rede.
Entrar no Azure
Entre no portal do Azure. Se você não tiver uma assinatura do Azure, crie uma conta gratuita antes de começar.
Pré-requisitos
Antes de iniciar o tutorial, certifique-se de atender aos pré-requisitos.
Verificar permissões de conta
Se você acabou de criar uma conta gratuita do Azure, você é o administrador dessa assinatura por padrão. Se você não for o administrador da assinatura do Azure que usará para concluir o tutorial, trabalhe com o administrador da assinatura para obter as permissões necessárias.
Para habilitar a replicação de uma nova VM, você deve ter permissões para:
- Criar uma VM no grupo de recursos selecionado.
- Criar uma VM na rede virtual selecionada.
- Gravar na conta de armazenamento selecionada.
Para concluir essas tarefas, sua conta deve receber a função interna Colaborador de Máquina Virtual.
Para gerenciar as operações do Site Recovery em um cofre, sua conta deve receber a função interna Colaborador do Site Recovery.
Criar uma conta de armazenamento
Imagens de máquinas replicadas são mantidas em uma conta de armazenamento do Azure. As VMs do Azure são criadas a partir da conta de armazenamento quando você faz failover do local para o Azure. A conta de armazenamento deve estar na mesma região do seu cofre dos Serviços de Recuperação.
No portal do portal do Azure, selecione Criar um recurso.
No menu Categorias, selecione Armazenamento e, em seguida, selecione Conta de armazenamento.
Em Criar uma conta de armazenamento, na guia Noções básicas, conclua estas etapas:
Para Assinatura, selecione a assinatura do Azure na qual deseja criar a conta de armazenamento.
Para Grupo de recursos, selecione Criar novo e insira um novo nome de grupo de recursos. Por exemplo, insira ContosoRG.
Um grupo de recursos do Azure é um contêiner lógico no qual os recursos do Azure são implantados e gerenciados.
Para Nome da conta de armazenamento, insira um nome para a conta. Por exemplo, insira contosovmsacct1910171607.
O nome da conta deve ser exclusivo no Azure. Deve ter entre 3 e 24 caracteres e usar apenas letras minúsculas e números.
Para Região, selecione a localização geográfica da sua conta de armazenamento. Por exemplo, selecione Oeste da Europa.
Para Desempenho, selecione Standard.
ParaRedundância, mantenha o Armazenamento com redundância geográfica (GRS) padrão para redundância de armazenamento.

Selecione Revisar e revise as configurações.
Selecione Criar.
Observação
Se você deseja criar um tipo de conta de armazenamento herdada, selecione o link relacionado na seção Detalhes da instância. O link redireciona você para o painel Criar uma conta de armazenamento para criar uma conta de armazenamento herdada.

Criar um cofre dos Serviços de Recuperação
No portal do Azure, selecione Criar um recurso.
Pesquise no Azure Marketplace por Serviços de Recuperação.
Nos resultados da pesquisa, selecione Backup e Recuperação de Site. Em seguida, selecione Criar.
Em Criar cofre dos Serviços de Recuperação, na guia Noções básicas, conclua estas etapas:
- Para Assinatura, selecione a assinatura na qual deseja criar o novo cofre dos Serviços de Recuperação.
- Para Grupo de recursos, selecione um grupo de recursos existente ou crie um novo. Por exemplo, selecione contosoRG.
- Para Nome do cofre, insira um nome que você pode usar para identificar o cofre. Por exemplo, insira ContosoVMVault.
- Para Região, selecione a região na qual o cofre deve estar localizado. Por exemplo, selecione Oeste da Europa.
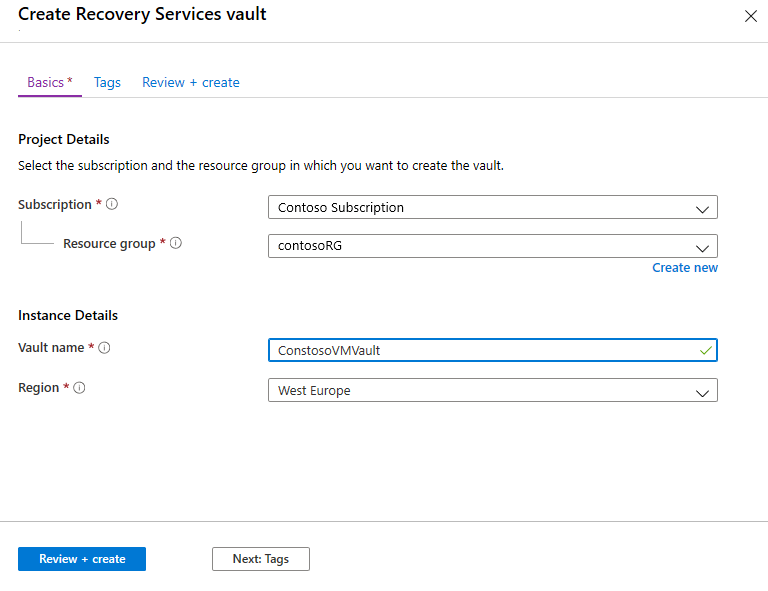
Selecione Revisar + criar e, em seguida, selecione Criar para criar o cofre de recuperação.
Observação
Para acessar rapidamente o cofre do painel no portal do Azure, selecione Fixar no painel.
O novo cofre é exibido em Painel>Todos os recursos e na painel principal Cofres dos Serviços de Recuperação.
Configure uma rede do Azure
Quando uma VM do Azure é criada a partir do armazenamento após o failover, a VM é ingressada nessa rede.
No portal do Azure, selecione Criar um recurso.
No menu Categorias, selecione Rede e, em seguida, selecione Rede Virtual.
Em Criar rede virtual, na guia Noções básicas, conclua estas etapas:
- Para Assinatura, selecione a assinatura na qual deseja criar a rede.
- Para Grupo de recursos, selecione o grupo de recursos no qual deseja criar a rede. Nesse tutorial, selecione o grupo de recursos existente contosoRG.
- Para Nome, insira um nome para a rede. O nome deve ser exclusivo dentro do grupo de recursos do Azure. Por exemplo, insira ContosoASRnet.
- Para Região, selecione Europa Ocidental. A rede deve estar na mesma região que o seu cofre dos Serviços de Recuperação.
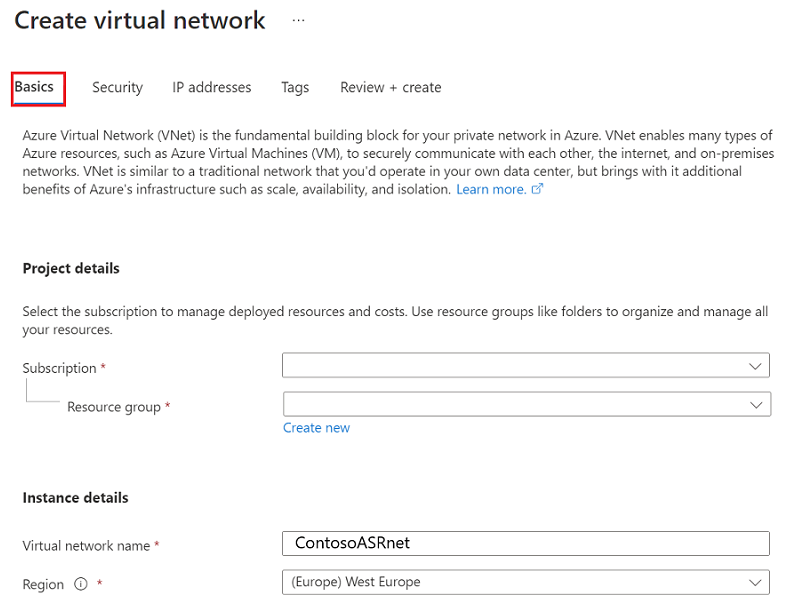
Em Criar rede virtual, na guia Endereços IP, conclua estas etapas:
Como não há sub-rede para essa rede, primeiro exclua o intervalo de endereços existente. Para excluir o intervalo, selecione as reticências (...) abaixo do intervalo de endereço IP disponível e selecione Excluir espaço de endereço.
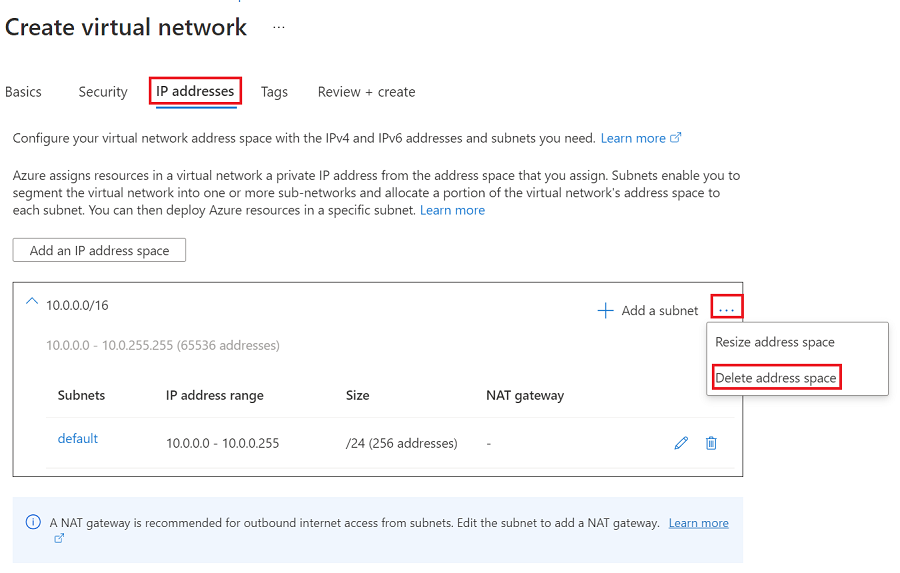
Depois de excluir o intervalo de endereços existente, selecione Adicionar um espaço de endereços IP.
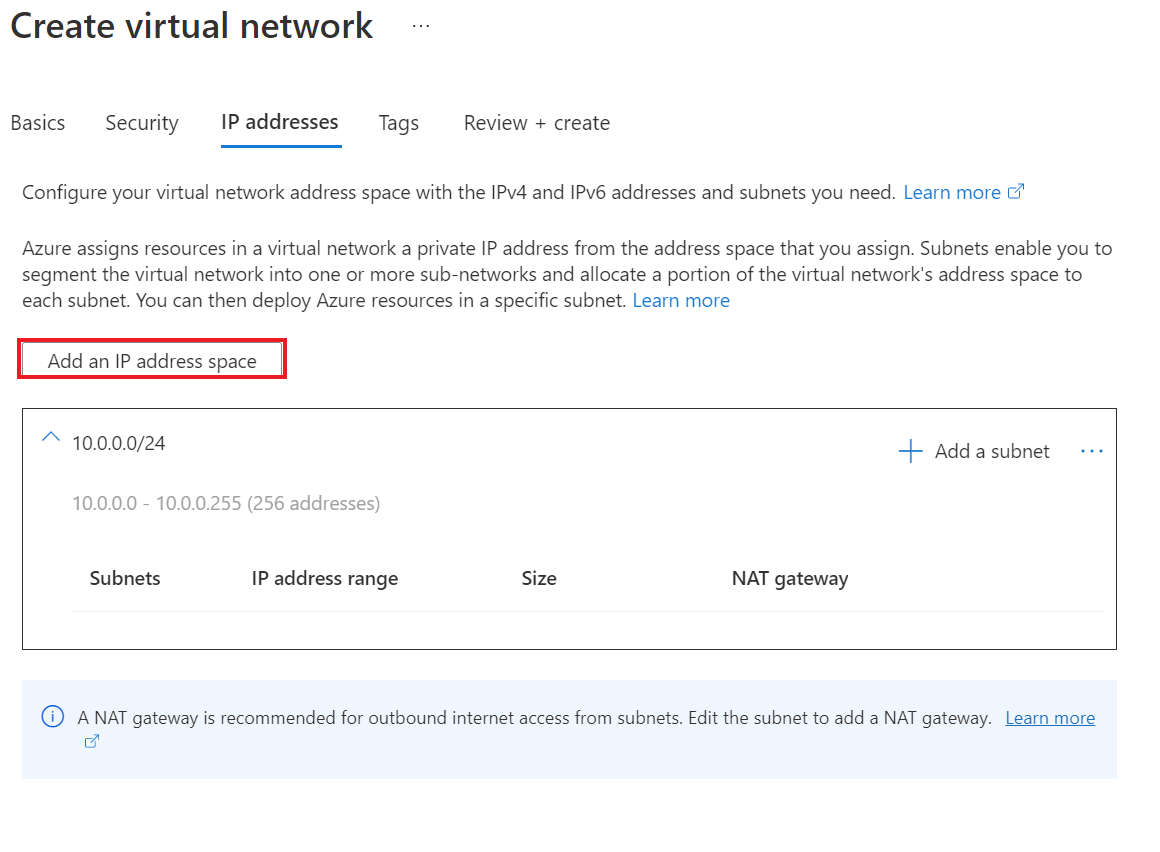
Para Endereço inicial, insira 10.0.0.
Para Tamanho do espaço de endereço, selecione /24 (256 endereços).
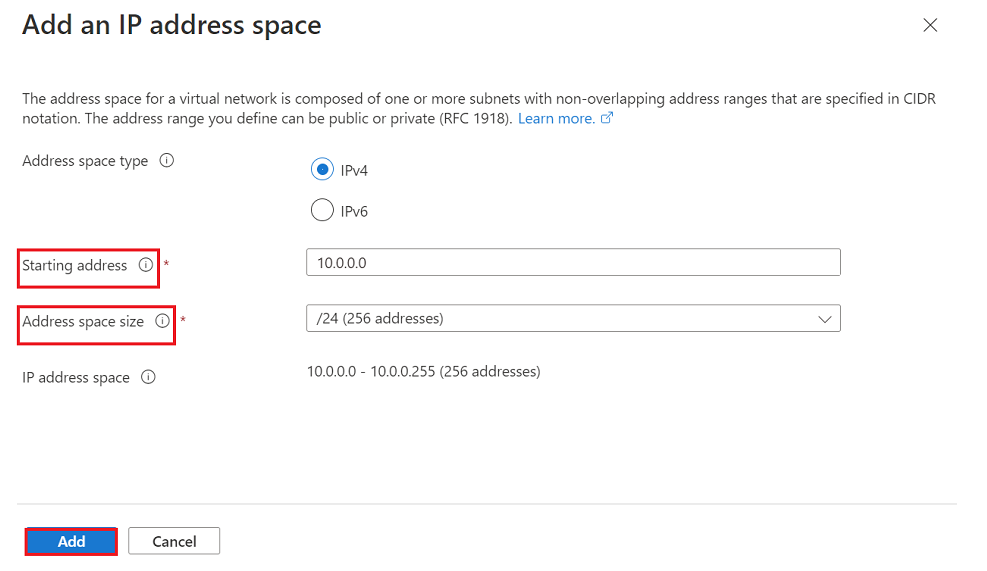
Selecione Adicionar.
Selecione Revisar + criar e, em seguida, selecione Criar para criar uma nova rede virtual.
Leva alguns minutos para que a rede virtual seja criada. Depois de criada, ela é incluída no painel do portal do Azure.
Próximas etapas
- Preparar a infraestrutura do Hyper-V local para recuperação de desastre para o Azure.
- Saiba mais sobre as redes do Azure.
- Saiba mais sobre Discos gerenciados.