Tutorial: Compartilhar Âncoras Espaciais do Azure entre sessões e dispositivos com um back-end do Azure Cosmos DB
Este tutorial é a continuação de compartilhando Âncoras Espaciais do Azure entre sessões e dispositivos. Ele orientará você no processo de adicionar mais algumas funcionalidades para fazer o Azure Cosmos DB funcionar como um armazenamento de back-end ao comparar âncoras espaciais do Azure entre sessões e dispositivos.
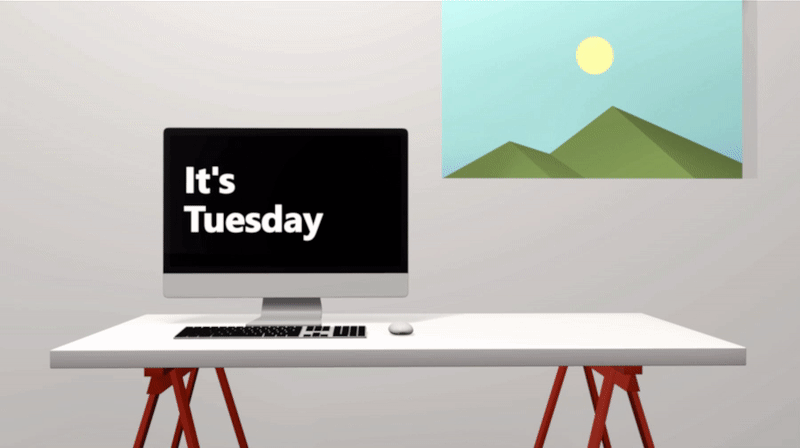
Vale a pena lembrar que, embora você vá usar o Unity e o Azure Cosmos DB neste tutorial, será apenas um exemplo de como compartilhar identificadores de Âncoras Espaciais do Azure em outros dispositivos. Você poderá usar outras linguagens e tecnologias de back-end para alcançar a mesma meta.
Criar uma conta de banco de dados
Adicione banco de dados do Azure Cosmos DB ao grupo de recursos criado anteriormente.
Em uma nova janela do navegador, entre no Portal do Azure.
No menu esquerdo, selecione Criar um recurso.
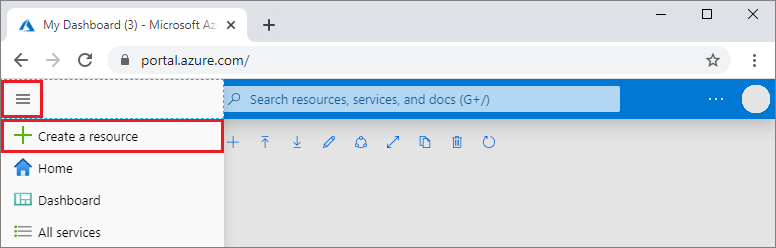
Na página Novo, selecione Bancos de dadosAzure Cosmos DB.
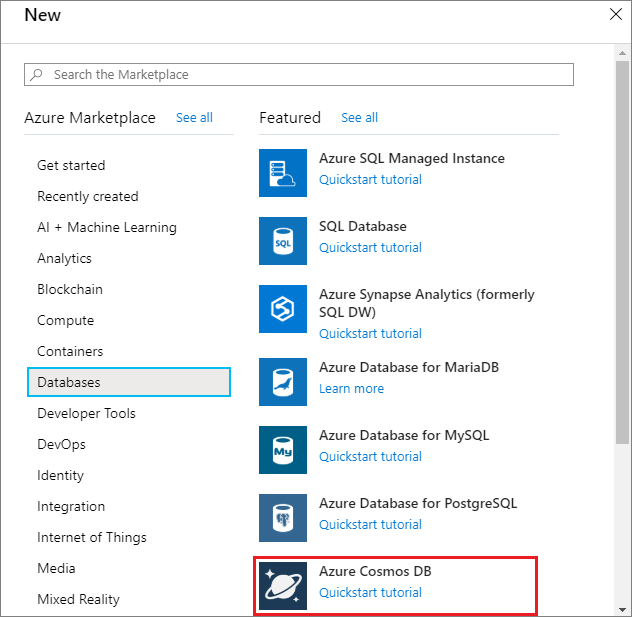
Na página Criar Conta do Azure Cosmos DB, insira as configurações da nova conta do Azure Cosmos DB.
Configuração Valor Descrição Subscription Sua assinatura Selecione a assinatura do Azure que você deseja usar para essa conta do Azure Cosmos DB. Grupo de recursos Criar e, em seguida, Nome da Conta Selecione Criar novo. Em seguida, insira um novo nome de grupo de recursos para a conta. Para simplificar, use o mesmo nome que o Nome da Conta do Azure Cosmos DB. Nome da Conta Um nome exclusivo Insira um nome exclusivo para identificar a conta do Azure Cosmos DB.
O nome da conta só pode usar letras minúsculas, números e hifens (-) e precisa conter entre 3 e 44 caracteres.API Tabela A API determina o tipo de conta a ser criada. O Azure Cosmos DB oferece cinco APIs: NoSQL para bancos de dados de documentos, Gremlin para bancos de dados de grafo, MongoDB para bancos de dados de documentos, Tabela do Azure e Cassandra. Você deve criar uma conta separada para cada API.
Selecione Tabela do Azure, porque neste início rápido você criará uma tabela que funciona com a API para Tabela.
Saiba mais sobre a API para Table.Location A região mais próxima dos usuários Selecione uma localização geográfica para hospedar a sua conta do Azure Cosmos DB. Use o local mais próximo dos usuários para fornecer a eles acesso mais rápido aos dados. Modo de capacidade Taxa de transferência provisionada ou sem servidor Selecione Taxa de transferência provisionada para criar uma conta no modo taxa de transferência provisionada. Selecione Sem servidor para criar uma conta no modo sem servidor. Mantenha as opções Redundância Geográfica e Gravações em Várias Regiões como Desabilitar para evitar preços adicionais e ignore as seções Rede e Marcas.
Selecione Revisar + Criar. Após a concluir a validação, selecione Criar para criar a conta.
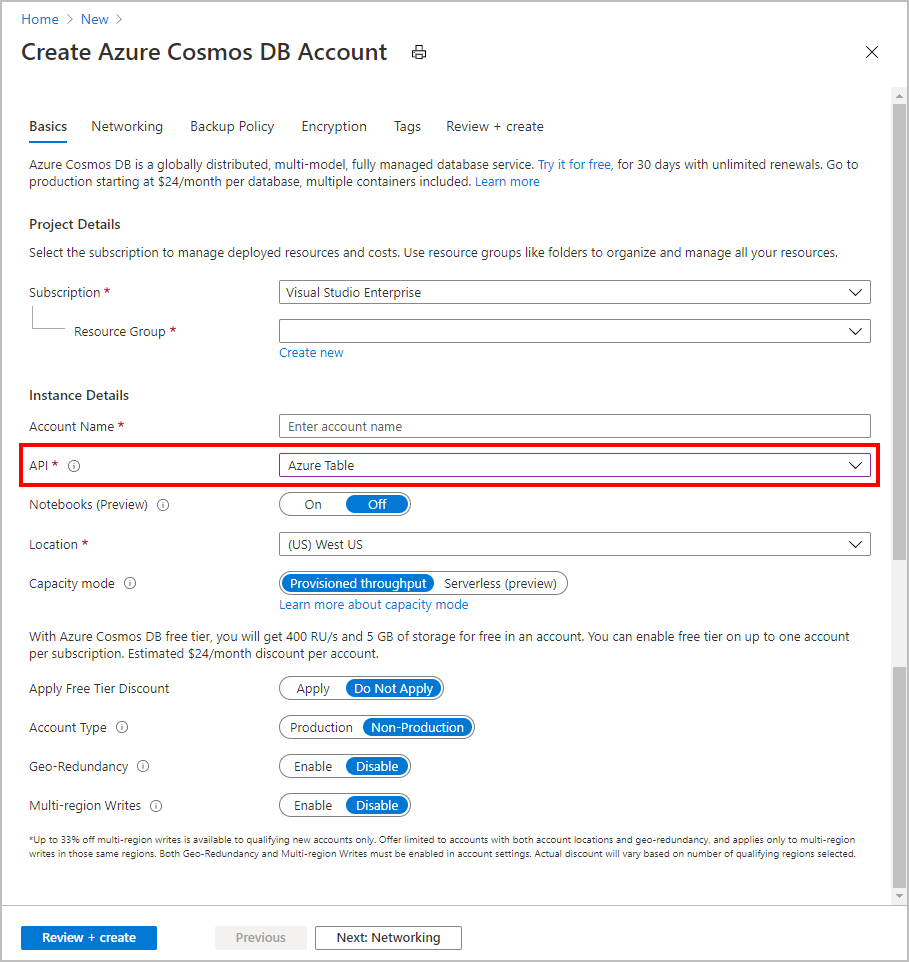
São necessários alguns minutos para criar a conta. Um mensagem informando A implantação está em andamento será exibida. Aguarde a conclusão da implantação e, em seguida, selecione Ir para o recurso.
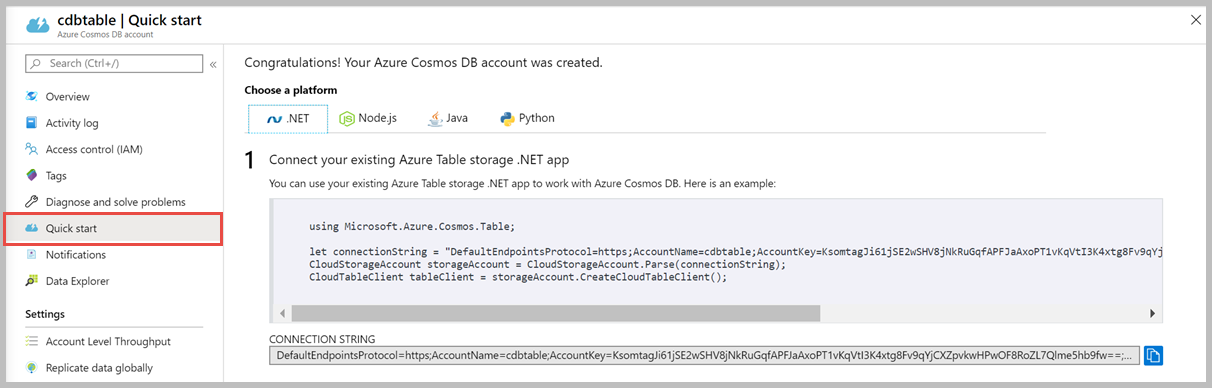
Copie o Connection String porque você precisará.
Fazer alterações secundárias nos arquivos SharingService
No Gerenciador de Soluções, abra SharingService\Startup.cs.
Localize #define INMEMORY_DEMO na parte superior do arquivo e comente-a. Salve o arquivo.
No Gerenciador de Soluções, abra SharingService\appsettings.json.
Localize a propriedade StorageConnectionString e defina o valor para que seja o mesmo Connection String que você copiou na etapa criar uma conta de banco de dados. Salve o arquivo.
Você pode publicar o Serviço de Compartilhamento novamente e executar o aplicativo de exemplo.
Próximas etapas
Neste tutorial, você usou o Azure Cosmos DB para compartilhar identificadores de âncora entre dispositivos. Para saber mais sobre como usar Âncoras Espaciais do Azure em um novo aplicativo Unity HoloLens, passe para o próximo tutorial.