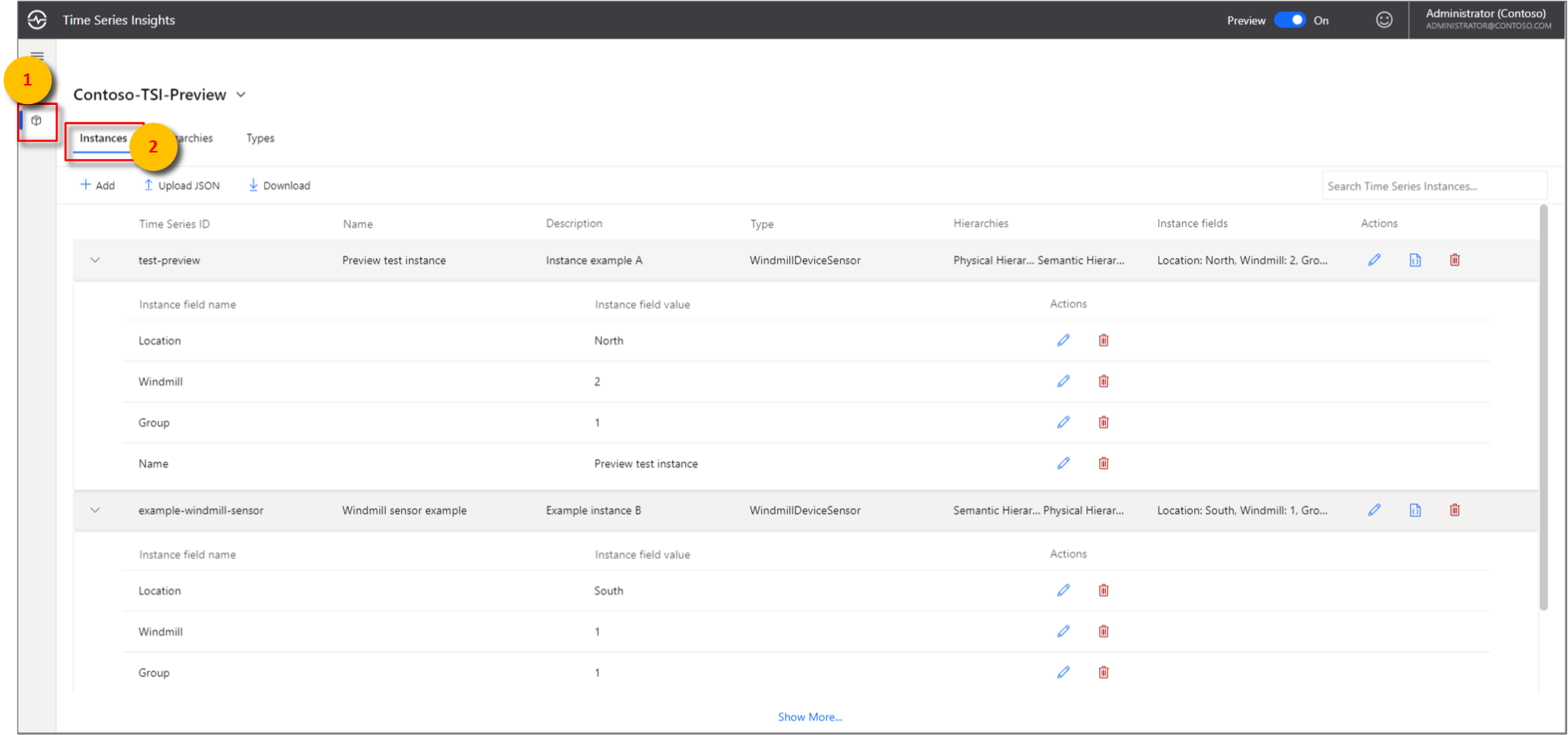Modelagem de dados no Azure Time Series Insights Gen2
Observação
O serviço TSI (Time Series Insights) não terá mais suporte após março de 2025. Considere migrar os ambientes existentes do TSI para soluções alternativas assim que possível. Para obter mais informações sobre a substituição e a migração, visite nossa documentação.
Este artigo descreve como trabalhar com o Modelo de Série Temporal no Azure Time Series Insights Gen2. Detalha vários cenários comuns de dados.
Dica
- Leia mais sobre o Modelo de Série Temporal.
- Saiba mais sobre como navegar no gerenciador do Azure Time Series Insights Gen2.
Instâncias
O gerenciador do Azure Time Series Insights dá suporte a operações CREATE, READ, UPDATE e DELETE de instância no navegador.
Para começar, selecione a exibição Modelo na exibição Analisar do gerenciador do Azure Time Series Insights.
Criar uma única instância
Acesse o painel seletor do Modelo de Série Temporal e selecione Instâncias no menu. Todas as instâncias associadas ao ambiente do Azure Time Series Insights selecionado serão exibidas.
Selecione + Adicionar.
Insira os detalhes da instância, selecione a associação de tipo e hierarquia e selecione Criar.
Carregar em massa uma ou mais instâncias
Dica
Você pode salvar as suas instâncias na sua área de trabalho em JSON. O arquivo JSON baixado pode ser carregado por meio das etapas a seguir.
Selecione Carregar JSON.
Selecione o arquivo que contém o conteúdo das instâncias.
Escolha Carregar.
Editar uma única instância
Selecione a instância e clique em Editar ou no ícone de lápis.
Faça as alterações necessárias e selecione Salvar.
Excluir uma instância
Selecione a instância e clique em Excluir ou no ícone de lixeira.
Confirme a exclusão selecionando Excluir.
Observação
Uma instância precisa ser aprovada em uma verificação de validação de campo para ser excluída.
Hierarquias
O gerenciador do Azure Time Series Insights dá suporte a operações CREATE, READ, UPDATE e DELETE de hierarquia no navegador.
Para começar, selecione a exibição Modelo na exibição Analisar do gerenciador do Azure Time Series Insights.
Criar uma única hierarquia
Acesse o painel seletor do Modelo de Série Temporal e selecione Hierarquias no menu. Todas as hierarquias associadas ao ambiente do Azure Time Series Insights selecionado serão exibidas.
Selecione + Adicionar.
Selecione + Adicionar Nível no painel direito.
Insira os detalhes de hierarquia e selecione Salvar.
Carregar em massa uma ou mais hierarquias
Dica
Você pode salvar as suas hierarquias na sua área de trabalho em JSON. O arquivo JSON baixado pode ser carregado por meio das etapas a seguir.
Editar uma única hierarquia
Selecione a hierarquia e clique em Editar ou no ícone de lápis.
Faça as alterações necessárias e selecione Salvar.
Excluir uma hierarquia
Selecione a hierarquia e clique em Excluir ou no ícone de lixeira.
Confirme a exclusão selecionando Excluir.
Tipos
O gerenciador do Azure Time Series Insights dá suporte a operações CREATE, READ, UPDATE e DELETE de tipo no navegador.
Para começar, selecione a exibição Modelo na exibição Analisar do gerenciador do Azure Time Series Insights.
Criar um único tipo
Acesse o painel seletor do Modelo de Série Temporal e selecione Tipos no menu. Todos os tipos associados ao ambiente do Azure Time Series Insights selecionado serão exibidos.
Selecione + Adicionar para exibir o pop-up modal Adicionar um novo tipo.
Insira as propriedades e as variáveis do seu tipo. Depois de inseridas, selecione Salvar.
Carregar em massa um ou mais tipos
Dica
Você pode salvar os seus tipos na sua área de trabalho em JSON. O arquivo JSON baixado pode ser carregado por meio das etapas a seguir.
Editar um único tipo
Selecione o tipo e clique em Editar ou no ícone de lápis.
Faça as alterações necessárias e selecione Salvar.
Excluir um tipo
Selecione o tipo e clique em Excluir ou no ícone de lixeira.
Confirme a exclusão selecionando Excluir.
Próximas etapas
Para obter mais informações sobre Modelos de Série Temporal, leia Modelagem de dados.
Para saber mais sobre o Gen2, leia Visualizar dados no gerenciador do Azure Time Series Insights Gen2.
Para saber mais sobre formas de JSON com suporte, leia Formas JSON com suporte.