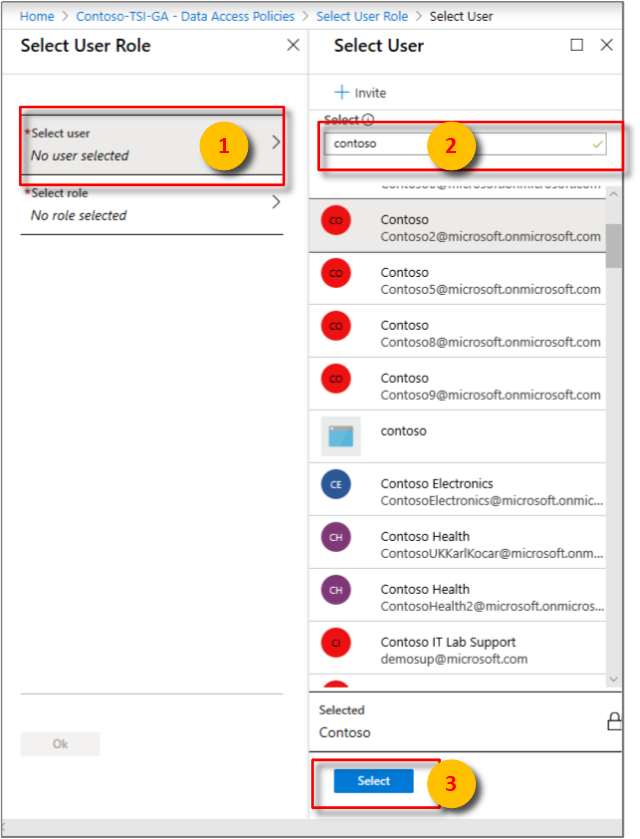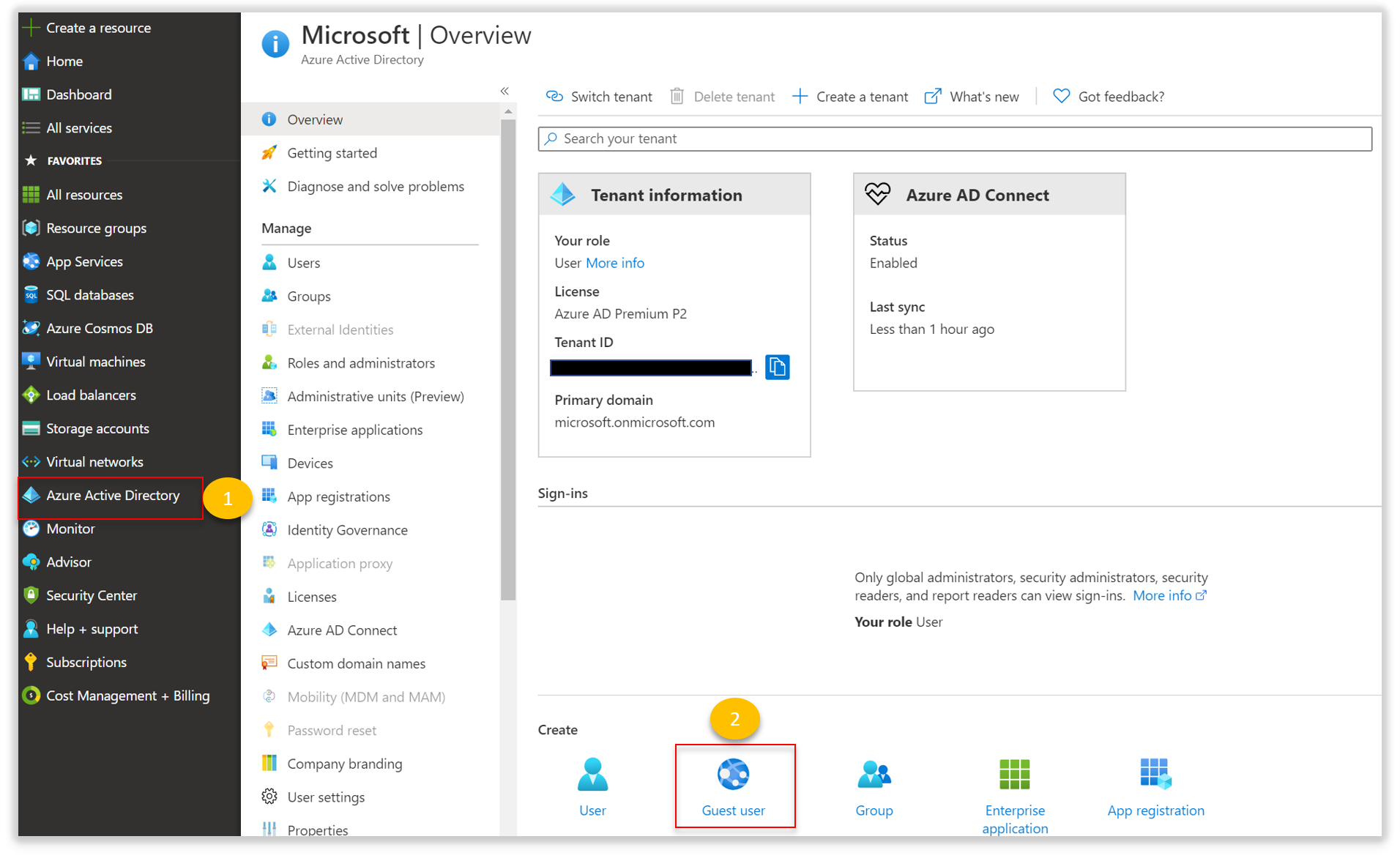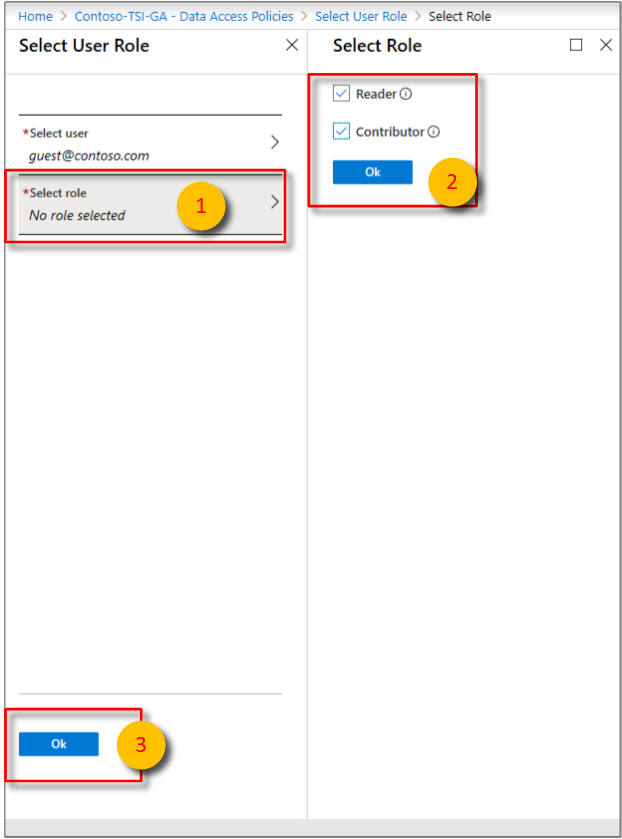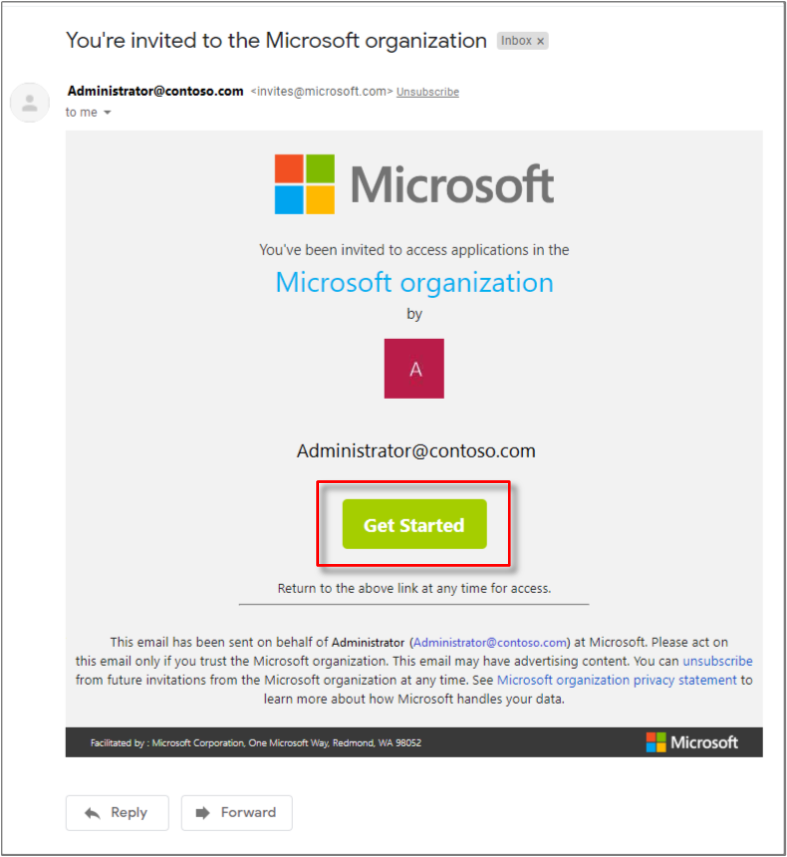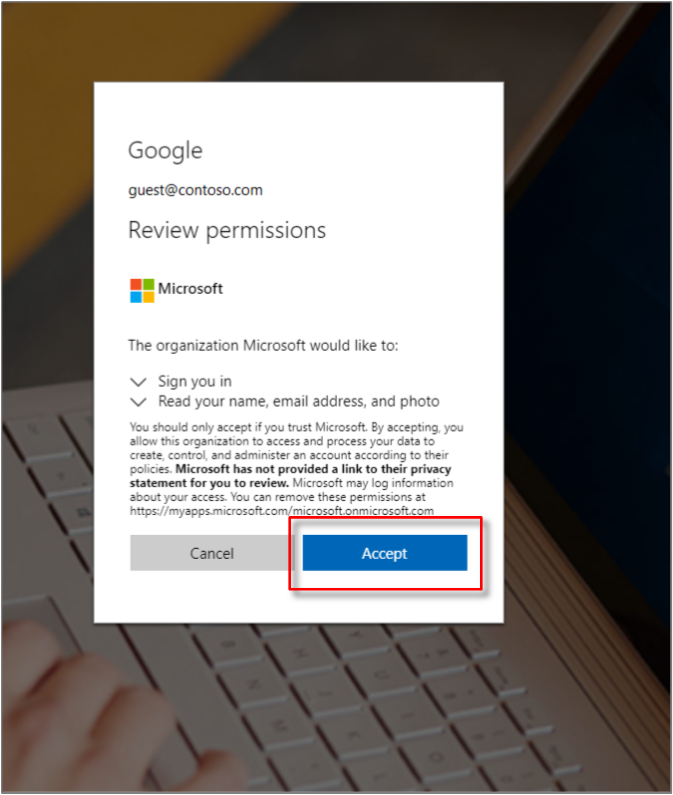Conceder acesso a dados a um ambiente
Observação
O serviço TSI (Time Series Insights) não terá mais suporte após março de 2025. Considere migrar os ambientes existentes do TSI para soluções alternativas assim que possível. Para obter mais informações sobre a substituição e a migração, visite nossa documentação.
Este artigo aborda os dois tipos de políticas de acesso do Azure Time Series Insights.
Aviso
As Políticas de Acesso concedem aos usuários do Microsoft Entra e/ou ao Plano de Dados do Grupos acesso ao seu Ambiente do Time Series Insights. Uma ID do Microsoft Entra está vinculada a um locatário. Portanto, se você decidir mover sua assinatura entre locatários, siga o procedimento descrito na seção abaixo.
Entre no Azure Time Series Insights
- Entre no portal do Azure.
- Localize seu ambiente do Azure Time Series Insights digitando
Time Series Insights environmentsna caixa Pesquisar. SelecioneTime Series Insights environmentsnos resultados da pesquisa. - Selecione o seu ambiente do Azure Time Series Insights na lista.
Conceder acesso a dados
Siga estas etapas para conceder acesso a dados para uma entidade de usuário.
Selecione Políticas de Acesso a Dados e, em seguida, selecione + Adicionar.
Escolha Selecionar usuário. Pesquise o nome de usuário ou endereço de email para localizar o usuário que deseja adicionar. Escolha Selecionar para confirmar a seleção.
Escolha Selecionar função. Escolha a função de acesso apropriada para o usuário:
Selecione Colaborador se você desejar permitir que o usuário altere os dados de referência e compartilhe consultas e perspectivas salvas com outros usuários do ambiente.
Caso contrário, selecione Leitor para permitir que o usuário consulte dados no ambiente e salve as consultas pessoais não compartilhadas no ambiente.
Selecione OK para confirmar a escolha da função.
Selecione OK na página Selecionar Função do Usuário.
Verifique se a página Políticas de Acesso a Dados lista os usuários e suas funções.
Fornecer acesso de convidado de outro locatário do Microsoft Entra
A função Guest não é uma função de gerenciamento. É um termo usado para uma conta convidada por meio de um locatário para outro. Depois que a conta convidada recebe o convite para ingressar no diretório do locatário, ela pode ter o mesmo controle de acesso aplicado como qualquer outra conta. Você pode permitir acesso de gerenciamento a um ambiente do Azure Time Series Insights usando a folha de Controle de Acesso (IAM). Ou pode permitir acesso aos dados no ambiente por meio da folha Políticas de Acesso a Dados. Para obter mais informações sobre o acesso de convidado de locatário do Microsoft Entra, leia Adicionar usuários de colaboração B2B do Microsoft Entra no portal do Azure.
Siga estas etapas para conceder acesso de convidado a um ambiente do Azure Time Series Insights a um usuário do Microsoft Entra de outro locatário.
Vá para o portal do Azure, clique em Microsoft Entra ID, role para baixo na guia Visão geral e selecione Usuário convidado.
Insira o endereço de email do usuário que deseja convidar. Esse endereço de email deve estar associado à ID do Microsoft Entra. Opcionalmente, você pode incluir uma mensagem pessoal com o convite.
Procure a bolha de confirmação que aparece na tela. Você também pode clicar em Notificações para confirmar se o usuário convidado foi adicionado.
Volte ao seu ambiente do Time Series Insights para adicionar o usuário convidado recém-criado. Clique em Políticas de Acesso a Dados, conforme descrito em Conceder acesso a dados. Selecione o usuário. Pesquise o endereço de email do usuário convidado para localizar o usuário que deseja adicionar. Em seguida, escolha Selecionar para confirmar a seleção.
Escolha Selecionar função. Escolha a função de acesso apropriada para o usuário convidado:
Selecione Colaborador se você desejar permitir que o usuário altere os dados de referência e compartilhe consultas e perspectivas salvas com outros usuários do ambiente.
Caso contrário, selecione Leitor para permitir que o usuário consulte dados no ambiente e salve as consultas pessoais não compartilhadas no ambiente.
Selecione OK para confirmar a escolha da função.
Selecione OK na página Selecionar Função do Usuário.
Confirme se a página Políticas de Acesso a Dados lista o usuário convidado e as funções de cada usuário convidado.
Agora, o usuário convidado receberá um email de convite no endereço de email especificado acima. O usuário convidado selecionará Introdução para confirmar que aceita e se conectar à nuvem do Azure.
Depois de selecionar Introdução, o usuário convidado receberá uma caixa de permissões associada à organização do administrador. Ao conceder permissão selecionando Aceitar, ele será conectado.
O administrador compartilha a URL do ambiente com seu convidado.
Depois que o usuário convidado aceitar o convite e for conectado ao endereço de email que você usou para convidá-lo, ele será direcionado ao portal do Azure.
Agora o convidado pode acessar o ambiente compartilhado usando a URL de ambiente fornecida pelo administrador. Ele poderá inserir essa URL no navegador da Web dele para acesso imediato.
O locatário do administrador será exibido para o usuário convidado depois de selecionar o ícone de perfil, no canto superior direito do Gerenciador do Time Series Insights.
Depois que o usuário convidado selecionar o locatário do administrador, ele terá a capacidade de selecionar o ambiente compartilhado do Azure Time Series Insights.
Então, ele terá todas as funcionalidades associadas com a função que você forneceu na etapa 5.
Procedimento usado para quando a assinatura é movida entre locatários
As Políticas de Acesso a Dados do Time Series Insights são apoiadas pela ID do Microsoft Entra, que estão vinculadas a um Locatário do Azure onde a Assinatura reside.
Os Objetos do Microsoft Entra aos quais você concede Políticas de Acesso a Dados e o próprio Ambiente do Time Series Insights devem viver sob o mesmo Locatário. Caso contrário, esses objetos não terão acesso ao ambiente.
Se você planeja mover a Assinatura em que o Ambiente reside para um Locatário diferente, verifique se as Políticas de Acesso a Dados são atualizadas para refletir os Objetos do Microsoft Entra no novo Locatário.
Para que esse processo seja tranquilo, siga as etapas abaixo.
Antes de mover uma assinatura para outro locatário
- Mantenha uma lista das atribuições atuais das políticas de acesso a dados do ambiente enquanto ela ainda estiver no locatário de origem.
- Verifique se os usuários, os grupos ou os aplicativos que você ainda deseja permitir acesso ao ambiente após a migração da assinatura para o Active Directory no locatário de destino.
- Tenha ou esteja envolvido com alguém que terá, pelo menos, acesso de Colaborador à assinatura depois que ela for movida, para que as políticas de acesso a dados possam ser reaplicadas no ambiente no locatário de destino.
Depois de mover uma assinatura para outro locatário
Com acesso de Colaborador à assinatura no locatário de destino, você poderá
- Remover todas as políticas de acesso a dados que foram migradas com o ambiente, pois elas pertencem ao locatário de origem.
- Conceda novamente diretivas de acesso ao ambiente usando as etapas acima, agora apontando para os objetos do Microsoft Entra no locatário de destino.
Próximas etapas
Leia as etapas de Autenticação e Autorização para registro do aplicativo Microsoft Entra.
Veja o seu ambiente no Gerenciador do Azure Time Series Insights.