Como executar um servidor de aplicativos do Java em uma máquina virtual criada com o modelo de implantação clássico
Importante
As VMs clássicas serão desativadas em 1º de março de 2023.
Se você usa os recursos de IaaS do ASM, realize a migração até 1º de março de 2023. Recomendamos que faça a migração o quanto antes para aproveitar as inúmeras melhorias feitas no Azure Resource Manager.
Para mais informações, confira Migrar os recursos de IaaS para o Azure Resource Manager até 1º de março de 2023.
Observação
O Azure tem dois modelos de implantação diferentes para criar e trabalhar com recursos: Resource Manager e Clássico. Este artigo aborda o uso do modelo de implantação Clássica. A Microsoft recomenda que a maioria das implantações novas use o modelo do Gerenciador de Recursos. Para um modelo do Resource Manager para implantar um aplicativo Web com o Java 8 e o Tomcat, veja aqui.
A partir de 15 de novembro de 2017, as máquinas virtuais estarão disponíveis somente no portal do Azure.
Com o Azure, você pode usar uma máquina virtual para fornecer recursos de servidor. Como um exemplo, uma máquina virtual em execução no Azure pode ser configurada para hospedar um servidor de aplicativos Java, como o Apache Tomcat.
Depois de concluir este guia, você entenderá como criar uma máquina virtual em execução no Azure e configurá-la para executar um servidor de aplicativos Java. Você aprenderá e executará as seguintes tarefas:
- Como criar uma máquina virtual que já tenha um JDK (Java Development Kit) instalado.
- Entre remotamente na máquina virtual.
- Como instalar um servidor de aplicativos Java – Apache Tomcat – na máquina virtual.
- Criar um ponto de extremidade para a máquina virtual.
- Abrir uma porta no firewall para o servidor de aplicativos.
A instalação completa resulta na execução do Tomcat em uma máquina virtual.
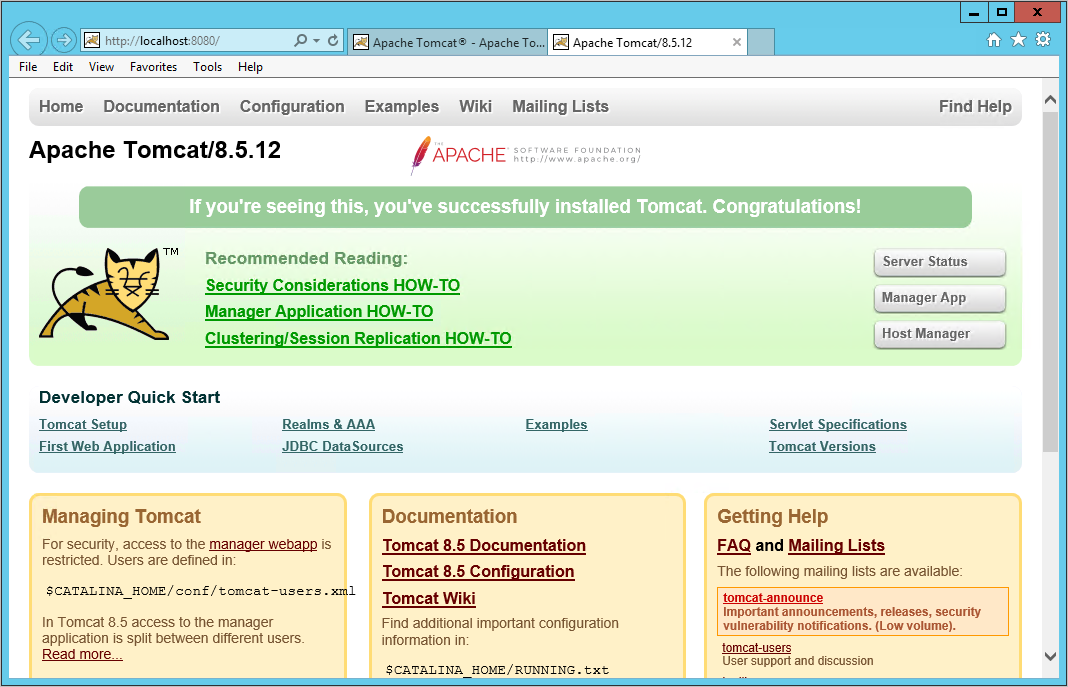
Observação
Para concluir este tutorial, você precisa de uma conta do Azure. Você pode ativar os benefícios de assinante MSDN ou inscrever-se para uma avaliação gratuita no Azure.
Para criar uma máquina virtual
Entre no portal do Azure.
Clique em Novo, em Computação e em Ver todos nos Aplicativos em destaque.
Clique em JDK e em JDK 8 no painel JDK.
Imagens de máquina virtual que dão suporte ao JDK 6 e ao JDK 7 estão disponíveis se você tem aplicativos herdados que não estão prontos para serem executados no JDK 8.No painel do JDK 8, selecione Clássico e, em seguida, clique em Criar.
Na folha Básico:
- Especifique um nome para a máquina virtual.
- Digite um nome para o administrador no campo Nome do Usuário . Memorize esse nome e a senha associada mostrada no próximo campo. Você precisará deles quando entrar remotamente na máquina virtual.
- Insira uma senha no campo Nova senha e insira-a novamente no campo Confirmar senha. Essa senha refere-se à conta de Administrador.
- Selecione a Assinatura apropriada.
- Para o Grupo de recursos, clique em Criar novo e insira o nome de um novo grupo de recursos. Se preferir, clique em Usar existente e selecione um dos grupos de recursos disponíveis.
- Selecione uma localização em que a máquina virtual reside, como Centro-Sul dos EUA.
Clique em Próximo.
Na folha Tamanho da imagem de máquina virtual, selecione A1 Padrão ou outra imagem apropriada.
Clique em Selecionar.
Na folha Configurações, clique em OK. É possível usar os valores padrão fornecidos pelo Azure.
Na folha Resumo, clique em OK.
Para entrar remotamente na máquina virtual
- Faça logon no portal do Azure.
- Clique em Máquinas virtuais (clássicas). Se necessário, clique em Mais serviços no canto inferior esquerdo nas categorias de serviços. A entrada Máquinas virtuais (clássicas) é listada no grupo Computação.
- Clique no nome da Máquina Virtual na qual você deseja entrar.
- Depois que a máquina virtual for iniciada, um menu na parte superior do painel permitirá conexões.
- Clique em Conectar.
- Responda às solicitações conforme necessário para se conectar à máquina virtual. Normalmente, você salva ou abre o arquivo .rdp que contém os detalhes de conexão. Pode ser necessário copiar url:port como último parte da primeira linha do arquivo .rdp e colar essa informações em um aplicativo de entrada remoto.
Para instalar um servidor de aplicativos Java em sua máquina virtual
Você pode copiar um servidor de aplicativos Java em sua máquina virtual ou instalar um servidor de aplicativos Java por meio de um instalador.
Este tutorial usa o Tomcat como o servidor de aplicativos Java a ser instalado.
- Depois de se conectar à máquina virtual, abra uma sessão do navegador para Apache Tomcat.
- Clique duas vezes no link Instalador de serviço do Windows de 32 bits/64 bits. Ao usar essa técnica, o Tomcat é instalado como um serviço Windows.
- Quando solicitado, opte por executar o instalador.
- No assistente de Configuração do Apache Tomcat , siga os prompts para instalar o Tomcat. Para o objetivo deste tutorial, aceitar os padrões será o suficiente. Quando você chegar à caixa de diálogo Concluindo o Assistente de Instalação do Apache Tomcat, poderá marcar opcionalmente Executar o Apache Tomcat para que o Tomcat inicie agora. Clique em Concluir para concluir o processo de configuração do Tomcat.
Para iniciar o Tomcat
Você pode iniciar manualmente o Tomcat abrindo um prompt de comando em sua máquina virtual e executando o comando net start Tomcat8.
Quando o Tomcat estiver em execução, você poderá acessá-lo inserindo a URL https://localhost:8080 no navegador da máquina virtual.
Para ver o Tomcat em execução em máquinas externas, você precisará criar um ponto de extremidade e abrir uma porta.
Para criar um ponto de extremidade para sua máquina virtual
- Entre no portal do Azure.
- Clique em Máquinas virtuais (clássicas).
- Clique no nome da máquina virtual que está executando o servidor de aplicativos Java.
- Clique em Pontos de Extremidade.
- Clique em Adicionar.
- Na caixa de diálogo Adicionar ponto de extremidade:
- Especifique um nome para o ponto de extremidade. Por exemplo, HttpIn.
- Selecione TCP como o protocolo.
- Especifique 80 para a porta pública.
- Especifique 8080 para a porta privada.
- Selecione Desabilitado para o endereço IP flutuante.
- Deixe a lista de controle de acesso como está.
- Clique no botão OK para fechar a caixa de diálogo e criar o ponto de extremidade.
Para abrir uma porta no firewall para sua máquina virtual
- Entre na máquina virtual.
- Clique em Iniciar do Windows.
- Clique em Painel de Controle.
- Clique em Sistema e Segurança, clique em Firewall do Windows e, em seguida, clique em Configurações Avançadas.
- Clique em Regras de Entrada e, em seguida, clique em Nova Regra.
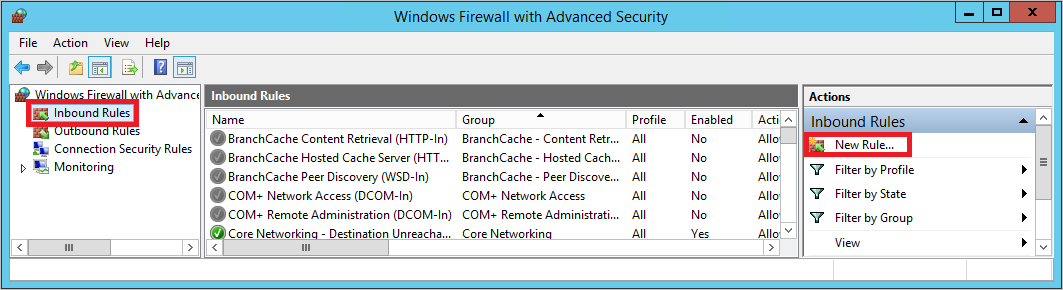
- Para o Tipo de Regra, selecione Porta e clique em Próximo.
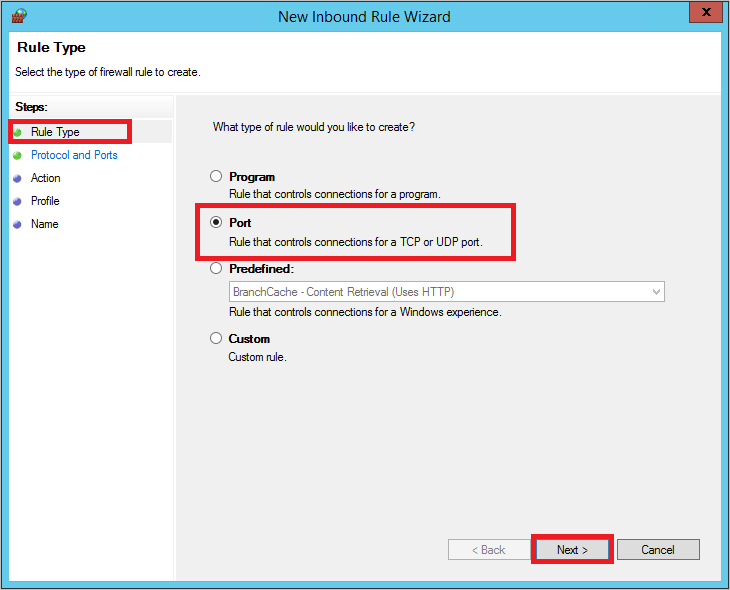
- Na tela Protocolo e Portas, selecione TCP, especifique 8080 como a Porta local específica e clique em Próximo.
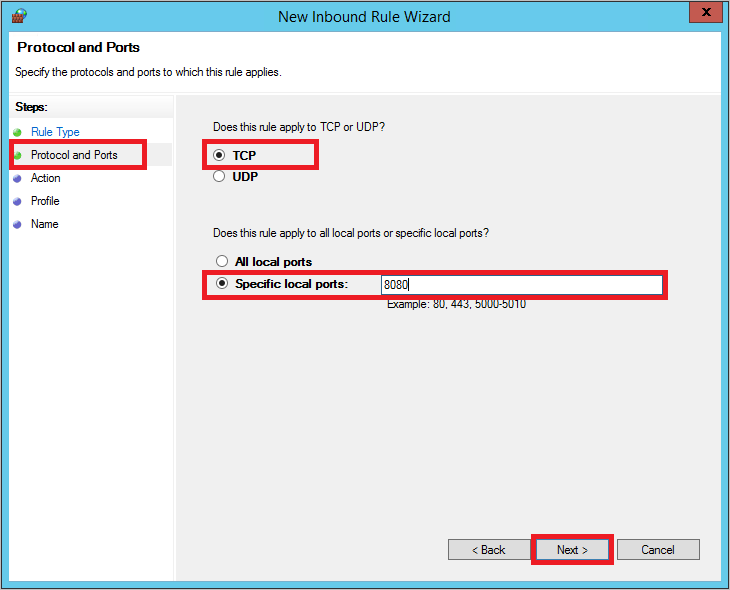
- Na tela Ação, selecione Permitir a conexão e clique em Próximo.
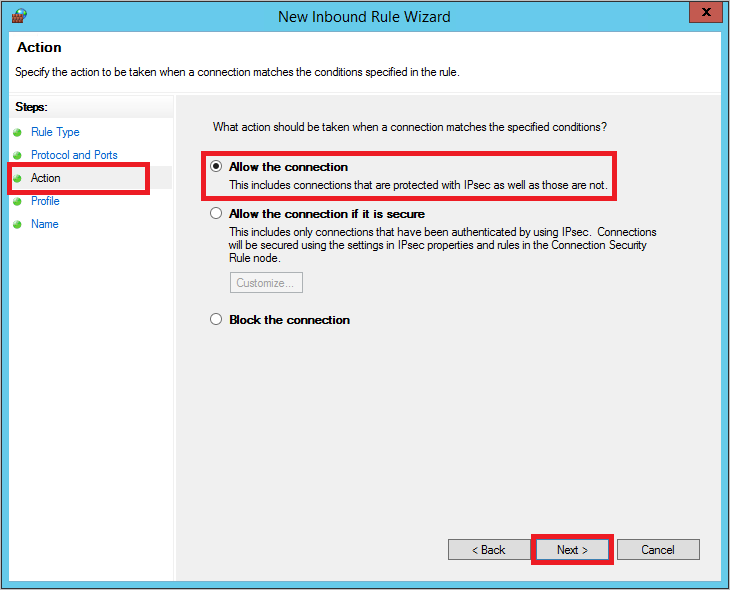
- Na tela Perfil, verifique se Domínio, Privado e Público estão marcados e clique em Próximo.

- Na tela Nome, especifique um nome para a regra, como HttpIn (no entanto, o nome da regra não precisa corresponder ao nome do ponto de extremidade) e clique em Concluir.
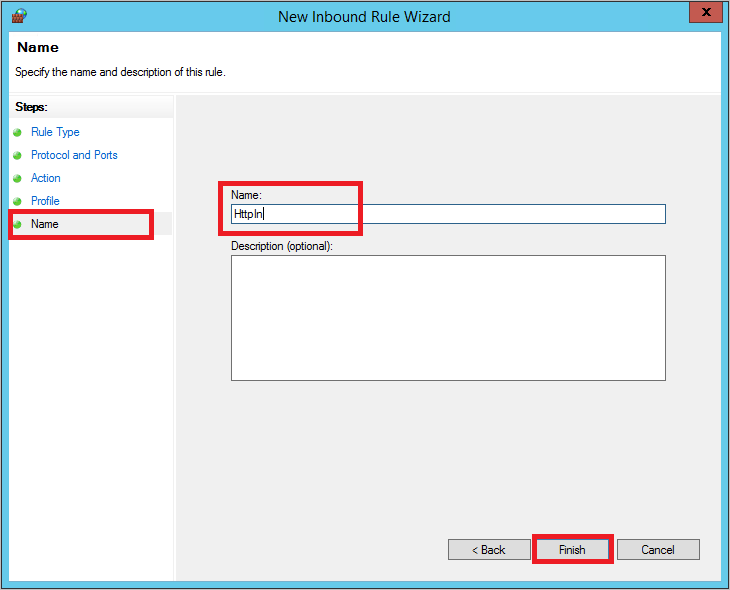
Neste ponto, o site do Tomcat deverá estar visível em um navegador externo. Na janela de endereço do navegador, digite uma URL do formulário http:// your_DNS_name.cloudapp.net, em que your_DNS_name é o nome DNS especificado quando você criou a máquina virtual.
Considerações sobre o ciclo de vida do aplicativo
Você pode criar o próprio arquivo web do aplicativo (WAR) e adicioná-lo à pasta webapps . Por exemplo, crie um projeto Web dinâmico JSP (Página de Serviço Java) básico e exporte-o como um arquivo WAR. Em seguida, copie o WAR para a pasta webapps do Apache Tomcat na máquina virtual e, em seguida, execute-o em um navegador.
Por padrão, quando o serviço Tomcat for instalado, ele será definido para iniciar manualmente. Você pode mudá-lo para iniciar automaticamente, usando o snap-in Serviços. Inicie o snap-in Serviços clicando em Iniciar do Windows, Ferramentas Administrativas e em Serviços. Clique duas vezes no serviço Apache Tomcat e defina Tipo de inicialização como Automático.
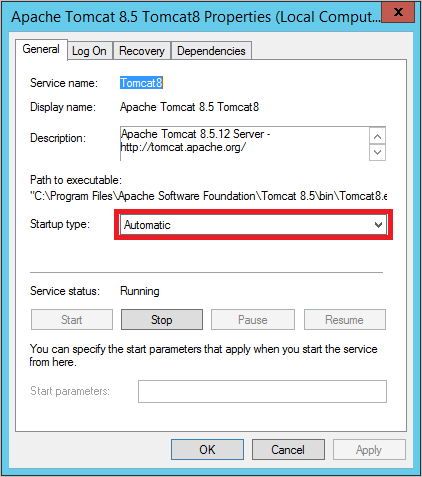
A vantagem de fazer com que o Tomcat seja iniciado automaticamente é que ele começa a ser executado quando a máquina virtual é reinicializada (por exemplo, após a instalação das atualizações de software que exigem uma reinicialização).
Próximas etapas
É possível saber mais sobre outros serviços (como o Armazenamento do Azure, barramento de serviço e Banco de Dados SQL) que talvez você deseje incluir nos aplicativos Java. Exibir as informações disponíveis no Central de desenvolvedores do Java.