Publicar um aplicativo Web ASP.NET para uma VM do Azure a partir do Visual Studio
Este documento descreve como publicar um aplicativo Web ASP.NET em uma VM (máquina virtual) do Azure usando o recurso de publicação do Microsoft Azure Máquinas Virtuais no Visual Studio 2019.
Pré-requisitos
Para usar o Visual Studio para publicar um projeto ASP.NET em uma VM do Azure, a VM deve estar configurada corretamente.
O computador deve ser configurado para executar um aplicativo Web ASP.NET e ter o WebDeploy instalado. Para obter mais informações, consulte Criar uma VM ASP.NET com o WebDeploy.
A VM deve ter um nome DNS configurado. Para obter mais informações, confira Criar um nome de domínio totalmente qualificado no portal do Azure para uma VM do Windows.
Publicar seu aplicativo Web ASP.NET na VM do Azure usando o Visual Studio
A seção a seguir descreve como publicar um aplicativo Web ASP.NET existente em uma máquina virtual do Azure.
Abra sua solução de aplicativo Web no Visual Studio 2019.
Clique com o botão direito do mouse no projeto no Gerenciador de Soluções e escolha Publicar...
Use a seta à direita da página para rolar pelas opções de publicação até encontrar Máquinas Virtuais do Microsoft Azure.

Selecione o ícone Máquinas Virtuais do Microsoft Azure e depois Publicar.
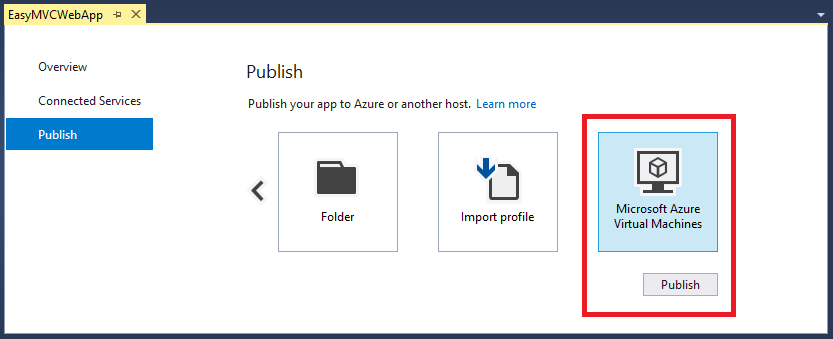
Escolha a conta adequada (com a assinatura do Azure conectada à sua máquina virtual).
- Se estiver conectado ao Visual Studio, a lista de contas é preenchida com todas as suas contas autenticadas.
- Se não estiver conectado ou se a conta de que precisa não estiver listada, escolha "Adicionar uma conta..." e siga os prompts para fazer logon.
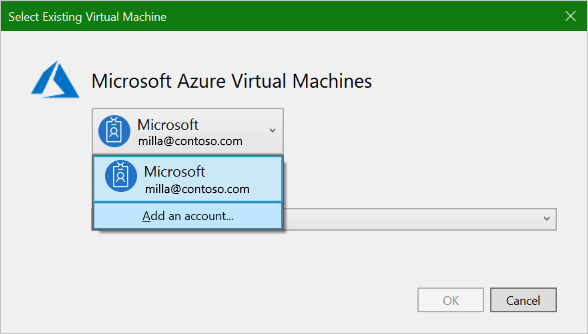
Selecione a VM apropriada na lista de Máquinas Virtuais Existentes.
Observação
O preenchimento dessa lista pode demorar um pouco.
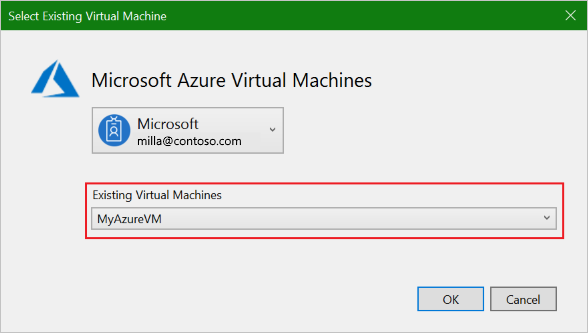
Clique em OK para começar a publicar.
Quando solicitado a obter credenciais, forneça o nome de usuário e a senha de uma conta de usuário na VM de destino configurada com direitos de publicação. Essas credenciais normalmente são o nome de usuário e a senha do administrador usados ao criar a VM.
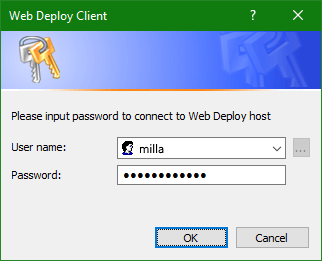
Aceite o certificado de segurança.

Observe a janela de Saída para verificar o progresso da operação de publicação.
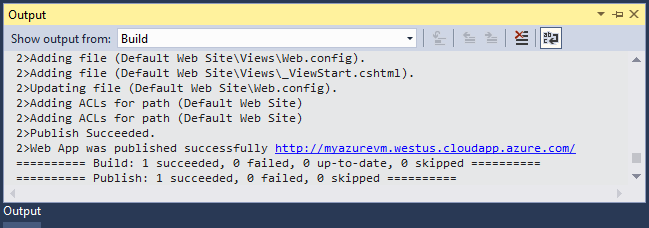
Se a publicação for bem-sucedida, um navegador é inicializado para abrir a URL do site recém-publicado.
Sucesso!
Você publicou com êxito seu aplicativo Web para uma máquina virtual do Azure.
Opções da página Publicação
Depois de concluir o assistente de publicação, a página Publicação é aberta no documento junto com o novo perfil de publicação selecionado.
Republicar
Para publicar atualizações em seu aplicativo Web, selecione o botão Publicar na página Publicar.
- Se solicitado, insira nome de usuário e senha.
- A publicação começa imediatamente.

Modificar as configurações de perfil da publicação
Para exibir e modificar as configurações de perfil da publicação, selecione Configurações....

Suas configurações devem se parecer com isto:

Salvar nome de usuário e senha
- Evite fornecer informações de autenticação toda vez que publicar. Para fazer isso, preencha os campos Nome de Usuário e Senha e selecione a caixa Salvar senha .
- Use o botão Validar Conexão para confirmar que foram inseridas as informações corretas.
Implantar para limpar o servidor Web
Se você quiser garantir que o servidor Web tenha uma cópia limpa do aplicativo Web após cada upload e que nenhum outro arquivo seja deixado de uma implantação anterior, você poderá verificar a caixa de seleção Remover arquivos adicionais na caixa de seleção de destino na guia Configurações .
Aviso: publicar com essa configuração exclui todos os arquivos que existem no servidor Web (diretório wwwroot). Verifique se você sabe o estado do computador antes de publicar com essa opção habilitada.
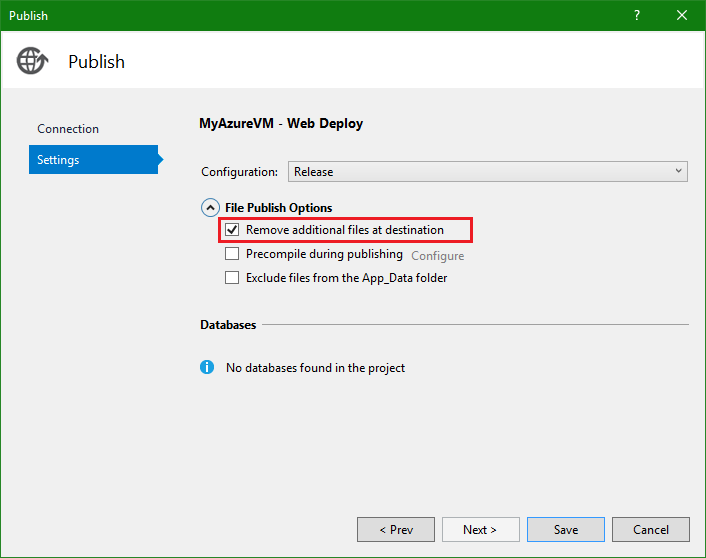
Próximas etapas
Configurar CI/CD para implantação automática à VM do Azure
Para configurar um pipeline de entrega contínua com o Azure Pipelines, confira Implantar a uma máquina virtual do Windows.