Estender grupos de disponibilidade AlwaysOn locais para o Azure
Os grupos de disponibilidade AlwaysOn fornecem alta disponibilidade para grupos de bancos de dados adicionando réplicas secundárias. Essas réplicas permitem o failover dos bancos de dados em caso de falha. Além disso, elas podem ser usadas para descarregar cargas de trabalho de leitura ou tarefas de backup.
Você pode estender grupos de disponibilidade locais para o Microsoft Azure provisionando uma ou mais máquinas virtuais do Azure com o SQL Server e, depois, adicionando-as como réplicas aos grupos de disponibilidade locais.
Este tutorial pressupõe que você tenha o seguinte:
- Uma assinatura ativa do Azure. Você pode se inscrever para uma avaliação gratuita.
- Um grupo de disponibilidade AlwaysOn local existente. Para obter mais informações sobre os grupos de disponibilidade, consulte Grupos de disponibilidade AlwaysOn.
- Conectividade entre a rede local e sua rede virtual do Azure. Para obter mais informações sobre como criar essa rede virtual, consulte Criar uma conexão site a site usando o portal do Azure (clássico).
Importante
O Azure tem dois modelos de implantação diferentes para criar e trabalhar com recursos: Resource Manager e Clássico. Este artigo aborda o uso do modelo de implantação Clássica. A Microsoft recomenda que a maioria das implantações novas use o modelo do Gerenciador de Recursos.
Assistente de adição de réplica do Azure
Esta seção mostra como usar o Assistente de Adição de Réplica do Azure para estender sua solução do grupo de disponibilidade AlwaysOn para incluir réplicas do Azure.
Importante
O Assistente para Adicionar uma Réplica do Azure dá suporte apenas a máquinas virtuais criadas com o modelo de implantação Clássico. As novas implantações de VM devem usar o modelo mais novo do Resource Manager. Se você estiver usando VMs com o Resource Manager, deverá adicionar manualmente a réplica secundária do Azure usando comandos Transact-SQL (não mostrados aqui). Esse assistente não funcionará no cenário do Resource Manager.
De dentro do SQL Server Management Studio, expanda Alta Disponibilidade AlwaysOn>Grupos de Disponibilidade>[Nome do seu Grupo de Disponibilidade] .
Clique com o botão direito em Réplicas da Disponibilidade, em seguida, clique em Adicionar Réplica.
Por padrão, o Assistente de Adição de Réplica ao Grupo de Disponibilidade é exibido. Clique em Próximo. Se você tiver selecionado a opção Não mostrar esta página novamente na parte inferior da página durante uma inicialização anterior desse assistente, esta tela não será exibida.
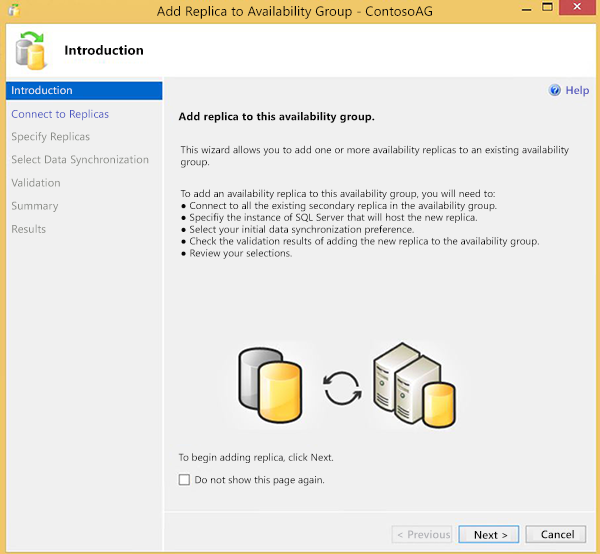
Você precisará se conectar a todas as réplicas secundárias existentes. Você pode clicar em Conectar... ao lado de cada réplica ou clicar em Conectar Tudo... na parte inferior da tela. Após a autenticação, clique em Avançar para prosseguir para a próxima tela.
Na página Especificar Réplicas, várias guias são listadas na parte superior: Réplicas, Pontos de Extremidade, Preferências de Backup e Ouvinte. Na guia Réplicas, clique em Adicionar Réplica do Azure… para inicializar o Assistente Adicionar Réplica do Azure.
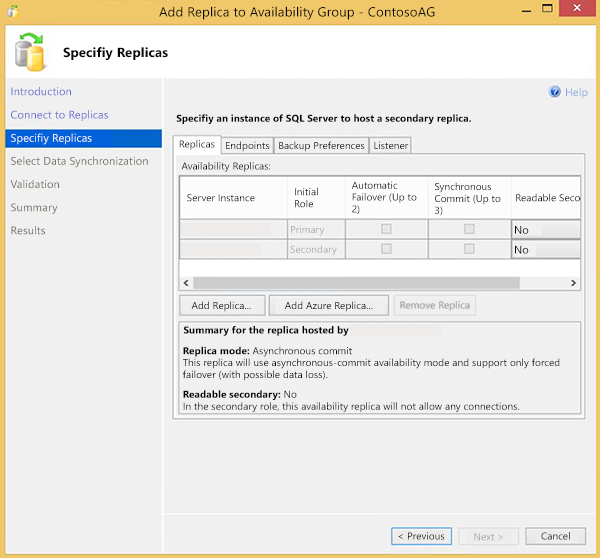
Selecione um Certificado de gerenciamento do Azure existente no repositório de certificados local do Windows se você tiver instalado um antes. Selecione ou insira a ID de uma assinatura do Azure se tiver usado uma antes. Você pode clicar em Baixar para baixar e instalar um Certificado de gerenciamento do Azure e baixar a lista de assinaturas usando uma conta do Azure.
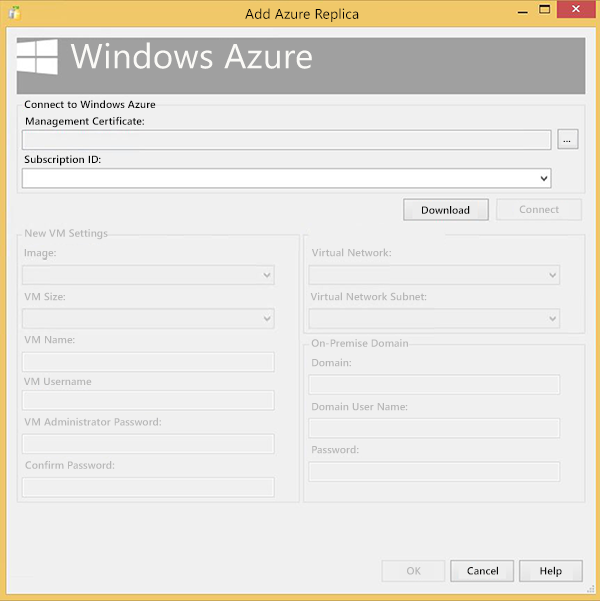
Você preencherá cada campo da página com valores que serão usados para criar a VM (máquina virtual) do Azure que hospedará a réplica.
Configuração Descrição Imagem Selecione a combinação desejada de SO e SQL Server Tamanho da MV Selecione o tamanho da VM que melhor atenda às suas necessidades de negócios Nome da VM Especifique um nome exclusivo para a nova VM. O nome deve conter entre 3 e 15 caracteres, pode conter apenas letras, números e hifens e precisa começar com uma letra e terminar com uma letra ou número. Nome de usuário da VM Especifique um nome de usuário que se tornará a conta de administrador na VM Senha do administrador da VM Especifique uma senha para a nova conta Confirmar Senha Confirme a senha para a nova conta Rede Virtual Especifique a rede virtual do Azure que a nova VM deve usar. Para obter mais informações sobre redes virtuais, consulte Visão Geral da Rede Virtual. Sub-rede da rede virtual Especifique a sub-rede da rede virtual que a nova VM deve usar Domínio Confirme se o valor preenchido previamente para o domínio está correto Nome de usuário do domínio Especifique uma conta que esteja no grupo de administradores locais em nós do cluster local Senha Especifique a senha para o nome de usuário do domínio Clique em OK para validar as configurações de implantação.
Os termos legais são exibidos em seguida. Leia e clique em OK se você concordar com os termos.
A página Especificar Réplicas é exibida novamente. Verifique as configurações da nova réplica do Azure nas guias Réplicas, Pontos de Extremidade, e Preferências de Backup. Modifique as configurações para atender às suas necessidades de negócios. Para obter mais informações sobre os parâmetros contidos nessas guias, consulte Especificar Página de Réplicas (Assistente para Novo Grupo de Disponibilidade/Assistente para Adicionar Réplica). Observe que os ouvintes não podem ser criados usando a guia Ouvinte para os Grupos de Disponibilidade que contêm réplicas do Azure. Além disso, se um ouvinte já tiver sido criado antes de iniciar o assistente, você receberá uma mensagem indicando que não há suporte no Azure. Veremos como criar os ouvintes na seção Criar um Ouvinte do Grupo de Disponibilidade.
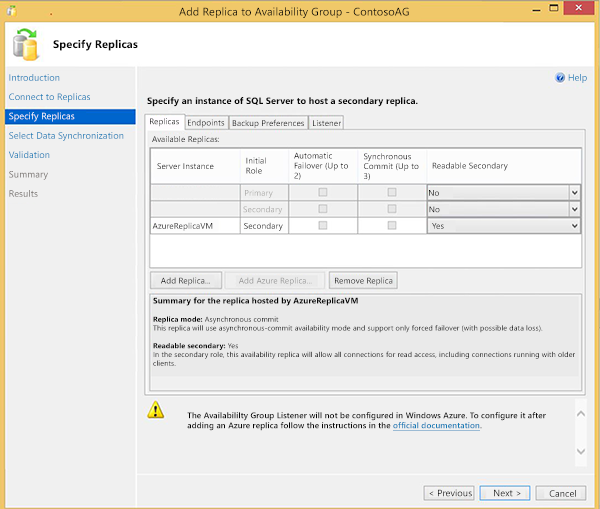
Clique em Próximo.
Selecione o método de sincronização de dados que você deseja usar na página Selecionar Sincronização de Dados Inicial e clique em Próximo. Na maioria dos cenários, selecione Sincronização Completa de Dados. Para obter mais informações sobre métodos de sincronização de dados, consulte Selecionar a página Sincronização de Dados Inicial (assistentes de grupo de disponibilidade AlwaysOn).
Examine os resultados na página Validação . Corrija os problemas pendentes e execute novamente a validação, se necessário. Clique em Próximo.
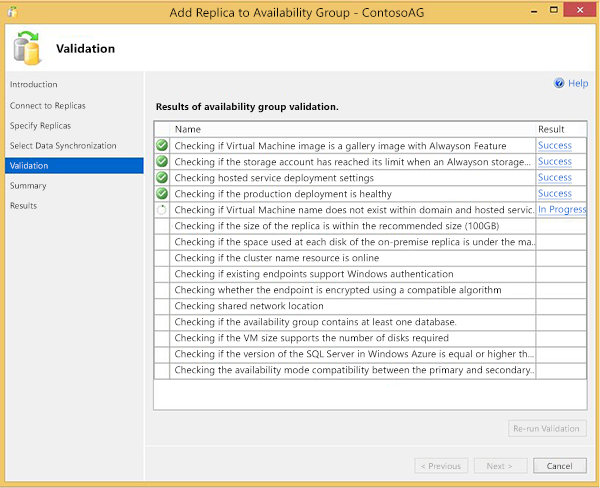
Examine as configurações na página Resumo, em seguida, clique em Concluir.
O processo de provisionamento tem início. Quando o assistente for concluído com êxito, clique em Fechar para sair dele.
Observação
O Assistente para Adicionar Réplica do Azure cria um arquivo de log em Usuários\Nome do Usuário\AppData\Local\SQL Server\AddReplicaWizard. Esse arquivo de log pode ser usado para solucionar problemas de implantações de réplica do Azure com falha. Se o assistente falhar durante a execução de alguma ação, todas as operações anteriores serão revertidas, incluindo a exclusão da VM provisionada.
Criar um ouvinte de grupo de disponibilidade
Após o grupo de disponibilidade ter sido criado, você deve criar um ouvinte para os clientes se conectarem às réplicas. Os ouvintes direcionam conexões de entrada para a réplica primária ou uma réplica secundária somente leitura. Para obter mais informações sobre os ouvintes, consulte Configurar um ouvinte de ILB para os Grupos de Disponibilidade AlwaysOn no Azure.
Próximas etapas
Além de usar o Assistente de Adição de Réplica do Azure para estender seu grupo de disponibilidade AlwaysOn ao Azure, você também pode mover algumas cargas de trabalho do SQL Server completamente para o Azure. Para começar, consulte Provisionando uma Máquina Virtual do SQL Server no Azure.
Para outros tópicos relacionados à execução do SQL Server em VMs do Azure, consulte SQL Server em Máquinas Virtuais do Azure.