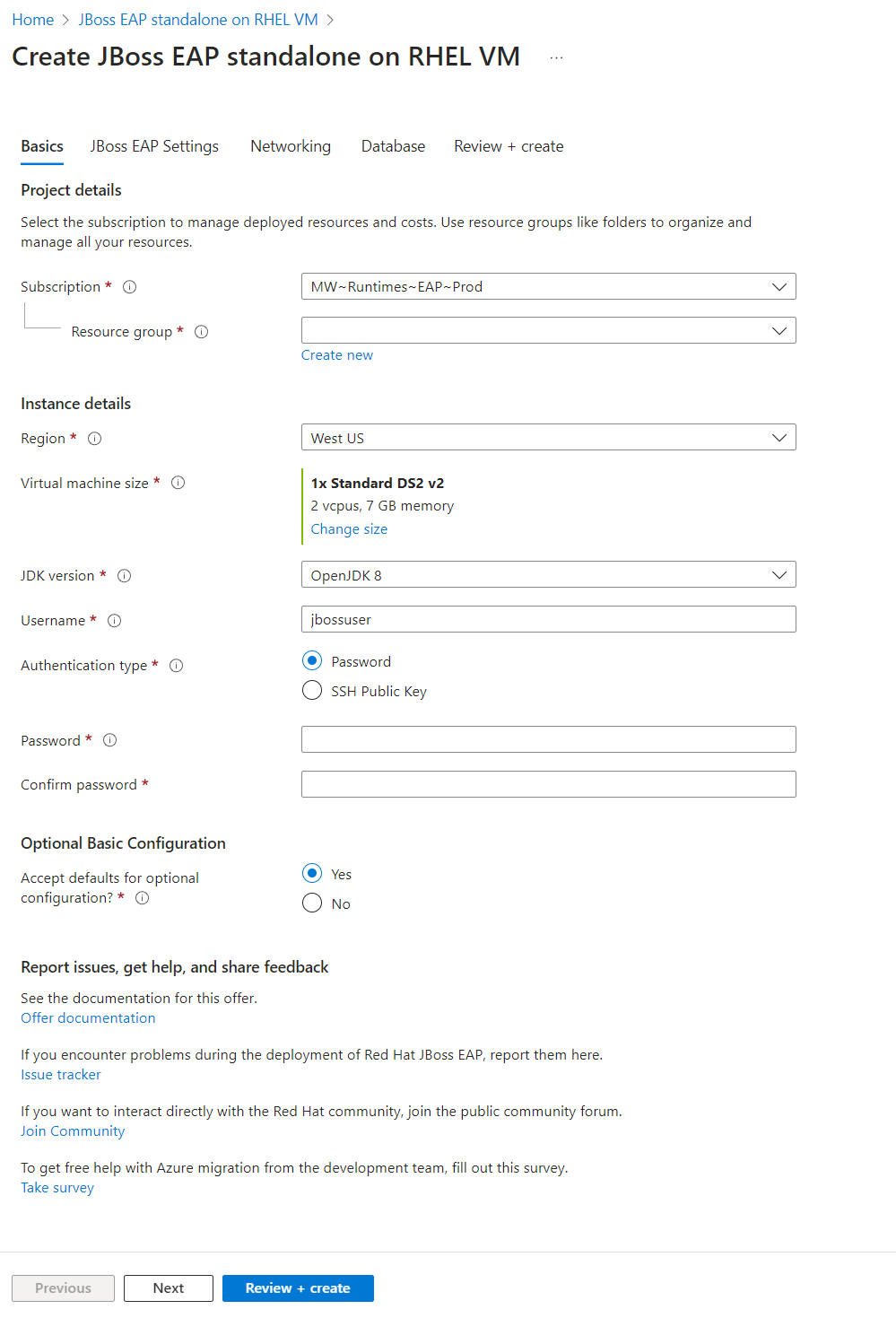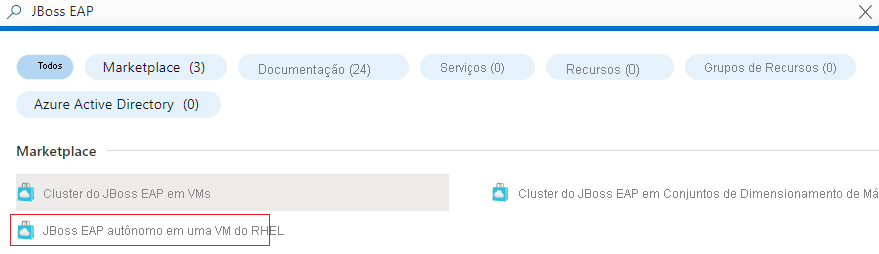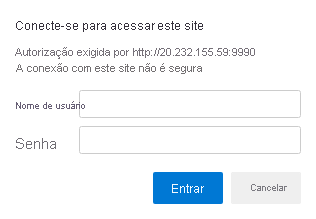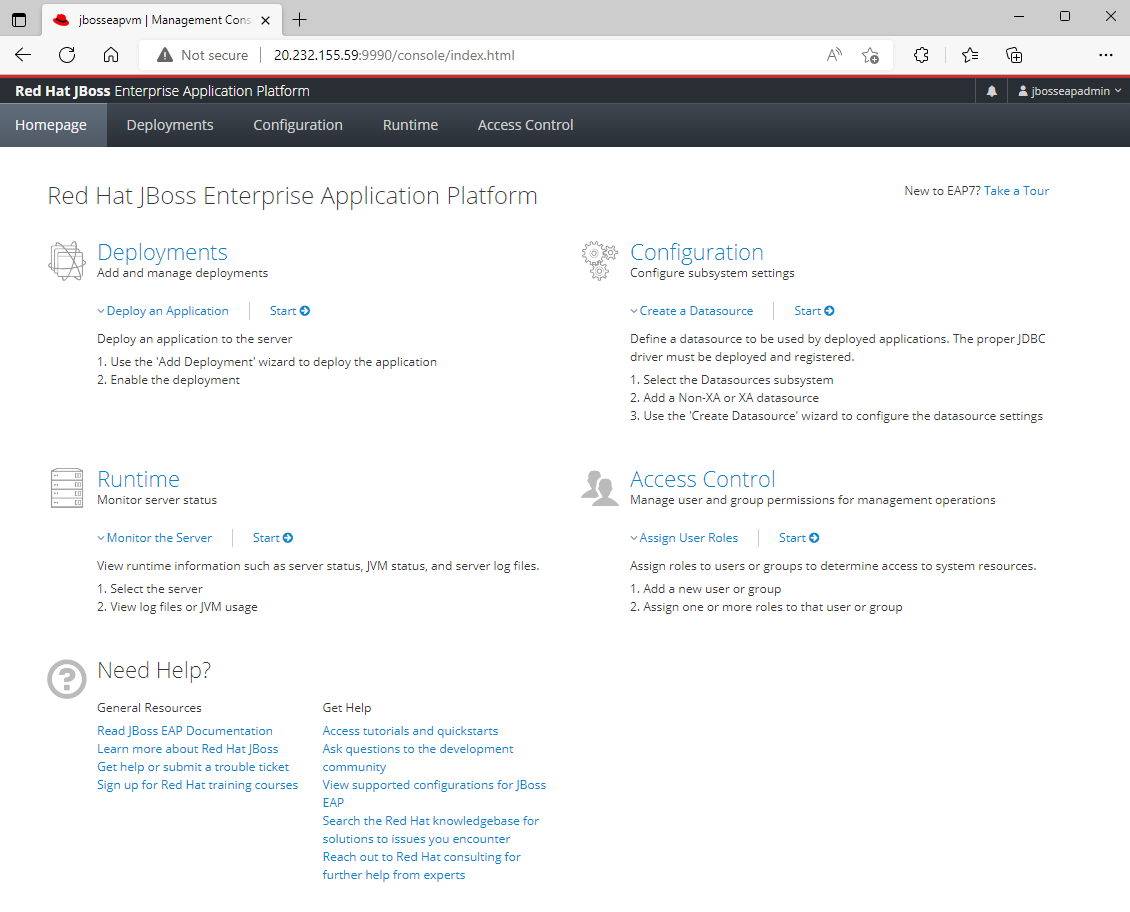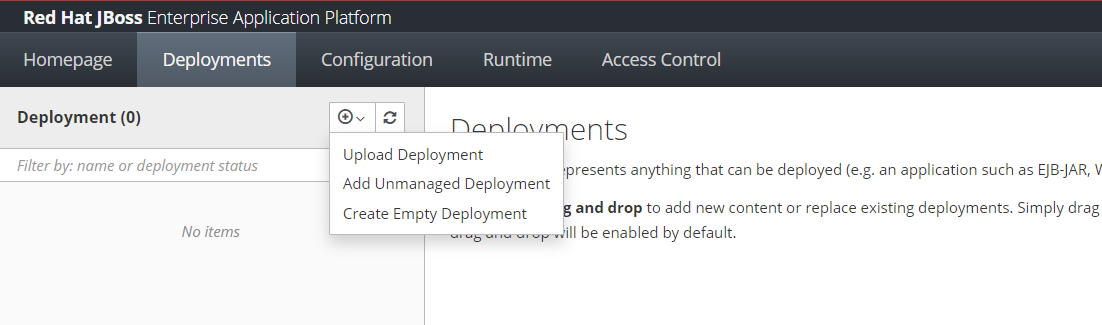Início Rápido: implantar o JBoss EAP Server em uma máquina virtual do Azure usando o portal do Microsoft Azure
Este artigo mostra como implantar rapidamente o JBoss EAP Server em uma máquina virtual (VM) do Azure usando o portal do Microsoft Azure.
Pré-requisitos
- Caso você não tenha uma assinatura do Azure, crie uma conta gratuita do Azure antes de começar.
- Instale a CLI do Azure.
- Instale uma implementação Java SE versão 8 ou posterior – por exemplo, o build da Microsoft do OpenJDK.
- Instale o Maven, versão 3.5.0 ou superior.
- Certifique-se de que a identidade do Azure que você usa para entrar tenha a função Colaborador ou a função Proprietário na assinatura atual. Para ter uma visão geral das funções do Azure, confira O que é o RBAC do Azure (controle de acesso baseado em função do Azure)?
Implantar o JBoss EAP Server na VM do Azure
As etapas desta seção o direcionam a implantação do JBoss EAP Server em VMs do Azure.
As etapas a seguir mostram como encontrar o servidor JBoss EAP na oferta de VM do Azure e preencher o painel Básico:
Na barra de pesquisa na parte superior do portal do Azure, insira JBoss EAP. Nos resultados da pesquisa, na seção Marketplace, selecione JBoss EAP autônomo on RHEL VM. No menu suspenso, certifique-se de que PAYG esteja selecionado.
Como alternativa, você pode ir diretamente para o JBoss EAP autônomo na oferta de VM do RHEL. Nesse caso, o plano correto já está selecionado para você.
Em ambos os casos, essa oferta implementa o JBoss EAP fornecendo sua assinatura do Red Hat no momento da implantação e o executa no Red Hat Enterprise Linux usando uma configuração de pagamento conforme o uso para a VM básica.
Na página da oferta, selecione Criar.
No painel Informações básicas, verifique se o valor mostrado no campo Assinatura é o mesmo que tem as funções listadas na seção de pré-requisitos.
Você deve implantar a oferta em um grupo de recursos vazio. No campo Grupo de recursos, selecione Criar e preencha um valor para o grupo de recursos. Como os grupos de recursos devem ser exclusivos em uma assinatura, escolha um nome exclusivo. Uma maneira fácil de ter nomes exclusivos é usar uma combinação de suas iniciais, a data de hoje e algum identificador. Por exemplo,
ejb0823jbosseapvm.Em Detalhes da instância, selecione a região para a implantação.
Deixe o tamanho padrão da VM para Tamanho da máquina virtual.
Deixe a opção padrão OpenJDK 8 para a versão do JDK.
Deixe o valor padrão jbossuser para Nome de usuário.
Deixe a opção padrão Senha para tipo de Autenticação.
Preencha a senha para Senha. Use o mesmo valor para Confirmar a senha.
Em Configuração Básica Opcional, deixe a opção padrão Sim para Aceitar os padrões da configuração opcional.
Role até a parte inferior do painel Noções básicas e observe os links úteis para Relatar problemas, obter ajuda e compartilhar comentários.
Selecione Avançar: configurações do JBoss EAP.
As etapas a seguir mostram como preencher o painel Configurações do JBoss EAP e iniciar a implantação.
- Deixe o valor padrão jbossadmin para Nome de usuário do administrador do JBoss EAP.
- Preencha a senha do JBoss EAP para Senha do JBoss EAP. Use o mesmo valor para Confirmar a senha. Anote o valor para uso posterior.
- Deixe a opção padrão Não para Conectar-se a um Red Hat Satellite Server existente?.
- Selecione Examinar + criar. Depois que a mensagem em verde Validação aprovada for exibida na parte superior. Se a mensagem não for exibida, corrija os problemas de validação e selecione Revisar + criar novamente.
- Selecione Criar.
- Acompanhe o progresso da implantação na página Implantação em andamento.
Dependendo das condições de rede e de outras atividades em sua região selecionada, a implantação pode levar até 6 minutos para ser concluída. Depois disso, você deverá ver o texto Sua implantação está concluída exibido na página de implantação.
Opcional: verificar a funcionalidade da implantação
Abra o grupo de recursos que você acabou de criar no portal do Azure.
Selecione o recurso de VM chamado
jbosieapVm.No painel Visão geral, observe o Endereço IP público atribuído ao adaptador de rede.
Copie o endereço IP público.
Cole o endereço IP público em um navegador da Web conectado à Internet, acrescente
:9990e pressione Enter. Você deverá ver a tela familiar de entrada do console de gerenciamento do Red Hat JBoss Enterprise Application Platform, conforme mostrado na seguinte captura de tela:Preencha o valor de Nome de usuário do administrador do JBoss EAP, que é jbossadmin. Preencha o valor de Senha JBoss EAP que você especificou anteriormente para Senha. Selecione Entrar.
Você verá a página de boas-vindas do console de gerenciamento da Red Hat JBoss Enterprise Application Platform, conforme mostrado na captura de tela a seguir.
Observação
Você também pode seguir o guia Conectar-se a ambientes de forma privada usando o host do Azure Bastion e jumpboxes e visitar o console de gerenciamento da Red Hat JBoss Enterprise Application Platform com a URL http://<private-ip-address-of-vm>:9990.
Opcional: implantar o aplicativo no servidor JBoss EAP
As etapas a seguir mostram como criar um aplicativo "Olá, Mundo" e implantá-lo no JBoss EAP:
Use as seguintes etapas para criar um projeto do Maven:
Abra um terminal ou prompt de comando.
Navegue até o diretório onde você deseja criar o seu projeto.
Execute o comando do Maven a seguir para criar um novo aplicativo Web do Java. Certifique-se de substituir
<package-name>pelo nome do pacote desejado e<project-name>pelo nome do projeto.mvn archetype:generate -DgroupId=<package-name> -DartifactId=<project-name> -DarchetypeArtifactId=maven-archetype-webapp -DinteractiveMode=false
Use as seguintes etapas para atualizar a estrutura do projeto:
Navegue até o diretório de projeto recém-criado – por exemplo, helloworld.
O diretório do projeto tem a seguinte estrutura:
helloworld ├── src │ └── main │ ├── java │ └── webapp │ └── WEB-INF │ └── web.xml └── pom.xml
Use as seguintes etapas para adicionar uma classe servlet:
No diretório src/main/java, crie um novo pacote – por exemplo,
com.example.Dentro deste pacote, crie uma nova classe Java chamada HelloWorldServlet.java com o seguinte conteúdo:
package com.example; import java.io.IOException; import javax.servlet.ServletException; import javax.servlet.annotation.WebServlet; import javax.servlet.http.HttpServlet; import javax.servlet.http.HttpServletRequest; import javax.servlet.http.HttpServletResponse; @WebServlet("/hello") public class HelloWorldServlet extends HttpServlet { protected void doGet(HttpServletRequest request, HttpServletResponse response) throws ServletException, IOException { response.getWriter().print("Hello World!"); } }
Use as seguintes etapas para atualizar o arquivo pom.xml:
Adicione dependências para APIs Java EE ao arquivo pom.xml para garantir que você tenha as bibliotecas necessárias para compilar o servlet:
<dependencies> <dependency> <groupId>javax.servlet</groupId> <artifactId>javax.servlet-api</artifactId> <version>4.0.1</version> <scope>provided</scope> </dependency> </dependencies>
Crie o projeto executando
mvn packageno diretório raiz do seu projeto. Este comando gera um arquivo .war no diretório de destino.Use as seguintes etapas para implantar o aplicativo no JBoss EAP:
Após a implantação, acesse o seu aplicativo "Olá, Mundo" navegando até
http://<public-ip-address-of-ipconfig1>:8080/helloworld/hellono navegador da Web.
Limpar os recursos
Para evitar cobranças do Azure, limpe recursos desnecessários. Execute o comando a seguir para remover o grupo de recursos, a VM, a interface de rede, a rede virtual e todos os recursos relacionados.
az group delete --name <resource-group-name> --yes --no-wait
Próximas etapas
Saiba mais sobre a migração de aplicativos JBoss EAP para o JBoss EAP em VMs do Azure seguindo estes links: