Trabalhando com pacotes para baixar conteúdo
No Microsoft Collaborate (MS Collaborate), o conteúdo para download está disponível como Pacotes que contêm os arquivos a serem baixados. Os pacotes têm metadados associados a eles para facilitar a localização dos pacotes certos, como uma descrição, um tipo de pacote, uma data de publicação e palavras-chave.
Quais pacotes você pode baixar depende dos compromissos aos quais você pertence. Durante a publicação, os Editores de Conteúdo direcionam compromissos específicos para o pacote. Se você for um participante de um compromisso, poderá ver os pacotes desse compromisso. Isso significa que os usuários só podem ver pacotes associados a compromissos aos quais pertencem.
O MS Collaborate fornece dois mecanismos para baixar pacotes de conteúdo:
- A página Ms Collaborate Packages no portal permite que você encontre pacotes e baixe arquivos individuais de um pacote.
- O Gerenciador de Distribuição do MS Collaborate pode ser instalado em seu computador local para baixar vários arquivos e pacotes de uma só vez.
Independentemente do mecanismo de download usado, os usuários verão os mesmos pacotes no portal que no Gerenciador de Distribuição.
O Publicador de Conteúdo é uma função de permissões no MS Collaborate associada a compromissos. Neste momento, somente os usuários da Microsoft podem publicar em compromissos. Os Proprietários do Engagement definem quais usuários têm permissões do Publicador de Conteúdo.
Localizando pacotes no portal do MS Collaborate
Na página Pacotes , você pode filtrar e pesquisar pacotes com base em vários critérios, incluindo:
- palavras no nome,
- o Programa ou Compromisso ao qual o pacote pertence,
- quando o pacote foi publicado,
- o tipo de arquivos no pacote e
- usando palavras-chave.
Por exemplo, se você estiver procurando um pacote específico do Windows Build e souber o número de build, poderá inseri-lo como um filtro. Cada caixa de filtro é cumulativa, para que você possa começar com menos filtros e adicionar mais para limitar o número de pacotes retornados até encontrar o que está procurando. Você também pode classificar a lista de pacotes por coluna para ajudar na localização de pacotes.
O Gerenciador de Distribuição tem recursos básicos de pesquisa/classificação, mas o portal fornece uma experiência de pesquisa/filtro mais avançada. Se você tiver muitos pacotes disponíveis, é recomendável usar a pesquisa do portal para encontrar o pacote certo e, em seguida, pesquisar o nome do pacote no Gerenciador de Distribuição.
Como baixar arquivos do portal do MS Collaborate
No Painel, clique em "Pacotes" para acessar a página Pacotes , onde você verá uma lista de todos os pacotes disponíveis para download.
Pesquisa ou use Filtros Avançados para localizar o pacote que você deseja baixar. Os filtros são cumulativos para ajudar a restringir a pesquisa. Use o botão "Limpar Filtros" para remover todos os filtros.
- Clique no ícone Filtros Avançados para alternar a exibição dos campos Filtro Avançado.

- Clique no ícone Filtros Avançados para alternar a exibição dos campos Filtro Avançado.
Ao localizar o pacote que deseja baixar, clique nele para abrir o pacote. Você encontrará todos os detalhes sobre o pacote e uma lista de arquivos disponíveis para download.
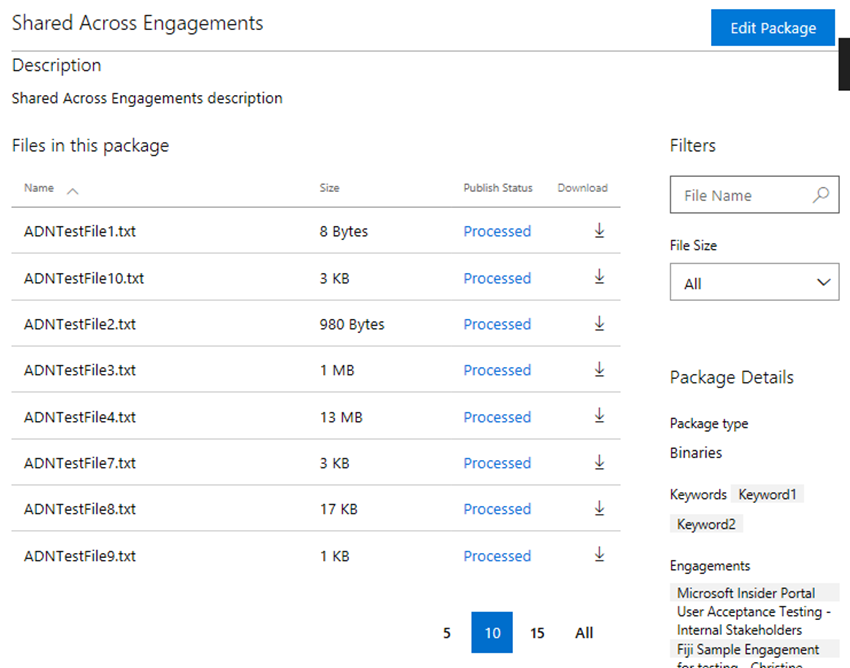
Clique em cada arquivo para iniciar o download. No portal do MS Collaborate, você pode baixar um arquivo por vez.
Usando o Gerenciador de Distribuição para downloads de vários arquivos
Se você quiser baixar um pacote inteiro com vários arquivos ou pacotes grandes, recomendamos instalar o Gerenciador de Distribuição. O Gerenciador de Distribuição é um aplicativo cliente ClickOnce que será atualizado conforme necessário.
Esse aplicativo cliente se conecta aos serviços do MS Collaborate usando as mesmas credenciais que você usa para fazer logon no portal do MS Collaborate. Todos os mesmos pacotes que você pode ver no portal do MS Collaborate serão exibidos no Gerenciador de Distribuição.
Além de baixar vários arquivos ao mesmo tempo, você pode enfileirar muitos pacotes para execução em segundo plano e também personalizar as configurações de download para resolver problemas de conexão.
Como instalar o Gerenciador de Distribuição
Na página Pacotes , clique no botão Baixar Gerenciador de Distribuição na parte superior da página.

Se você já estiver conectado ao Centro de Desenvolvimento, ao clicar no botão Gerenciador de Distribuição, o Gerenciador de Distribuição iniciará e entrará com a mesma conta usada para fazer logon no MS Collaborate.
Como fazer logon no Distribution Manager
O Gerenciador de Distribuição usa a mesma conta que você usa para o MS Collaborate. Se você iniciá-lo no portal do MS Collaborfate, você será conectado automaticamente. Se você ainda não estiver conectado ao MS Collaborate ou se estiver usando uma conta MSA para acessar o site, talvez seja necessário fazer logon no Gerenciador de Distribuição novamente. Isso usará a mesma conta e processo usados para fazer logon no portal do MS Collaborate.
Inicie o aplicativo Gerenciador de Distribuição em seu computador selecionando o botão Gerenciador de Distribuição na página Pacotes no portal do MS Collaborate OU navegando até o Gerenciador de Distribuição na lista de aplicativos do computador.
Você verá a mesma tela de logon exibida quando fizer logon no Centro de Desenvolvimento ou no MS Collaborate. Selecione a conta apropriada, insira sua senha e o Gerenciador de Distribuição se conectará à sua conta do MS Collaborate.
Como baixar pacotes usando o Distribution Manager
- No Gerenciador de Distribuição, pesquise pacotes usando a funcionalidade de pesquisa ou rolando pela lista de pacotes.
- Você pode selecionar vários arquivos em um pacote ou vários pacotes a serem baixados. Até quatro pacotes podem ser baixados por vez.
- Você pode selecionar a pasta que deseja baixar usando o botão Procurar .
- Clique em Baixar para iniciar o download dos pacotes selecionados.
- Os ícones são atualizados para indicar o status para pacotes que estão na fila para download.
Você verá os arquivos que estão baixando agora , bem como os pacotes que estão na fila para download. Você pode clicar em Baixar Agora para ver apenas os arquivos que estão sendo baixados.
Você também pode navegar até Verificar downloads agora no Menu no Gerenciador de Distribuição.

Observação
- Você pode pausar o download e, em seguida, retomar para continuar baixando.
- Você pode forçar uma sincronização do Gerenciador de Distribuição clicando no item de menu e selecionando Verificar downloads agora.
- Clicar em Configurações no Menu permite que você faça personalizações.
Personalizando as configurações do Gerenciador de Distribuição
No Gerenciador de Distribuição, você pode acessar Configurações no menu próximo ao nome do logon. As configurações do Gerenciador de Distribuição destinam-se a permitir que você personalize como os pacotes são baixados. Você pode ajustar as seguintes configurações:
- Tamanho do Bloco,
- Baixar Threads e
- Velocidades máximas.
É recomendável que você só os altere se estiver tendo problemas com o download que podem ser devido a uma conexão lenta ou não confiável.
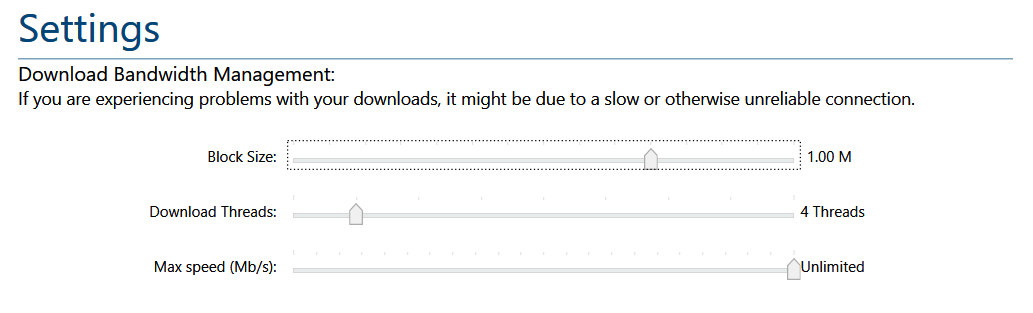
Notification
Os usuários podem configurar o endereço de email preferencial e escolher quais tipos de notificações receber para novos pacotes ou atualização de conteúdo.
- Clique no
 ícone configurações de engrenagem no canto superior direito e selecione Minhas preferências no menu suspenso.
ícone configurações de engrenagem no canto superior direito e selecione Minhas preferências no menu suspenso. - Verifique se o endereço de email preferencial está correto. Altere se necessário.
Comentários
Em breve: Ao longo de 2024, eliminaremos os problemas do GitHub como o mecanismo de comentários para conteúdo e o substituiremos por um novo sistema de comentários. Para obter mais informações, consulte https://aka.ms/ContentUserFeedback.
Enviar e exibir comentários de