Criando um aplicativo MFC
Um aplicativo do MFC é executável para Windows e se baseia na biblioteca Microsoft Foundation Class (MFC). Os executáveis MFC geralmente se enquadram em cinco tipos: aplicativos padrão do Windows, caixas de diálogo, aplicativos baseados em formulários, aplicativos no estilo do Explorer e aplicativos no estilo do navegador da Web. Para saber mais, veja:
O Assistente de aplicativo do MFC gera as classes e arquivos apropriados para qualquer um desses tipos de aplicativos, dependendo das opções selecionadas no assistente.
A maneira mais fácil de criar um aplicativo MFC é usar o Assistente de aplicativo do MFC (projeto de aplicativo MFC no Visual Studio 2019). Para criar um aplicativo de console MFC (um programa de linha de comando que usa bibliotecas MFC, mas é executado na janela do console), use o Assistente para Área de Trabalho do Windows e escolha as opções de Aplicativo de console e Cabeçalhos MFC.
Para criar um aplicativo baseado em caixa de diálogo ou formulários MFC
- No menu principal, escolha Arquivo>Novo>Projeto.
- Insira "MFC" na caixa de pesquisa e escolha Aplicativo MFC na lista de resultados.
- Modifique os padrões conforme necessário e pressione Criar para abrir o Assistente de aplicativo do MFC.
- Modifique os valores de configuração conforme necessário e pressione Concluir.
Para obter mais informações, consulte Criando um aplicativo MFC baseado em formulários.
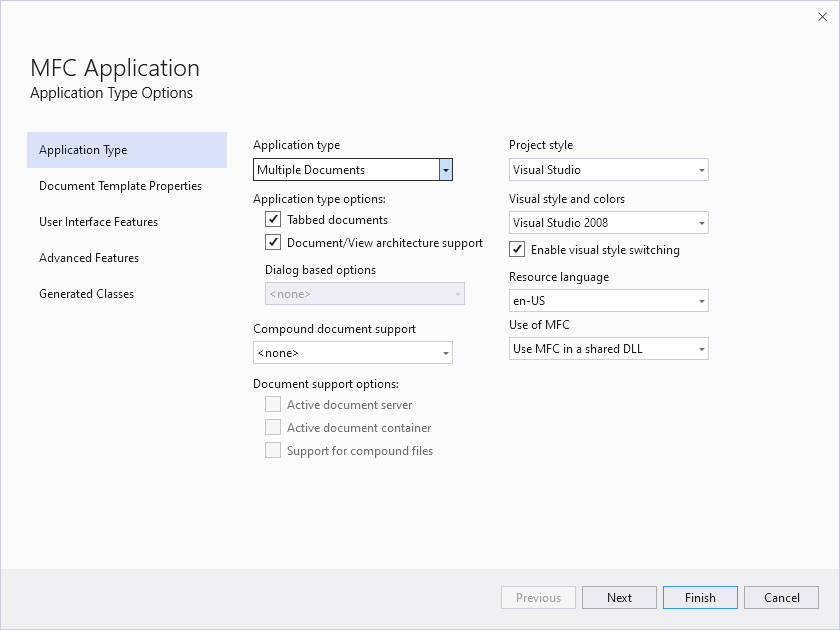
A caixa de diálogo mostra opções para o tipo de aplicativo, que é definido como documento único. As opções de tipo de aplicativo incluem documentos com guias, que é marcado, e suporte à arquitetura de documento/exibição, que é marcado. Há outras opções para estilo de projeto, linguagem de recurso e assim por diante, que são definidas com seus valores padrão.
Para criar um aplicativo de console do MFC
Um aplicativo de console do MFC é um programa de linha de comando que usa bibliotecas do MFC, mas é executado na janela do console.
- No menu principal, escolha Arquivo>Novo>Projeto.
- Digite "Área de trabalho" na caixa de pesquisa e, em seguida, escolha Assistente de área de trabalho do Windows na lista de resultados e, em seguida, pressione Avançar.
- Modifique o nome e o local do projeto conforme necessário e pressione Criar para abrir o Assistente da Área de Trabalho do Windows.
- Marque a caixa Cabeçalhos MFC e defina outros valores conforme necessário e pressione OK.
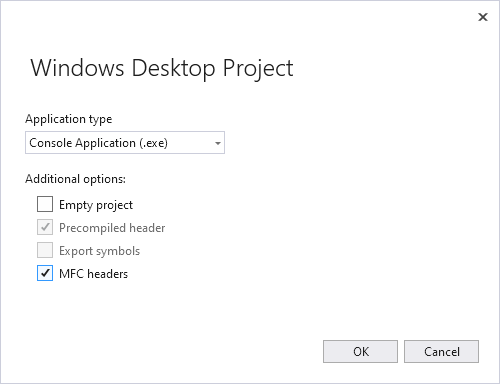
A caixa de diálogo mostra o tipo de aplicativo, definido como Aplicativo de Console (.exe). Em Opções Adicionais, o cabeçalho pré-compilado é verificado, assim como os cabeçalhos MFC. O cabeçalho pré-compilado é verificado automaticamente quando os cabeçalhos MFC são verificados.
Para criar um aplicativo baseado em caixa de diálogo ou formulários MFC
- No menu principal do Visual Studio, escolha Arquivo>Novo>Projeto.
- Nos modelos instalados, escolha Visual C++>MFC/ATL. Se você não vê-los, use o instalador do Visual Studio para adicionar a funcionalidade MFC/ATL. Você pode acessar o instalador no menu do Visual Studio via Ferramentas>Obter Ferramentas e Recursos... No instalador, selecione Componentes individuais e procure por mfc e, em seguida, selecione a biblioteca apropriada para sua máquina, como Visual C++ MFC para x86 e x64 com mitigações de espectro.
- Escolha Aplicativo MFC no painel central.
- Modifique os valores de configuração conforme necessário e pressione OK.
Para obter mais informações, confira Criar um aplicativo do MFC com base em formulário.
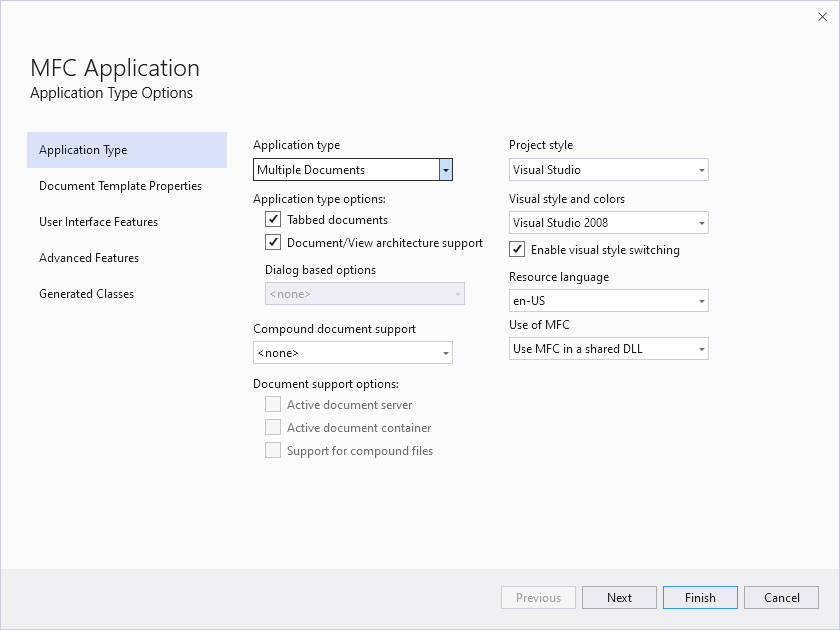
A caixa de diálogo mostra as várias configurações definidas como padrão, como o tipo de aplicativo definido como aplicativo de console.exe; o cabeçalho pré-compilado é verificado e o ciclo de vida de desenvolvimento de segurança (SDL) é verificado. Adicione cabeçalhos comuns para: MFC não está marcado, mas você o seleciona.
Para criar um aplicativo de console do MFC
Um aplicativo de console do MFC é um programa de linha de comando que usa bibliotecas do MFC, mas é executado na janela do console.
- No menu principal, escolha Arquivo>Novo>Projeto.
- Nos modelos instalados, escolha Visual C++>Windows Desktop.
- No painel central, escolha Assistente de Área de Trabalho do Windows.
- Modifique o nome do projeto conforme necessário e pressione OK para abrir o Assistente do Windows Desktop.
- Marque a caixa Cabeçalhos MFC e defina outros valores conforme necessário e pressione OK.
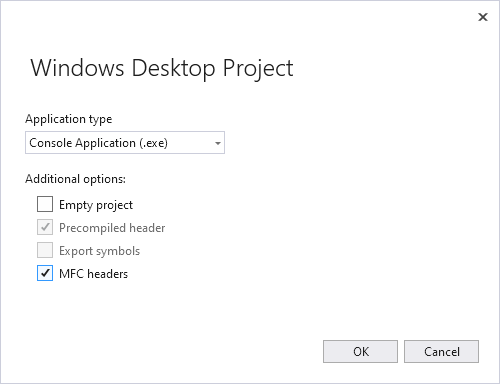
A caixa de diálogo mostra o tipo de aplicativo definido como Aplicativo de Console (.exe). Em opções adicionais, o cabeçalho pré-compilado é verificado e os cabeçalhos MFC são marcados.
Para criar um aplicativo baseado em caixa de diálogo ou formulários MFC
- No menu principal, escolha Arquivo>Novo>Projeto.
- Nos modelos instalados, escolha Visual C++>MFC.
- Escolha o Aplicativo do MFC no painel central.
- Clique em Avançar para iniciar o Assistente do aplicativo do MFCC.
Para obter mais informações, confira Criar um aplicativo do MFC com base em formulário.

A caixa de diálogo lista as configurações atuais do projeto, como: interface de vários documentos com guias, sem suporte a banco de dados, sem suporte a documentos compostos, barra de menus personalizável e interface de barra de ferramentas, aparência do aplicativo Visual Studio 2008, estilo de projeto do Visual Studio e suporte ao gerenciador de reinicialização.
Para criar um aplicativo de console do MFC
Um aplicativo de console do MFC é um programa de linha de comando que usa bibliotecas do MFC, mas é executado na janela do console.
- No menu principal, escolha Arquivo>Novo>Projeto.
- Nos modelos instalados, escolha Visual C++>Win32.
- Escolha Aplicativo do Console Win32 no painel central.
- Modifique o nome do projeto conforme necessário e pressione OK.
- Na segunda página do assistente, marque a caixa Adicionar cabeçalhos comuns para MFC, defina outros valores conforme necessário e pressione Concluir.
Após a criação do seu projeto, será possível exibir os arquivos criados no Gerenciador de Soluções. Para saber mais sobre os arquivos que o assistente cria para seu projeto, veja o arquivo ReadMe.txt gerado pelo projeto. Para saber mais sobre os tipos de arquivo, confira Tipos de arquivos criados para projetos do Visual Studio C++.
Confira também
Adicionando funcionalidade com assistentes de código
Páginas de propriedades
Comentários
Em breve: ao longo de 2024, vamos eliminar problemas do GitHub como o mecanismo de comentários para conteúdo e substituí-lo por um novo sistema de comentários. Para obter mais informações, consulte: https://aka.ms/ContentUserFeedback.
Enviar e exibir comentários de