Editor da Barra de Ferramentas (C++)
O Editor da Barra de Ferramentas permite que você crie recursos da barra de ferramentas e converta bitmaps em recursos da barra de ferramentas. O Editor da Barra de Ferramentas usa uma exibição gráfica. Ele mostra uma barra de ferramentas e botões que se assemelham muito à aparência em um aplicativo concluído.
A janela Editor da Barra de Ferramentas mostra dois modos de exibição de uma imagem de botão, o mesmo que a janela Editor de Imagens. Uma barra dividida separa os dois painéis. Para alterar os tamanhos relativos dos painéis, você pode arrastar a barra dividida de um lado para o outro. O painel ativo exibe uma borda de seleção e, acima das duas exibições da imagem, está a barra de ferramentas do assunto.
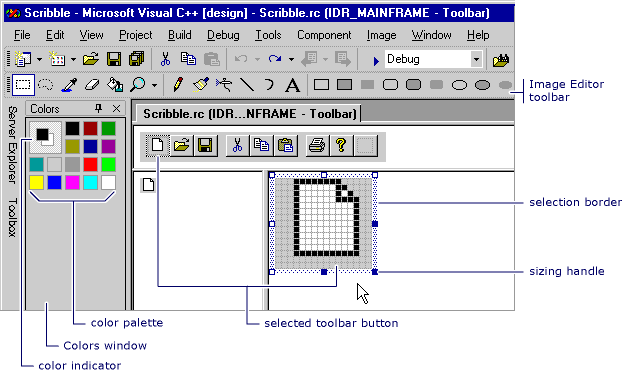
Editor de barra de ferramentas
O Editor da Barra de Ferramentas é semelhante ao Editor de Imagens na funcionalidade. Os itens de menu, as ferramentas gráficas e a grade de bitmap entre os dois são iguais. Há um comando de menu no menu Imagem para alternar entre o Editor da Barra de Ferramentas e o Editor de Imagens. Para obter mais informações sobre como usar a barra de ferramentas de Gráficos, a paleta de Cores ou o menu Imagem, consulte o Editor de Imagens.
Você pode criar uma nova barra de ferramentas em um projeto C++ convertendo um bitmap. O gráfico do bitmap é convertido nas imagens de botão para uma barra de ferramentas. Normalmente, o bitmap contém várias imagens de botão em um único bitmap, com uma imagem para cada botão. As imagens podem ter qualquer tamanho, pois o padrão tem 16 pixels de largura e a altura da imagem. Você pode especificar o tamanho das imagens de botão na caixa de diálogo Novo Recurso da Barra de Ferramentas. Para especificar tamanhos, escolha Editor da Barra de Ferramentas no menu Imagem enquanto estiver no Editor de Imagens.
A caixa de diálogo Novo Recurso da Barra de Ferramentas permite especificar a largura e a altura dos botões que você está adicionando a um recurso da barra de ferramentas em um projeto C++. O padrão é 16 × 15 pixels.
Um bitmap usado para criar uma barra de ferramentas tem uma largura máxima de 2048. Se definir a Largura do Botão como 512, você pode ter apenas quatro botões. E, se definir a largura como 513, você pode ter apenas três botões.
A caixa de diálogo Novo Recurso da Barra de Ferramentas tem as seguintes propriedades:
| Propriedade | Descrição |
|---|---|
| Largura do botão | Fornece um espaço para você inserir a largura para os botões da barra de ferramentas que está convertendo de um recurso bitmap em um recurso de barra de ferramentas. |
| Altura do botão | Fornece um espaço para você inserir a altura para os botões da barra de ferramentas que está convertendo de um recurso bitmap em um recurso de barra de ferramentas. |
Observação
As imagens são cortadas para a largura e altura especificadas, e as cores são ajustadas para usar cores padrão da barra de ferramentas (16 cores).
Por padrão, uma barra de ferramentas exibe um botão novo ou em branco na extremidade direita da barra de ferramentas. Você pode mover esse botão antes de editá-lo. Quando você cria um novo botão, outro botão em branco aparece à direita do botão editado. O botão em branco não é salvo quando você salva uma barra de ferramentas.
Um botão da barra de ferramentas tem as seguintes propriedades:
| Propriedade | Descrição |
|---|---|
| ID | Define a ID do botão. A lista suspensa fornece nomes de ID comuns. |
| Width | Define a largura do botão. É recomendável 16 pixels. |
| Height | Define a altura do botão. A altura de um botão altera a altura de todos os botões na barra de ferramentas. É recomendável 15 pixels. |
| Prompt | Define a mensagem exibida na barra de status. Adicionar \n e um nome adiciona uma Dica de Ferramenta a esse botão de barra de ferramentas. Para obter mais informações, consulte Para criar uma dica de ferramenta para um botão de barra de ferramentas. |
Largura e Altura se aplicam a todos os botões. Um bitmap usado para criar uma barra de ferramentas tem uma largura máxima de 2048. Isso significa que, se você definir a largura do botão como 512, poderá ter apenas quatro botões. Se você definir a largura como 513, poderá ter apenas três botões.
Instruções
O Editor da Barra de Ferramentas permite:
Criar novas barras de ferramentas
No Modo de Exibição de Recursos, clique com o botão direito do mouse no arquivo .rc e escolha Adicionar Recurso. Se você tiver uma barra de ferramentas existente no arquivo .rc, clique com o botão direito do mouse na pasta Barra de Ferramentas e selecione Inserir Barra de Ferramentas.
Na caixa de diálogo Adicionar Recurso, selecione Barra de Ferramentas na lista Tipo de Recurso e escolha Novo.
Se um sinal de adição (+) aparecer ao lado do tipo de recurso da Barra de Ferramentas, isso significa que os modelos da barra de ferramentas estão disponíveis. Selecione o sinal de adição para expandir a lista de modelos, escolha um modelo e clique em Novo.
Para converter bitmaps em recursos da barra de ferramentas
Abra um recurso de bitmap existente no Editor de Imagens. Se o bitmap ainda não estiver no arquivo .rc, clique com o botão direito do mouse no arquivo .rc e escolha Importar. Em seguida, navegue até o bitmap que você deseja adicionar ao arquivo .rc e selecione Abrir.
Acesse o menu Imagem>Editor da Barra de ferramentas.
A caixa de diálogo Novo Recurso da Barra de ferramentas é exibida. Você pode alterar a largura e a altura das imagens de ícone para corresponder ao bitmap. A imagem da barra de ferramentas é exibida no Editor da Barra de Ferramentas.
Para concluir a conversão, altere a ID de comando do botão usando o janela Propriedades. Digite a nova ID ou selecione uma ID na lista suspensa.
Dica
A janela Propriedades contém um botão de pino na barra de título e selecionar isso habilita ou desabilita a opção Ocultar Automaticamente da janela. Para percorrer todas as propriedades do botão da barra de ferramentas sem precisar reabrir as janelas de propriedade individuais, desabilite a opção Ocultar Automaticamente para que a janela Propriedades permaneça fixa.
Você também pode alterar as IDs de comando dos botões na nova barra de ferramentas usando a janela Propriedades.
Para gerenciar botões de barra de ferramentas
Para criar um botão de barra de ferramentas
No Modo de Exibição de Recursos, expanda a pasta de recursos (por exemplo, Project1.rc).
Expanda a pasta Barra de ferramentas e selecione uma barra de ferramentas para editar e, em seguida:
Atribua uma ID ao botão em branco na extremidade direita da barra de ferramentas. Você pode fazer isso editando a propriedade ID na Janela Propriedades. Por exemplo, talvez você queira dar a um botão de barra de ferramentas a mesma ID que uma opção de menu. Nesse caso, use a caixa de listagem suspensa para selecionar a ID da opção de menu.
Selecione o botão em branco na extremidade direita da barra de ferramentas no painel Modo de Exibição da Barra de Ferramentas e comece a desenhar. Uma ID de comando de botão padrão é atribuída (ID_BUTTON<n>).
Para adicionar uma imagem a uma barra de ferramentas como um botão
No Modo de Exibição de Recursos, abra a barra de ferramentas clicando duas vezes sobre ela.
Em seguida, abra a imagem que gostaria de adicionar à barra de ferramentas.
Observação
Se você abrir a imagem no Visual Studio, ela será aberta no Editor de Imagens. Você também pode abrir a imagem em outros programas gráficos.
Vá para o menu Editar>Copiar.
Alterne para a barra de ferramentas selecionando sua guia na parte superior da janela de origem.
Vá para o menu Editar>Colar.
A imagem aparecerá na barra de ferramentas como um novo botão.
Para mover um botão da barra de ferramentas
No painel Modo de Exibição da Barra de Ferramentas, arraste o botão que deseja mover para seu novo local na barra de ferramentas.
Para copiar botões de uma barra de ferramentas, mantenha a tecla Ctrl pressionada. No painel Modo de Exibição da Barra de Ferramentas, arraste o botão para seu novo local na barra de ferramentas. Ou arraste-o para um local em outra barra de ferramentas.
Para excluir um botão da barra de ferramentas, selecione o botão da barra de ferramentas e arraste-o para fora da barra de ferramentas.
Para inserir ou remover espaço entre botões em uma barra de ferramentas, arraste-os para longe ou na direção um do outro na barra de ferramentas.
| Ação | Etapa |
|---|---|
| Para inserir um espaço antes de um botão que não é seguido por um espaço | Arraste o botão para a direita ou para baixo até que ele se sobreponha ao próximo botão na metade do caminho. |
| Para inserir um espaço antes de um botão que é seguido por um espaço e manter o espaço à direita | Arraste o botão até que a borda direita ou inferior toque o próximo botão ou apenas o sobreponha. |
| Para inserir um espaço antes de um botão que é seguido por um espaço e fechar esse espaço seguinte | Arraste o botão para a direita ou para baixo até que ele se sobreponha ao próximo botão na metade do caminho. |
| Para remover um espaço entre botões em uma barra de ferramentas | Selecione o botão em um lado do espaço. Arraste-o em direção ao botão do outro lado do espaço até que ele se sobreponha ao próximo botão na metade do caminho. |
Observação
Se não houver espaço no lado do botão do qual você está arrastando e você arrastar o botão mais da metade do botão adjacente, o Editor da Barra de Ferramentas inserirá um espaço no lado oposto do botão que você está arrastando.
Para alterar as propriedades de um botão de barra de ferramentas
Em um projeto C++, selecione o botão barra de ferramentas.
Digite a nova ID na propriedade ID na Janela Propriedades ou use a lista suspensa para selecionar uma nova ID.
Para criar uma dica de ferramenta para um botão de barra de ferramentas
Selecione o botão de barra de ferramentas.
Na Janela Propriedades, no campo Prompt, adicione uma descrição do botão para a barra de status e, após a mensagem, adicione
\ne o nome da dica de ferramenta.
Por exemplo, para ver a dica de ferramenta para o botão Imprimir no WordPad:
Abra o WordPad.
Passe o ponteiro do mouse sobre o botão de barra de ferramentas Imprimir e observe que a palavra
Printagora está flutuando sob o ponteiro do mouse.Examine a barra de status na parte inferior da janela do WordPad e observe que ela agora mostra o texto
Prints the active document.
Print é o nome da dica de ferramenta e Prints the active document é a descrição do botão para a barra de status.
Se quiser esse efeito usando o Editor da Barra de Ferramentas, defina a propriedade Prompt como Prints the active document\nPrint.
Requisitos
MFC ou ATL
Confira também
Comentários
Em breve: Ao longo de 2024, eliminaremos os problemas do GitHub como o mecanismo de comentários para conteúdo e o substituiremos por um novo sistema de comentários. Para obter mais informações, consulte https://aka.ms/ContentUserFeedback.
Enviar e exibir comentários de