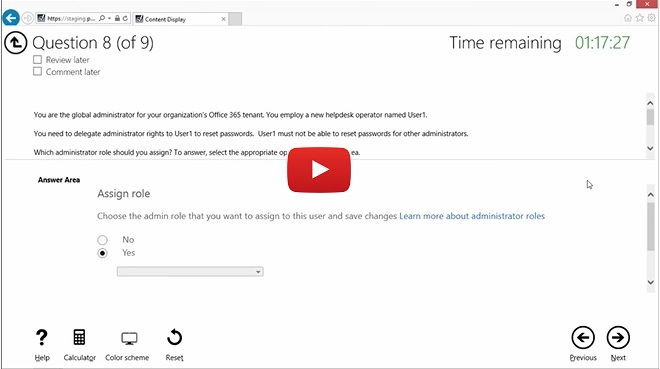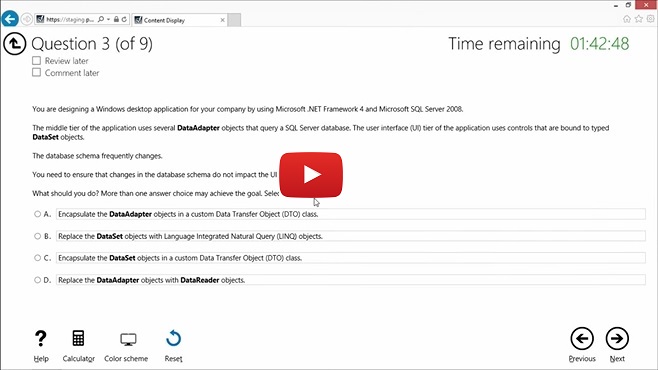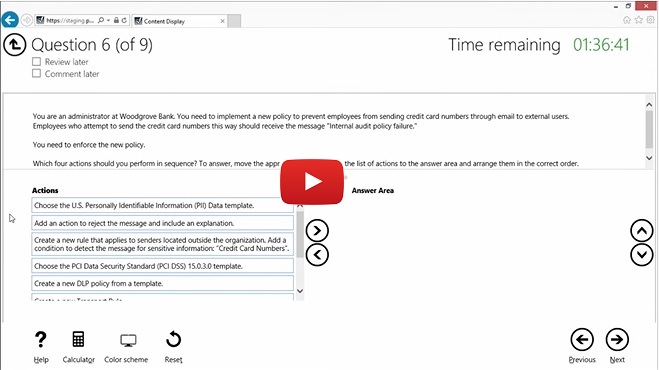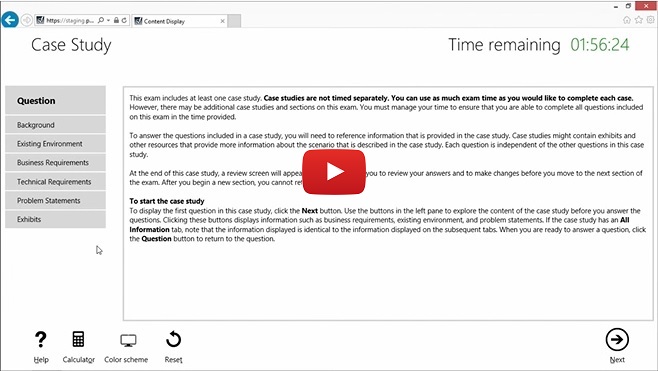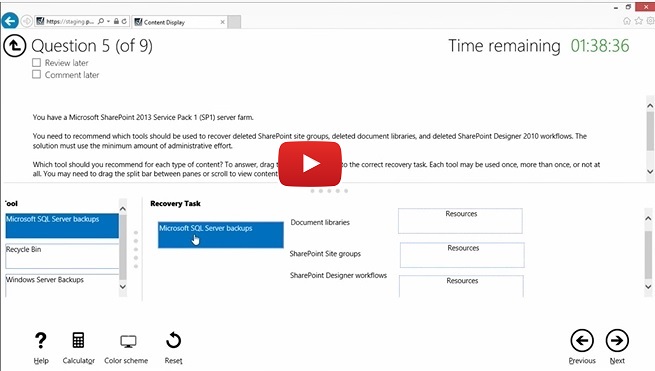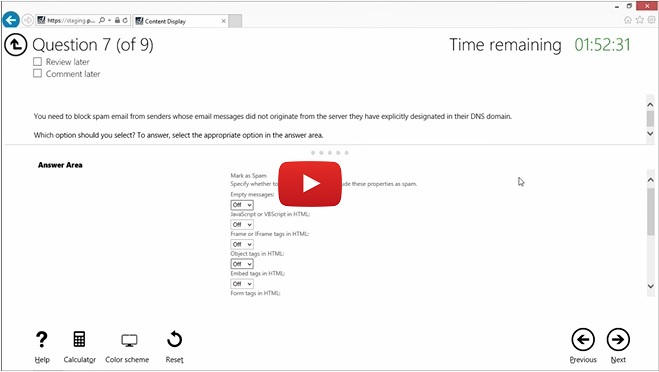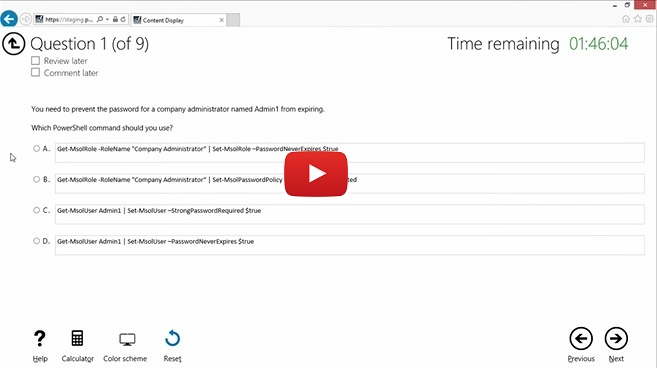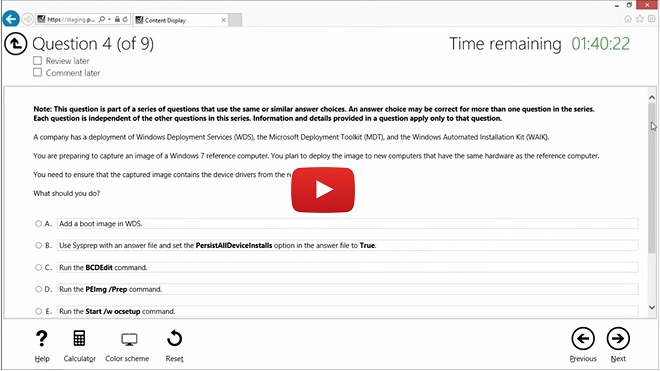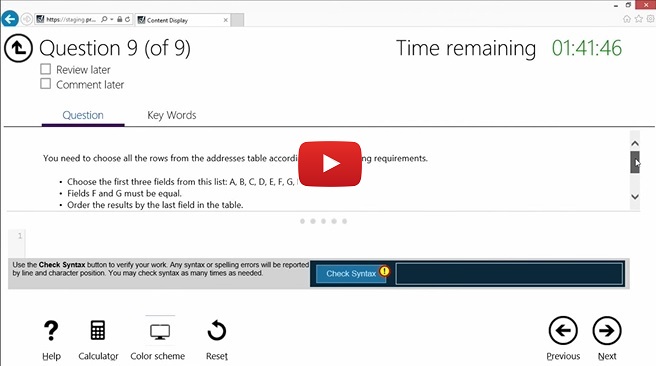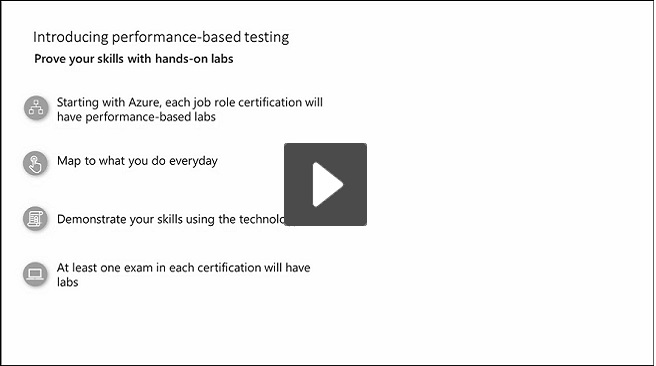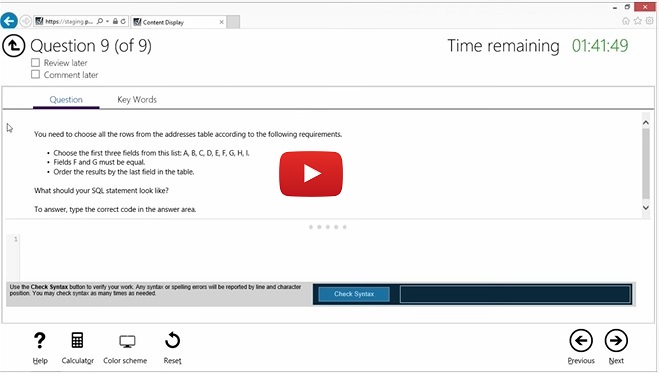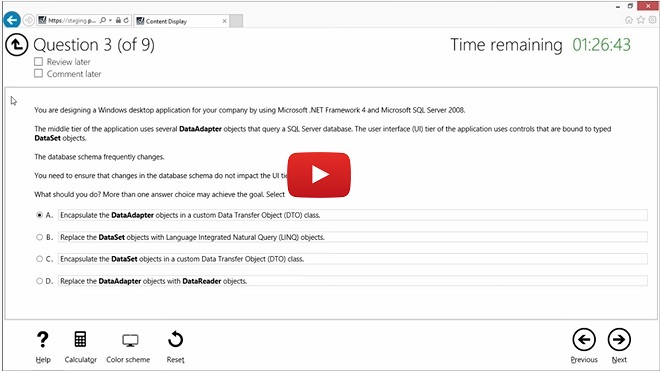Duração do exame e experiência do exame
Duração do exame
O número de perguntas em um exame de certificação está sujeito a alterações à medida que fazemos atualizações para garantir que ele se alinhe às mudanças atuais na tecnologia e no cargo. A maioria dos exames de Certificação Microsoft tem entre 40 e 60 questões, mas o número pode variar dependendo do exame.
O tempo do exame varia de acordo com o tipo de exame escolhido.
| Tipo de exame | Duração do exame* | Duração da prova* |
|---|---|---|
| Exames de conceitos básicos | 45 minutos | 65 minutos |
| Exames Associate e Expert baseados em função sem laboratórios** | 100 minutos | 120 minutos |
| Exames Associate e Expert baseados em função que podem conter laboratórios** | 120 minutos | 140 minutos |
| Exames de MOS (Microsoft Office Specialist) | 50 minutos | 60 minutos |
*O Tempo do exame se refere ao período concedido para concluí-lo. Duração se refere à quantidade de tempo que você deverá reservar para o exame. Isso inclui o tempo necessário para analisar as instruções, ler e aceitar o Contrato do Exame de Certificação da Microsoft, concluir as perguntas do exame e fornecer comentários após concluí-lo (se desejar).
**Como os laboratórios podem ser removidos a qualquer momento devido a paralisações do Azure, problemas de largura de banda etc., a Microsoft não fornece uma lista de exames com laboratórios. Ao se inscrever para o exame, você receberá a hora em que ele será realizado. Ao iniciar o exame, revise cuidadosamente as páginas de visão geral que fornecem informações sobre o que esperar no exame, incluindo se há laboratórios disponíveis.
Pausas não programadas em exames
Você pode fazer pausas não programadas durante todos os exames, exceto exames de MOS (Especialista em Microsoft Office), sem solicitá-las antecipadamente por meio do processo de solicitação de acomodação.
Alguns detalhes:
- Cinco (5) minutos que foram incorporados ao tempo do exame podem ser usados para o tempo de intervalo. Removemos perguntas do exame para acomodar isso.
- Embora apenas 5 minutos tenham sido adicionados ao tempo do exame, você pode levar o tempo que quiser durante o intervalo e pode fazer várias pausas. No entanto, o relógio do exame continuará correndo enquanto você estiver fazendo o intervalo. Se o tempo do exame terminar enquanto você estiver no intervalo, seu exame será avaliado com base no que você conseguiu concluir antes do término do exame. Se você não conseguir concluir o exame porque estava em uma pausa ou fez uma pausa, nenhum ajuste será feito. Você é responsável por gerenciar seu próprio tempo.
- Depois que o intervalo for iniciado, você não poderá retornar às perguntas exibidas antes do intervalo, mesmo que elas estejam sem resposta ou marcadas para revisão.
- Você pode fazer uma pausa a qualquer momento durante o exame, exceto no meio de um laboratório ou dentro dos nossos conjuntos de perguntas de solução de problemas (em que apresentamos um problema a você e perguntamos se a solução fornecida o resolveria); intervalos podem ser feitos antes ou depois desses tipos de perguntas, mas não durante elas.
- Você pode fazer pausas durante os estudos de caso, mas não poderá retornar a nenhuma pergunta vista antes do intervalo.
- Você pode deixar a exibição da câmera enquanto estiver em pausa (por exemplo, para usar o banheiro, ver como está o seu filho, etc.). Você deve certificar-se de iniciar uma pausa na interface do usuário do exame, ou seu exame será revogado.
- OBSERVAÇÃO IMPORTANTE: Não é possível acessar materiais não autorizados durante o intervalo. Se o fiscal vir você fazendo isso, seu exame será revogado. Para saber mais sobre materiais não autorizados durante os exames, examine o guia OnVUE.
Para iniciar um intervalo, selecione o ícone "Fazer um intervalo" na parte inferior da janela do exame.
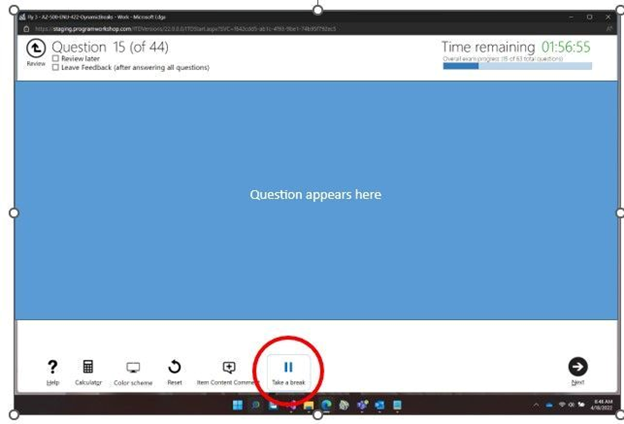
Depois de selecionar o ícone "Fazer um intervalo", você verá o número de perguntas que foram mostradas, quantas delas não foram respondidas e quantas estão marcadas para revisão. Responda e/ou examine essas perguntas antes de iniciar o intervalo. Você não poderá retornar a essas perguntas após o intervalo. Depois que estiver tudo pronto para iniciar o intervalo, selecione "Iniciar Intervalo". Se você decidir não fazer o intervalo, selecione "Retornar ao Exame".
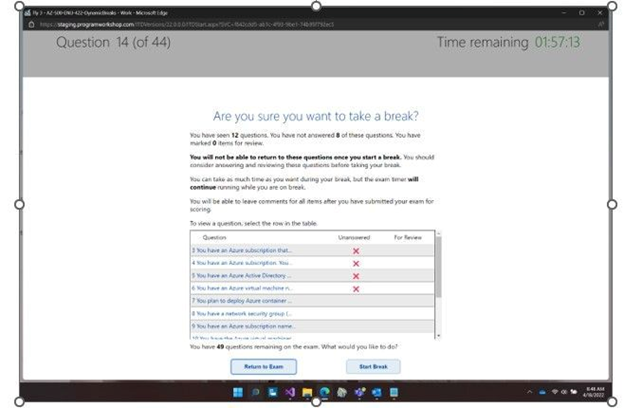
Depois que o intervalo começar, vamos lembrar você de que o temporizador do exame continua correndo e informar quantas perguntas faltam para concluir o exame. Você também verá o relógio do exame.
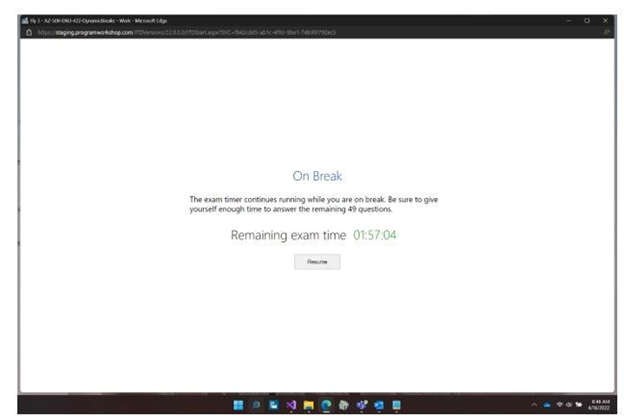
Acessando o Microsoft Learn durante seu exame de certificação
Você pode acessar o Microsoft Learn ao concluir seu exame. No entanto, esse recurso destina-se a ser usado para essas perguntas que descrevem problemas em que talvez seja necessário pesquisar algo no Microsoft Learn. Não é algo que você deve aproveitar para responder a todas as perguntas. Se você fizer isso, você não poderá concluir o exame no tempo alocado, e isso é por design.
Veja o que você precisa saber sobre esse recurso:
- Você terá acesso a tudo no domínio learn.microsoft.com, exceto ao Q&A e seu perfil.
- O tempo extra não foi adicionado.
- O temporizador do exame continuará enquanto você explora o conteúdo do Microsoft Learn.
- Esse recurso só está disponível em exames baseados em função, não em conceitos básicos.
- Esse recurso estará disponível nos mesmos idiomas em que o exame está disponível.
Para usar esse recurso durante o exame, você selecionará o botão Microsoft Learn disponível na tela de perguntas do exame. Isso abrirá o Microsoft Learn em uma tela dividida à direita da pergunta do exame. Em seguida, você pode navegar pelo site como normalmente faria e expandi-lo para a tela inteira, se preferir. Abaixo estão uma série de capturas de tela mostrando a experiência.
Para abrir o Microsoft Learn, selecione o ícone na tela de perguntas. Neste exemplo, está abaixo da pergunta.
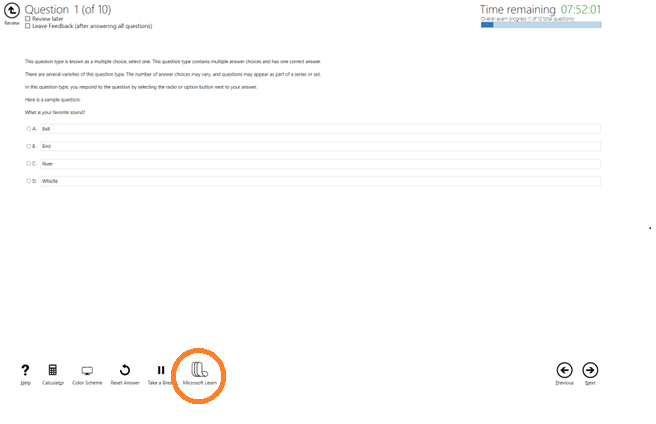
Depois de selecionar o ícone, o Microsoft Learn abrirá em uma tela dividida para a página inicial.
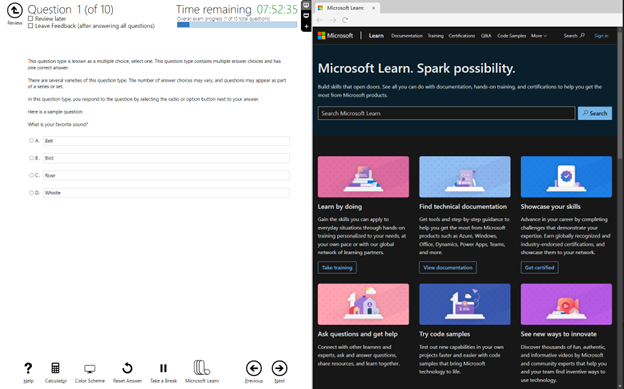
É possível abrir várias guias do site Microsoft Learn e navegar para diferentes partes do site, exceto a seção P e P e seu perfil pessoal (você não poderá fazer logon). Essas guias também podem ser fechadas individualmente.
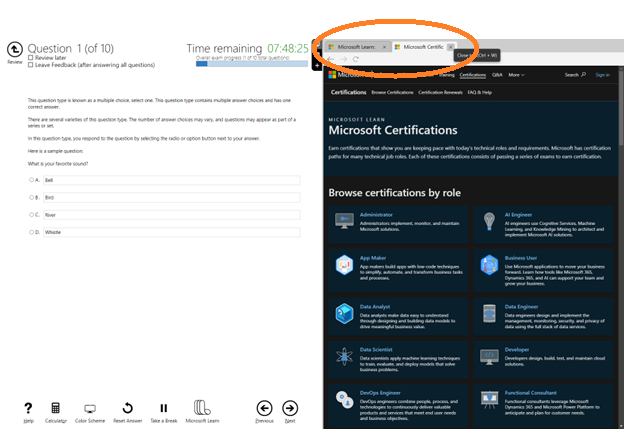
Você pode ajustar quanto da tela mostra a pergunta e o quanto mostra o Microsoft Learn com um divisor entre cada janela.
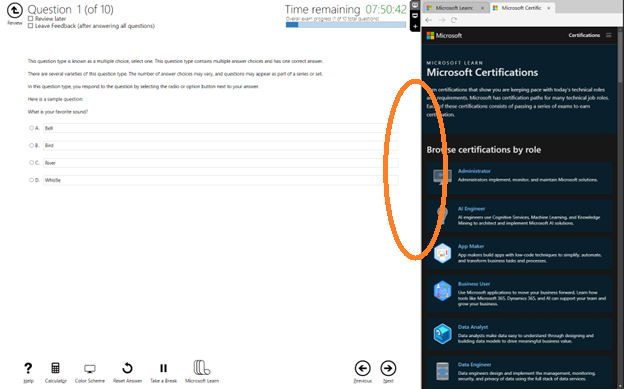
Você pode abrir o Microsoft Learn em tela inteira. O modo de tela inteira inclui o temporizador de teste e as informações de contagem de perguntas no cabeçalho.
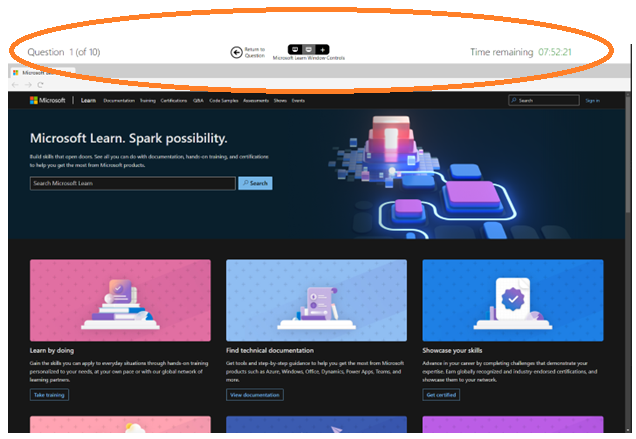
A Navegação na Web é restrita ao domínio do Microsoft Learn. Embora o site do Microsoft Learn inclua links para outras páginas da Web, como o GitHub, as tentativas de navegar para outros domínios da Web solicitarão uma mensagem na janela de teste indicando que o site está bloqueado.
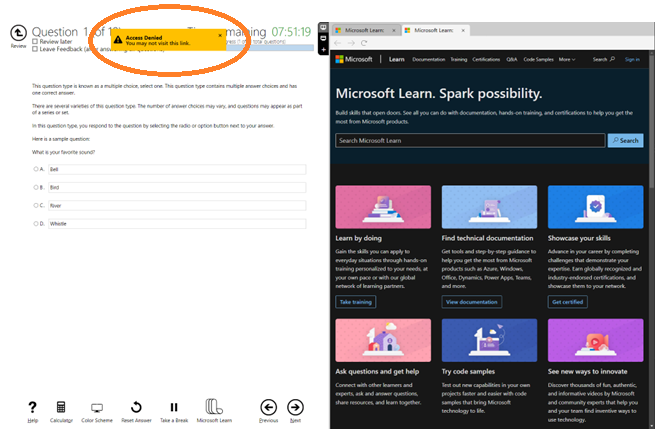
Para ver uma demonstração completa do conjunto de recursos, visite Microsoft Open Book Video.
Fazer uma Avaliação Prática
Avaliações Práticas no Learn: alguns exames têm Avaliações Práticas gratuitas, disponíveis em vários idiomas (os exames podem não estar disponíveis no mesmo idioma), que são oferecidas por meio do Learn para ajudá-lo a se preparar para o exame.
Estes exemplos de perguntas têm como objetivo apresentar uma visão geral do estilo, da formulação e da dificuldade das perguntas que você provavelmente encontrará neste exame. Essas perguntas não são as mesmas que você verá no exame, nem este documento ilustra a duração do exame ou sua complexidade (por exemplo, você pode ver tipos de pergunta adicionais, vários estudos de caso e, possivelmente, laboratórios). Essas perguntas são apenas exemplos para fornecer informações sobre o que esperar no exame e ajudá-lo a determinar se é necessária preparação adicional.
Se disponível, um link será fornecido na página de detalhes do exame.
Tipos de pergunta em exames
Para garantir a segurança dos exames e o valor de nossas certificações, não identificamos formatos nem tipos de perguntas específicos antes do exame. No entanto, você pode demonstrar a experiência do exame visitando nossa “área restrita do exame”. Criamos essa experiência para oferecer a você a oportunidade de experimentar o exame antes de realizá-lo. Você terá a oportunidade de interagir com os diferentes tipos de pergunta que você pode ver durante o exame na interface do usuário do exame. Além disso, essa experiência inclui as mesmas telas introdutórias, instruções, informações de ajuda e Contrato do Exame de Certificação da Microsoft que você verá em seu exame. Como resultado, usar essa área restrita deve preparar você melhor para a experiência do exame e aumentar sua familiaridade com a interface do usuário, como navegar entre as páginas, qual ação tomar para responder a cada um dos diferentes tipos de perguntas, onde as informações sobre o exame estão localizadas (tempo restante, perguntas restantes etc.), como marcar perguntas para análise e como deixar comentários.
Se você usa dispositivos auxiliares, essa é uma oportunidade para entender como esses dispositivos auxiliares podem ser usados na interface do exame, como o teclado pode ser usado para navegar pelo exame e assim por diante. Além disso, você terá a oportunidade de deixar comentários sobre a acessibilidade e a usabilidade do exame da área restrita com seu dispositivo auxiliar durante a seção de comentário do item. Esses comentários serão monitorados quanto a melhorias futuras na experiência.
Observe que, se você usa dispositivos auxiliares, precisa solicitar uma acomodação para poder usá-los durante o exame. Saiba mais sobre como solicitar acomodações antes de se registrar para o exame.
Tenha em mente que, embora essa experiência tenha sido projetada para familiarizar você com a experiência do exame e como navegar por ele, o navegador seguro que será iniciado durante um exame real não está habilitado na área restrita. Quando habilitada durante o exame, ela bloqueará todos os aplicativos de terceiros, incluindo dispositivos auxiliares sem aprovação prévia. É por isso que você deverá solicitar uma acomodação se quiser usar uma durante o exame.
Aqui estão alguns exemplos de perguntas que você pode ver em um exame: