Como: agrupar, classificar e filtrar dados no controle DataGrid
Muitas vezes, é útil exibir dados de maneiras DataGrid diferentes, agrupando, classificando e filtrando os dados. Para agrupar, classificar e filtrar os dados em um , vincule-os a um DataGridCollectionView que ofereça suporte a essas funções. Em seguida, você pode trabalhar com os dados no CollectionView sem afetar os dados de origem subjacentes. As alterações no modo de exibição de coleção são refletidas na interface do DataGrid usuário (UI).
A CollectionView classe fornece funcionalidade de agrupamento e classificação para uma fonte de dados que implementa a IEnumerable interface. A CollectionViewSource classe permite que você defina as propriedades de um CollectionView de XAML.
Neste exemplo, uma coleção de Task objetos está vinculada a um CollectionViewSourcearquivo . O CollectionViewSource é usado como o para o DataGridItemsSource . O agrupamento, a classificação e a filtragem são executados na interface do usuário e são exibidos na interface do CollectionViewSourceDataGrid usuário.
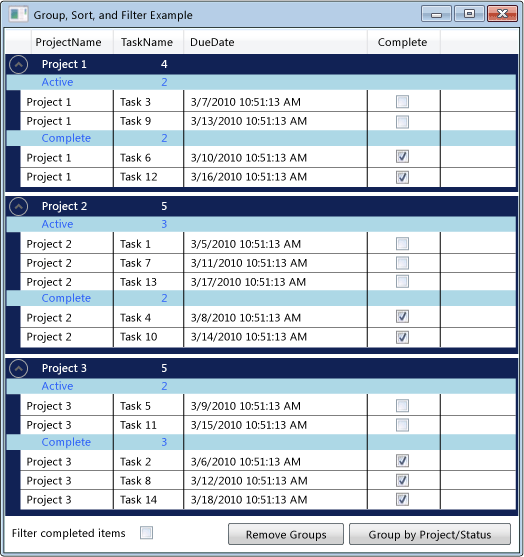 Dados agrupados em um DataGrid
Dados agrupados em um DataGrid
Usando um CollectionViewSource como ItemsSource
Para agrupar, classificar e filtrar dados em um controle, vincule o DataGrid a um DataGridCollectionView que ofereça suporte a essas funções. Neste exemplo, o DataGrid está vinculado a um que fornece essas funções para um CollectionViewSourceList<T> dos Task objetos.
Para associar um DataGrid a um CollectionViewSource
Crie uma coleção de dados que implemente a IEnumerable interface.
Se você usar List<T> para criar sua coleção, deverá criar uma nova classe que herde de em vez de instanciar uma instância de List<T>List<T>. Isso permite associar dados à coleção em XAML.
Observação
Os objetos na coleção devem implementar a interface alterada e a INotifyPropertyChangedIEditableObject interface para que o DataGrid responda corretamente às alterações e edições de propriedade. Para obter mais informações, consulte Implementar notificação de alteração da propriedade.
// Requires using System.Collections.ObjectModel; public class Tasks : ObservableCollection<Task> { // Creating the Tasks collection in this way enables data binding from XAML. }' Requires Imports System.Collections.ObjectModel Public Class Tasks Inherits ObservableCollection(Of Task) ' Creating the Tasks collection in this way enables data binding from XAML. End ClassNo XAML, crie uma instância da classe de coleção e defina a Diretiva x:Key.
Em XAML, crie uma instância da CollectionViewSource classe, defina a diretiva x:Key e defina a instância da classe de coleção como o Source.
<Window.Resources> <local:Tasks x:Key="tasks" /> <CollectionViewSource x:Key="cvsTasks" Source="{StaticResource tasks}" Filter="CollectionViewSource_Filter"> </CollectionViewSource> </Window.Resources>Crie uma instância da DataGrid classe e defina a ItemsSource propriedade como CollectionViewSource.
<DataGrid x:Name="dataGrid1" ItemsSource="{Binding Source={StaticResource cvsTasks}}" CanUserAddRows="False">Para acessar o do seu código, use o CollectionViewSourceGetDefaultView método para obter uma referência ao CollectionViewSource.
ICollectionView cvTasks = CollectionViewSource.GetDefaultView(dataGrid1.ItemsSource);Dim cvTasks As ICollectionView = CollectionViewSource.GetDefaultView(dataGrid1.ItemsSource)
Agrupando itens em um DataGrid
Para especificar como os itens são agrupados em um DataGrid, use o PropertyGroupDescription tipo para agrupar os itens no modo de exibição de origem.
Para agrupar itens em um DataGrid usando XAML
Crie um PropertyGroupDescription que especifique a propriedade a ser agrupada por. Você pode especificar a propriedade no XAML ou no código.
Em XAML, defina o PropertyName como o nome da propriedade a ser agrupada por.
No código, passe o nome da propriedade segundo a qual o agrupamento será feito ao construtor.
Adicione o PropertyGroupDescription à CollectionViewSource.GroupDescriptions coleção.
Adicione instâncias adicionais de à GroupDescriptions coleção para adicionar mais níveis de PropertyGroupDescription agrupamento.
<CollectionViewSource.GroupDescriptions> <PropertyGroupDescription PropertyName="ProjectName"/> <PropertyGroupDescription PropertyName="Complete"/> </CollectionViewSource.GroupDescriptions>ICollectionView cvTasks = CollectionViewSource.GetDefaultView(dataGrid1.ItemsSource); if (cvTasks != null && cvTasks.CanGroup == true) { cvTasks.GroupDescriptions.Clear(); cvTasks.GroupDescriptions.Add(new PropertyGroupDescription("ProjectName")); cvTasks.GroupDescriptions.Add(new PropertyGroupDescription("Complete")); }Dim cvTasks As ICollectionView = CollectionViewSource.GetDefaultView(dataGrid1.ItemsSource) If cvTasks IsNot Nothing And cvTasks.CanGroup = True Then cvTasks.GroupDescriptions.Clear() cvTasks.GroupDescriptions.Add(New PropertyGroupDescription("ProjectName")) cvTasks.GroupDescriptions.Add(New PropertyGroupDescription("Complete")) End IfPara remover um grupo, remova o PropertyGroupDescriptionGroupDescriptions da coleção.
Para remover todos os grupos, chame GroupDescriptions o Clear método da coleção.
ICollectionView cvTasks = CollectionViewSource.GetDefaultView(dataGrid1.ItemsSource); if (cvTasks != null) { cvTasks.GroupDescriptions.Clear(); }Dim cvTasks As ICollectionView = CollectionViewSource.GetDefaultView(dataGrid1.ItemsSource) If cvTasks IsNot Nothing Then cvTasks.GroupDescriptions.Clear() End If
Quando os DataGriditens são agrupados no , você pode definir um GroupStyle que especifica a aparência de cada grupo. Você aplica o GroupStyle adicionando-o GroupStyle à coleção do DataGrid. Se tiver vários níveis de agrupamento, você poderá aplicar estilos diferentes a cada nível de grupo. Os estilos são aplicados na ordem em que são definidos. Por exemplo, se você definir dois estilos, o primeiro será aplicado a grupos de linhas de nível superior. O segundo estilo será aplicado a todos os grupos de linhas no segundo nível e abaixo. O DataContext do GroupStyle é o que o CollectionViewGroup grupo representa.
Para alterar a aparência dos cabeçalhos de grupos de linhas
Crie um GroupStyle que defina a aparência do grupo de linhas.
Coloque o interior das GroupStyle
<DataGrid.GroupStyle>tags.<DataGrid.GroupStyle> <!-- Style for groups at top level. --> <GroupStyle> <GroupStyle.ContainerStyle> <Style TargetType="{x:Type GroupItem}"> <Setter Property="Margin" Value="0,0,0,5"/> <Setter Property="Template"> <Setter.Value> <ControlTemplate TargetType="{x:Type GroupItem}"> <Expander IsExpanded="True" Background="#FF112255" BorderBrush="#FF002255" Foreground="#FFEEEEEE" BorderThickness="1,1,1,5"> <Expander.Header> <DockPanel> <TextBlock FontWeight="Bold" Text="{Binding Path=Name}" Margin="5,0,0,0" Width="100"/> <TextBlock FontWeight="Bold" Text="{Binding Path=ItemCount}"/> </DockPanel> </Expander.Header> <Expander.Content> <ItemsPresenter /> </Expander.Content> </Expander> </ControlTemplate> </Setter.Value> </Setter> </Style> </GroupStyle.ContainerStyle> </GroupStyle> <!-- Style for groups under the top level. --> <GroupStyle> <GroupStyle.HeaderTemplate> <DataTemplate> <DockPanel Background="LightBlue"> <TextBlock Text="{Binding Path=Name, Converter={StaticResource completeConverter}}" Foreground="Blue" Margin="30,0,0,0" Width="100"/> <TextBlock Text="{Binding Path=ItemCount}" Foreground="Blue"/> </DockPanel> </DataTemplate> </GroupStyle.HeaderTemplate> </GroupStyle> </DataGrid.GroupStyle>
Classificando itens em um DataGrid
Para especificar como os itens são classificados em um DataGrid, use o SortDescription tipo para classificar os itens no modo de exibição de origem.
Para classificar itens em um DataGrid
Crie um SortDescription que especifique a propriedade pela qual classificar. Você pode especificar a propriedade no XAML ou no código.
Em XAML, defina o PropertyName como o nome da propriedade a ser classificada.
No código, passe o nome da propriedade para classificar por e o para o ListSortDirection construtor.
Adicione o SortDescription à CollectionViewSource.SortDescriptions coleção.
Adicione instâncias adicionais de SortDescription à SortDescriptions coleção para classificar por propriedades adicionais.
<CollectionViewSource.SortDescriptions> <!-- Requires 'xmlns:scm="clr-namespace:System.ComponentModel;assembly=WindowsBase"' declaration. --> <scm:SortDescription PropertyName="ProjectName"/> <scm:SortDescription PropertyName="Complete" /> <scm:SortDescription PropertyName="DueDate" /> </CollectionViewSource.SortDescriptions>// Requires using System.ComponentModel; ICollectionView cvTasks = CollectionViewSource.GetDefaultView(dataGrid1.ItemsSource); if (cvTasks != null && cvTasks.CanSort == true) { cvTasks.SortDescriptions.Clear(); cvTasks.SortDescriptions.Add(new SortDescription("ProjectName", ListSortDirection.Ascending)); cvTasks.SortDescriptions.Add(new SortDescription("Complete", ListSortDirection.Ascending)); cvTasks.SortDescriptions.Add(new SortDescription("DueDate", ListSortDirection.Ascending)); }Dim cvTasks As ICollectionView = CollectionViewSource.GetDefaultView(dataGrid1.ItemsSource) If cvTasks IsNot Nothing And cvTasks.CanSort = True Then cvTasks.SortDescriptions.Clear() cvTasks.SortDescriptions.Add(New SortDescription("ProjectName", ListSortDirection.Ascending)) cvTasks.SortDescriptions.Add(New SortDescription("Complete", ListSortDirection.Ascending)) cvTasks.SortDescriptions.Add(New SortDescription("DueDate", ListSortDirection.Ascending)) End If
Filtrando itens em um DataGrid
Para filtrar itens em um usando um DataGridCollectionViewSource, forneça a lógica de filtragem no manipulador do CollectionViewSource.Filter evento.
Para filtrar itens em um DataGrid
Adicione um manipulador para o CollectionViewSource.Filter evento.
No manipulador de eventos, defina a lógica de Filter filtragem.
O filtro será aplicado sempre que a exibição for atualizada.
<CollectionViewSource x:Key="cvsTasks" Source="{StaticResource tasks}" Filter="CollectionViewSource_Filter">private void CollectionViewSource_Filter(object sender, FilterEventArgs e) { Task t = e.Item as Task; if (t != null) // If filter is turned on, filter completed items. { if (this.cbCompleteFilter.IsChecked == true && t.Complete == true) e.Accepted = false; else e.Accepted = true; } }Private Sub CollectionViewSource_Filter(ByVal sender As System.Object, ByVal e As System.Windows.Data.FilterEventArgs) Dim t As Task = e.Item If t IsNot Nothing Then ' If filter is turned on, filter completed items. If Me.cbCompleteFilter.IsChecked = True And t.Complete = True Then e.Accepted = False Else e.Accepted = True End If End If End Sub
Como alternativa, você pode filtrar itens em um criando um DataGrid método que fornece a lógica de filtragem e definindo a CollectionView.Filter propriedade para aplicar o filtro. Para ver um exemplo desse método, consulte Filtrar dados em uma exibição.
Exemplo
O exemplo a seguir demonstra agrupar, classificar e filtrar Task dados em um e exibir os dados agrupados, classificados e filtrados Task em um CollectionViewSourceDataGridarquivo . O CollectionViewSource é usado como o para o DataGridItemsSource . O agrupamento, a classificação e a filtragem são executados na interface do usuário e são exibidos na interface do CollectionViewSourceDataGrid usuário.
Para testar este exemplo, você precisará ajustar o nome de DGGroupSortFilterExample para corresponder ao nome do seu projeto. Se você estiver usando o Visual Basic, você precisará alterar o nome da classe para Window o seguinte.
<Window x:Class="MainWindow"
<Window x:Class="DGGroupSortFilterExample.MainWindow"
xmlns="http://schemas.microsoft.com/winfx/2006/xaml/presentation"
xmlns:x="http://schemas.microsoft.com/winfx/2006/xaml"
xmlns:local="clr-namespace:DGGroupSortFilterExample"
xmlns:scm="clr-namespace:System.ComponentModel;assembly=WindowsBase"
Title="Group, Sort, and Filter Example" Height="575" Width="525">
<Window.Resources>
<local:CompleteConverter x:Key="completeConverter" />
<local:Tasks x:Key="tasks" />
<CollectionViewSource x:Key="cvsTasks" Source="{StaticResource tasks}"
Filter="CollectionViewSource_Filter">
<CollectionViewSource.SortDescriptions>
<!-- Requires 'xmlns:scm="clr-namespace:System.ComponentModel;assembly=WindowsBase"' declaration. -->
<scm:SortDescription PropertyName="ProjectName"/>
<scm:SortDescription PropertyName="Complete" />
<scm:SortDescription PropertyName="DueDate" />
</CollectionViewSource.SortDescriptions>
<CollectionViewSource.GroupDescriptions>
<PropertyGroupDescription PropertyName="ProjectName"/>
<PropertyGroupDescription PropertyName="Complete"/>
</CollectionViewSource.GroupDescriptions>
</CollectionViewSource>
</Window.Resources>
<Grid>
<Grid.RowDefinitions>
<RowDefinition />
<RowDefinition Height="30" />
</Grid.RowDefinitions>
<DataGrid x:Name="dataGrid1"
ItemsSource="{Binding Source={StaticResource cvsTasks}}"
CanUserAddRows="False">
<DataGrid.GroupStyle>
<!-- Style for groups at top level. -->
<GroupStyle>
<GroupStyle.ContainerStyle>
<Style TargetType="{x:Type GroupItem}">
<Setter Property="Margin" Value="0,0,0,5"/>
<Setter Property="Template">
<Setter.Value>
<ControlTemplate TargetType="{x:Type GroupItem}">
<Expander IsExpanded="True" Background="#FF112255" BorderBrush="#FF002255" Foreground="#FFEEEEEE" BorderThickness="1,1,1,5">
<Expander.Header>
<DockPanel>
<TextBlock FontWeight="Bold" Text="{Binding Path=Name}" Margin="5,0,0,0" Width="100"/>
<TextBlock FontWeight="Bold" Text="{Binding Path=ItemCount}"/>
</DockPanel>
</Expander.Header>
<Expander.Content>
<ItemsPresenter />
</Expander.Content>
</Expander>
</ControlTemplate>
</Setter.Value>
</Setter>
</Style>
</GroupStyle.ContainerStyle>
</GroupStyle>
<!-- Style for groups under the top level. -->
<GroupStyle>
<GroupStyle.HeaderTemplate>
<DataTemplate>
<DockPanel Background="LightBlue">
<TextBlock Text="{Binding Path=Name, Converter={StaticResource completeConverter}}" Foreground="Blue" Margin="30,0,0,0" Width="100"/>
<TextBlock Text="{Binding Path=ItemCount}" Foreground="Blue"/>
</DockPanel>
</DataTemplate>
</GroupStyle.HeaderTemplate>
</GroupStyle>
</DataGrid.GroupStyle>
<DataGrid.RowStyle>
<Style TargetType="DataGridRow">
<Setter Property="Foreground" Value="Black" />
<Setter Property="Background" Value="White" />
</Style>
</DataGrid.RowStyle>
</DataGrid>
<StackPanel Orientation="Horizontal" Grid.Row="1">
<TextBlock Text=" Filter completed items " VerticalAlignment="Center" />
<CheckBox x:Name="cbCompleteFilter" VerticalAlignment="Center"
Checked="CompleteFilter_Changed" Unchecked="CompleteFilter_Changed" />
<Button Content="Remove Groups" Margin="10,2,2,2" Click="UngroupButton_Click" />
<Button Content="Group by Project/Status" Margin="2" Click="GroupButton_Click" />
</StackPanel>
</Grid>
</Window>
using System;
using System.Collections.ObjectModel;
using System.ComponentModel;
using System.Windows;
using System.Windows.Data;
namespace DGGroupSortFilterExample
{
/// <summary>
/// Interaction logic for MainWindow.xaml
/// </summary>
public partial class MainWindow : Window
{
public MainWindow()
{
InitializeComponent();
// Get a reference to the tasks collection.
Tasks _tasks = (Tasks)this.Resources["tasks"];
// Generate some task data and add it to the task list.
for (int i = 1; i <= 14; i++)
{
_tasks.Add(new Task()
{
ProjectName = "Project " + ((i % 3) + 1).ToString(),
TaskName = "Task " + i.ToString(),
DueDate = DateTime.Now.AddDays(i),
Complete = (i % 2 == 0)
});
}
}
private void UngroupButton_Click(object sender, RoutedEventArgs e)
{
ICollectionView cvTasks = CollectionViewSource.GetDefaultView(dataGrid1.ItemsSource);
if (cvTasks != null)
{
cvTasks.GroupDescriptions.Clear();
}
}
private void GroupButton_Click(object sender, RoutedEventArgs e)
{
ICollectionView cvTasks = CollectionViewSource.GetDefaultView(dataGrid1.ItemsSource);
if (cvTasks != null && cvTasks.CanGroup == true)
{
cvTasks.GroupDescriptions.Clear();
cvTasks.GroupDescriptions.Add(new PropertyGroupDescription("ProjectName"));
cvTasks.GroupDescriptions.Add(new PropertyGroupDescription("Complete"));
}
}
private void CompleteFilter_Changed(object sender, RoutedEventArgs e)
{
// Refresh the view to apply filters.
CollectionViewSource.GetDefaultView(dataGrid1.ItemsSource).Refresh();
}
private void CollectionViewSource_Filter(object sender, FilterEventArgs e)
{
Task t = e.Item as Task;
if (t != null)
// If filter is turned on, filter completed items.
{
if (this.cbCompleteFilter.IsChecked == true && t.Complete == true)
e.Accepted = false;
else
e.Accepted = true;
}
}
}
[ValueConversion(typeof(Boolean), typeof(String))]
public class CompleteConverter : IValueConverter
{
// This converter changes the value of a Tasks Complete status from true/false to a string value of
// "Complete"/"Active" for use in the row group header.
public object Convert(object value, Type targetType, object parameter, System.Globalization.CultureInfo culture)
{
bool complete = (bool)value;
if (complete)
return "Complete";
else
return "Active";
}
public object ConvertBack(object value, Type targetType, object parameter, System.Globalization.CultureInfo culture)
{
string strComplete = (string)value;
if (strComplete == "Complete")
return true;
else
return false;
}
}
// Task Class
// Requires using System.ComponentModel;
public class Task : INotifyPropertyChanged, IEditableObject
{
// The Task class implements INotifyPropertyChanged and IEditableObject
// so that the datagrid can properly respond to changes to the
// data collection and edits made in the DataGrid.
// Private task data.
private string m_ProjectName = string.Empty;
private string m_TaskName = string.Empty;
private DateTime m_DueDate = DateTime.Now;
private bool m_Complete = false;
// Data for undoing canceled edits.
private Task temp_Task = null;
private bool m_Editing = false;
// Public properties.
public string ProjectName
{
get { return this.m_ProjectName; }
set
{
if (value != this.m_ProjectName)
{
this.m_ProjectName = value;
NotifyPropertyChanged("ProjectName");
}
}
}
public string TaskName
{
get { return this.m_TaskName; }
set
{
if (value != this.m_TaskName)
{
this.m_TaskName = value;
NotifyPropertyChanged("TaskName");
}
}
}
public DateTime DueDate
{
get { return this.m_DueDate; }
set
{
if (value != this.m_DueDate)
{
this.m_DueDate = value;
NotifyPropertyChanged("DueDate");
}
}
}
public bool Complete
{
get { return this.m_Complete; }
set
{
if (value != this.m_Complete)
{
this.m_Complete = value;
NotifyPropertyChanged("Complete");
}
}
}
// Implement INotifyPropertyChanged interface.
public event PropertyChangedEventHandler PropertyChanged;
private void NotifyPropertyChanged(string propertyName)
{
if (PropertyChanged != null)
{
PropertyChanged(this, new PropertyChangedEventArgs(propertyName));
}
}
// Implement IEditableObject interface.
public void BeginEdit()
{
if (m_Editing == false)
{
temp_Task = this.MemberwiseClone() as Task;
m_Editing = true;
}
}
public void CancelEdit()
{
if (m_Editing == true)
{
this.ProjectName = temp_Task.ProjectName;
this.TaskName = temp_Task.TaskName;
this.DueDate = temp_Task.DueDate;
this.Complete = temp_Task.Complete;
m_Editing = false;
}
}
public void EndEdit()
{
if (m_Editing == true)
{
temp_Task = null;
m_Editing = false;
}
}
}
// Requires using System.Collections.ObjectModel;
public class Tasks : ObservableCollection<Task>
{
// Creating the Tasks collection in this way enables data binding from XAML.
}
}
Imports System.ComponentModel
Imports System.Collections.ObjectModel
Class MainWindow
Public Sub New()
InitializeComponent()
' Get a reference to the tasks collection.
Dim _tasks As Tasks = Me.Resources("tasks")
' Generate some task data and add it to the task list.
For index = 1 To 14
_tasks.Add(New Task() With _
{.ProjectName = "Project " & ((index Mod 3) + 1).ToString(), _
.TaskName = "Task " & index.ToString(), _
.DueDate = Date.Now.AddDays(index), _
.Complete = (index Mod 2 = 0) _
})
Next
End Sub
Private Sub UngroupButton_Click(ByVal sender As System.Object, ByVal e As System.Windows.RoutedEventArgs)
Dim cvTasks As ICollectionView = CollectionViewSource.GetDefaultView(dataGrid1.ItemsSource)
If cvTasks IsNot Nothing Then
cvTasks.GroupDescriptions.Clear()
End If
End Sub
Private Sub GroupButton_Click(ByVal sender As System.Object, ByVal e As System.Windows.RoutedEventArgs)
Dim cvTasks As ICollectionView = CollectionViewSource.GetDefaultView(dataGrid1.ItemsSource)
If cvTasks IsNot Nothing And cvTasks.CanGroup = True Then
cvTasks.GroupDescriptions.Clear()
cvTasks.GroupDescriptions.Add(New PropertyGroupDescription("ProjectName"))
cvTasks.GroupDescriptions.Add(New PropertyGroupDescription("Complete"))
End If
End Sub
Private Sub CompleteFilter_Changed(ByVal sender As System.Object, ByVal e As System.Windows.RoutedEventArgs)
' Refresh the view to apply filters.
CollectionViewSource.GetDefaultView(dataGrid1.ItemsSource).Refresh()
End Sub
Private Sub CollectionViewSource_Filter(ByVal sender As System.Object, ByVal e As System.Windows.Data.FilterEventArgs)
Dim t As Task = e.Item
If t IsNot Nothing Then
' If filter is turned on, filter completed items.
If Me.cbCompleteFilter.IsChecked = True And t.Complete = True Then
e.Accepted = False
Else
e.Accepted = True
End If
End If
End Sub
End Class
Public Class CompleteConverter
Implements IValueConverter
' This converter changes the value of a Tasks Complete status from true/false to a string value of
' "Complete"/"Active" for use in the row group header.
Public Function Convert(ByVal value As Object, ByVal targetType As System.Type, ByVal parameter As Object, ByVal culture As System.Globalization.CultureInfo) As Object Implements System.Windows.Data.IValueConverter.Convert
Dim complete As Boolean = value
If complete = True Then
Return "Complete"
Else
Return "Active"
End If
End Function
Public Function ConvertBack1(ByVal value As Object, ByVal targetType As System.Type, ByVal parameter As Object, ByVal culture As System.Globalization.CultureInfo) As Object Implements System.Windows.Data.IValueConverter.ConvertBack
Dim strComplete As String = value
If strComplete = "Complete" Then
Return True
Else
Return False
End If
End Function
End Class
' Task class
' Requires Imports System.ComponentModel
Public Class Task
Implements INotifyPropertyChanged, IEditableObject
' The Task class implements INotifyPropertyChanged and IEditableObject
' so that the datagrid can properly respond to changes to the
' data collection and edits made in the DataGrid.
' Private task data.
Private m_ProjectName As String = String.Empty
Private m_TaskName As String = String.Empty
Private m_DueDate As DateTime = Date.Now
Private m_Complete As Boolean = False
' Data for undoing canceled edits.
Private temp_Task As Task = Nothing
Private m_Editing As Boolean = False
' Public properties.
Public Property ProjectName() As String
Get
Return Me.m_ProjectName
End Get
Set(ByVal value As String)
If Not value = Me.m_ProjectName Then
Me.m_ProjectName = value
NotifyPropertyChanged("ProjectName")
End If
End Set
End Property
Public Property TaskName() As String
Get
Return Me.m_TaskName
End Get
Set(ByVal value As String)
If Not value = Me.m_TaskName Then
Me.m_TaskName = value
NotifyPropertyChanged("TaskName")
End If
End Set
End Property
Public Property DueDate() As Date
Get
Return Me.m_DueDate
End Get
Set(ByVal value As Date)
If Not value = Me.m_DueDate Then
Me.m_DueDate = value
NotifyPropertyChanged("DueDate")
End If
End Set
End Property
Public Property Complete() As Boolean
Get
Return Me.m_Complete
End Get
Set(ByVal value As Boolean)
If Not value = Me.m_Complete Then
Me.m_Complete = value
NotifyPropertyChanged("Complete")
End If
End Set
End Property
' Implement INotifyPropertyChanged interface.
Public Event PropertyChanged As PropertyChangedEventHandler Implements INotifyPropertyChanged.PropertyChanged
Public Sub NotifyPropertyChanged(ByVal propertyName As String)
RaiseEvent PropertyChanged(Me, New PropertyChangedEventArgs(propertyName))
End Sub
' Implement IEditableObject interface.
Public Sub BeginEdit() Implements IEditableObject.BeginEdit
If Not Me.m_Editing Then
Me.temp_Task = Me.MemberwiseClone()
Me.m_Editing = True
End If
End Sub
Public Sub CancelEdit() Implements IEditableObject.CancelEdit
If m_Editing = True Then
Me.ProjectName = Me.temp_Task.ProjectName
Me.TaskName = Me.temp_Task.TaskName
Me.DueDate = Me.temp_Task.DueDate
Me.Complete = Me.temp_Task.Complete
Me.m_Editing = False
End If
End Sub
Public Sub EndEdit() Implements IEditableObject.EndEdit
If m_Editing = True Then
Me.temp_Task = Nothing
Me.m_Editing = False
End If
End Sub
End Class
' Requires Imports System.Collections.ObjectModel
Public Class Tasks
Inherits ObservableCollection(Of Task)
' Creating the Tasks collection in this way enables data binding from XAML.
End Class
Confira também
.NET Desktop feedback
Comentários
Em breve: Ao longo de 2024, eliminaremos os problemas do GitHub como o mecanismo de comentários para conteúdo e o substituiremos por um novo sistema de comentários. Para obter mais informações, consulte https://aka.ms/ContentUserFeedback.
Enviar e exibir comentários de
