Configurar um canal de varejo
Este artigo descreve como criar um novo canal de varejo no Microsoft Dynamics 365 Commerce.
O Dynamics 365 Commerce oferece suporte a vários canais de varejo. Esses canais de varejo incluem lojas online, call centers e lojas de varejo (também chamadas de lojas tradicionais). Cada canal de loja de varejo pode ter seus próprios métodos de pagamento, grupos de preços, terminais de pontos de venda (PDV), contas de receita e despesa e equipe. Você deve configurar todos esses elementos para poder criar um canal de loja de varejo.
Antes de criar um canal de varejo, certifique-se de seguir os pré-requisitos do canal.
Criar e configurar um novo canal de varejo
- No painel de navegação, Acesse Módulos > Canais > Lojas > Todas as lojas.
- No Painel de Ações, selecione Novo.
- No campo Nome, forneça um nome para o novo canal.
- No campo Número da loja, forneça um número de loja exclusivo. O número pode ser alfanumérico e ter no máximo 10 caracteres.
- Na lista suspensa Entidade legal, insira a entidade legal apropriada.
- Na lista suspensa Depósito, insira o depósito apropriado.
- No campo Fuso horário da loja, selecione o fuso horário apropriado.
- Na lista suspensa Grupo de impostos, selecione um grupo de impostos apropriado para a loja.
- No campo Moeda, selecione a moeda apropriada.
- No campo Catálogo de endereços do cliente, forneça um catálogo de endereços válido.
- No campo Cliente padrão, forneça um cliente padrão válido.
- No campo Perfil de funcionalidade, selecione um perfil de funcionalidade se aplicável.
- No campo Perfil de notificação por email, forneça um perfil de notificação por email válido.
- No Painel de ações, selecione Salvar.
A imagem a seguir mostra a criação de um novo canal de varejo.
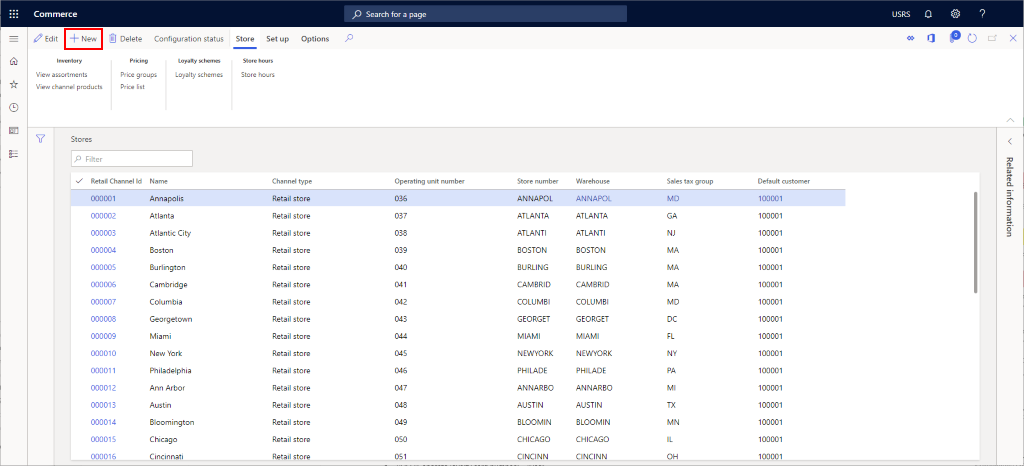
A imagem a seguir mostra um exemplo de canal de varejo.
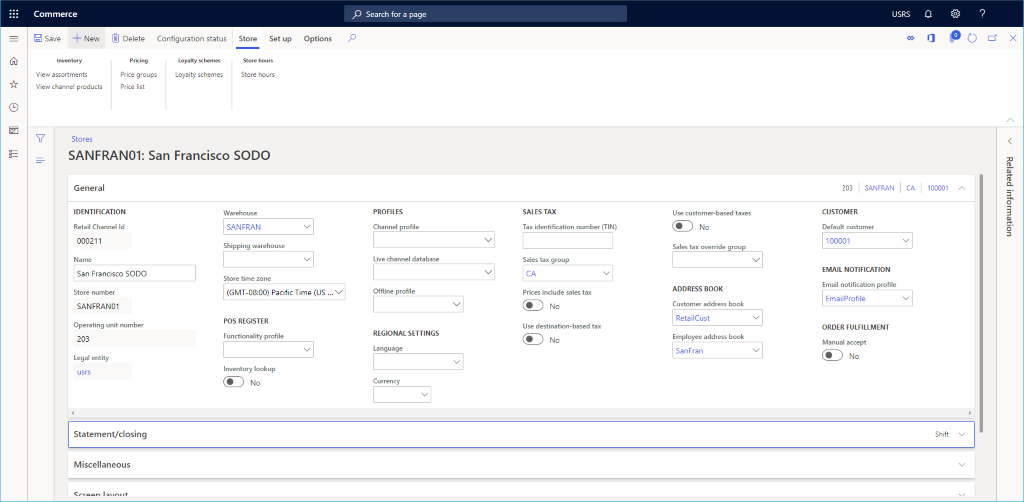
Outras configurações
Existem várias outras configurações opcionais que podem ser definidas nas seções Demonstrativo/fechamento e Diversos conforme as necessidades da loja de varejo.
Além disso, consulte Layouts de tela para o ponto de venda (PDV) para obter informações sobre como configurar o layout de tela padrão na seção Layout da tela e Configurar e instalar Retail Hardware Station para obter informações de configuração sobre a seção Estações de hardware.
A imagem a seguir mostra um exemplo de configuração da instalação de canal de varejo.
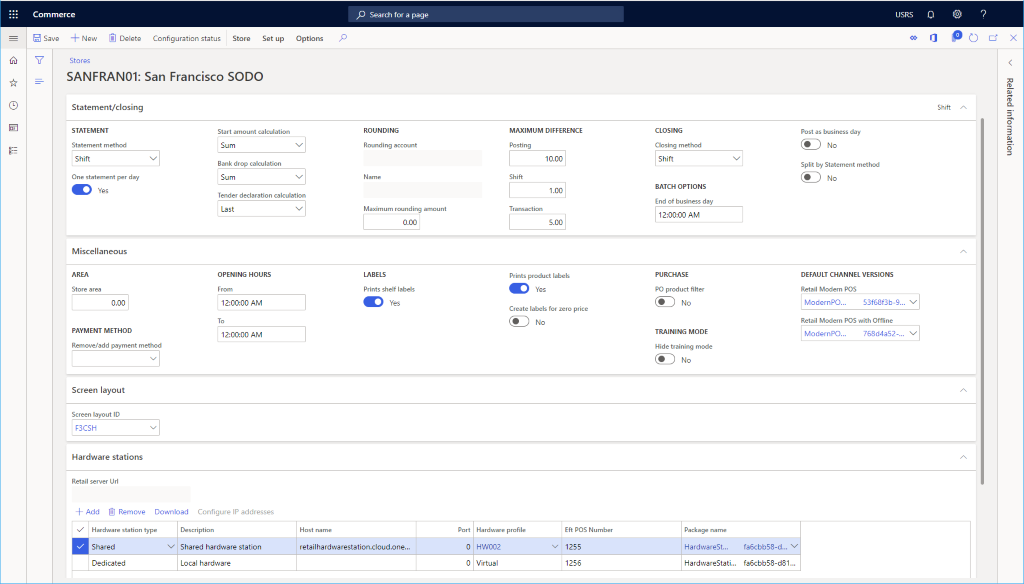
Outras configurações de canal
Existem outros itens que precisam ser configurados para um canal e que podem ser encontrados no Painel de Ação da seção Configurar.
Outras tarefas necessárias para a configuração do canal online incluem configurar métodos de pagamento, declaração de valores em caixa, modos de entrega, conta de receita/despesa, seções, a atribuição de grupo de orçamento e cofres.
A imagem a seguir mostra várias opções adicionais de configuração de canal de varejo na guia Configurar.
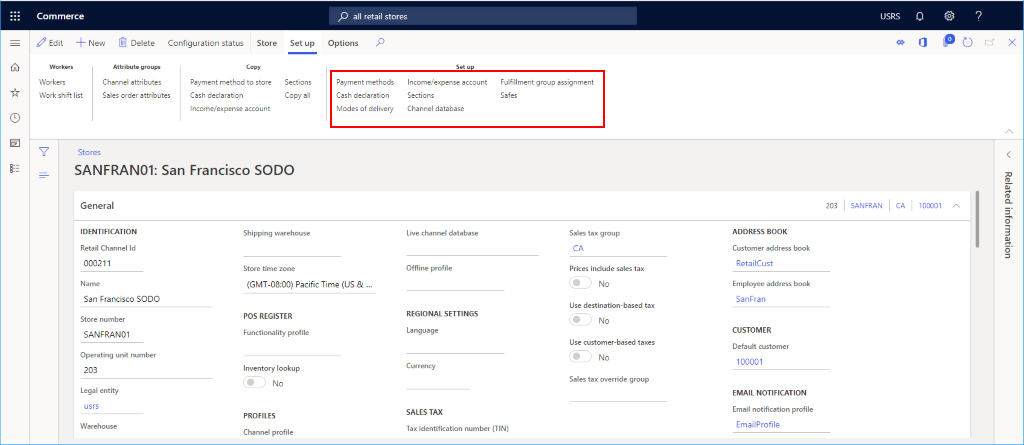
Configurar métodos de pagamento
Para configurar métodos de pagamento, siga estas etapas para cada tipo de pagamento com suporte neste canal.
- No Painel de Ação, selecione a guia Configurar e, depois, Métodos de pagamento.
- No Painel de Ações, selecione Novo.
- No painel de navegação, selecione o método de pagamento desejado.
- Na seção Geral, forneça um Nome de operação e defina quaisquer outras configurações desejadas.
- Defina as configurações adicionais necessárias para o tipo de pagamento.
- No Painel de ações, selecione Salvar.
A imagem a seguir mostra um exemplo de método de pagamento à vista.
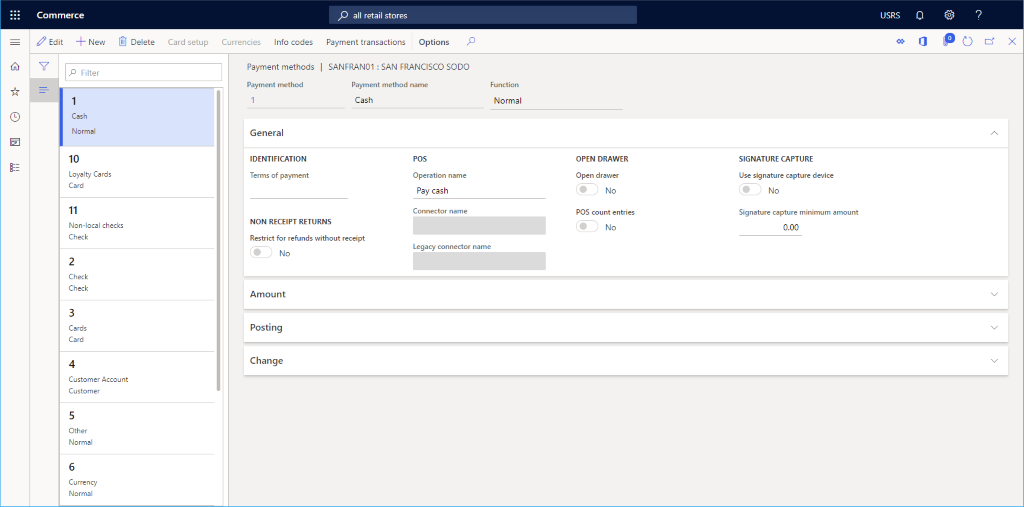
A imagem a seguir mostra um exemplo de um método de pagamento à vista e a configuração da guia Valor.
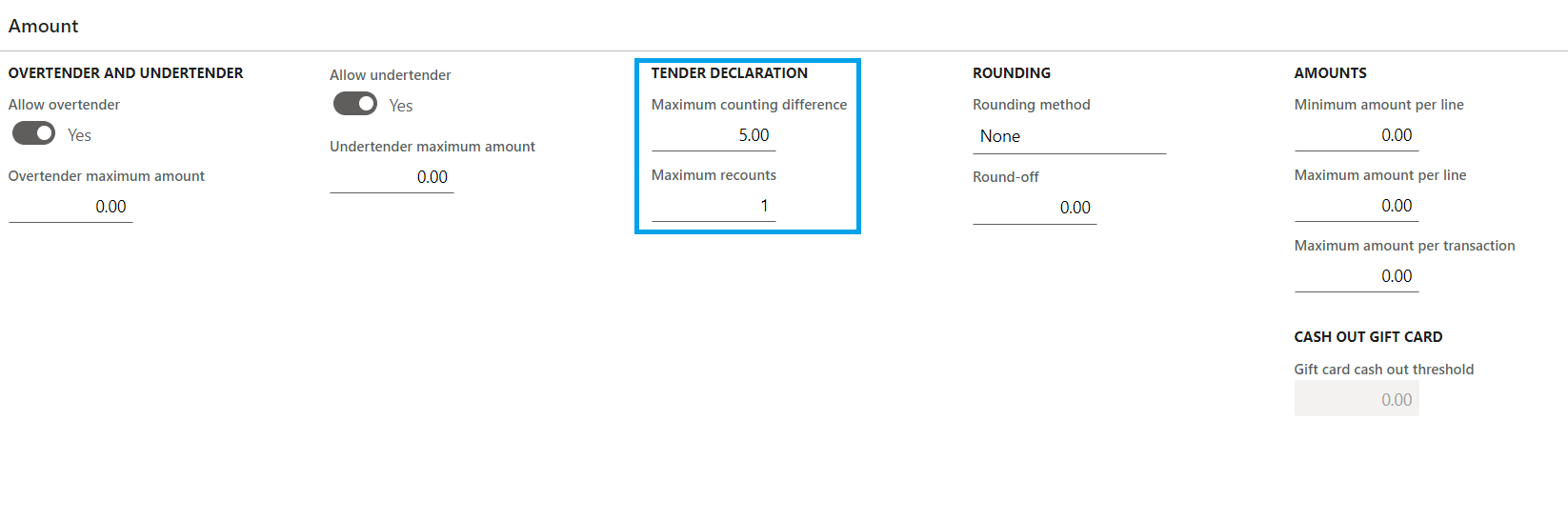
Observação
Os valores da guia Valor são armazenados em cache no Retail Server e não terão efeito imediatamente após a execução dos trabalhos da Agenda de Distribuição. Talvez seja necessário reiniciar o Cloud Scale Unit para aplicar imediatamente esses valores para teste.
Configurar a declaração de valores em caixa
- No Painel de Ação, selecione a guia Configurar e, depois, Declaração de valores em caixa.
- No Painel de Ação, selecione Novoe crie todas as denominações aplicáveis de Moeda e Nota.
A imagem a seguir mostra um exemplo de declaração de valores em caixa.
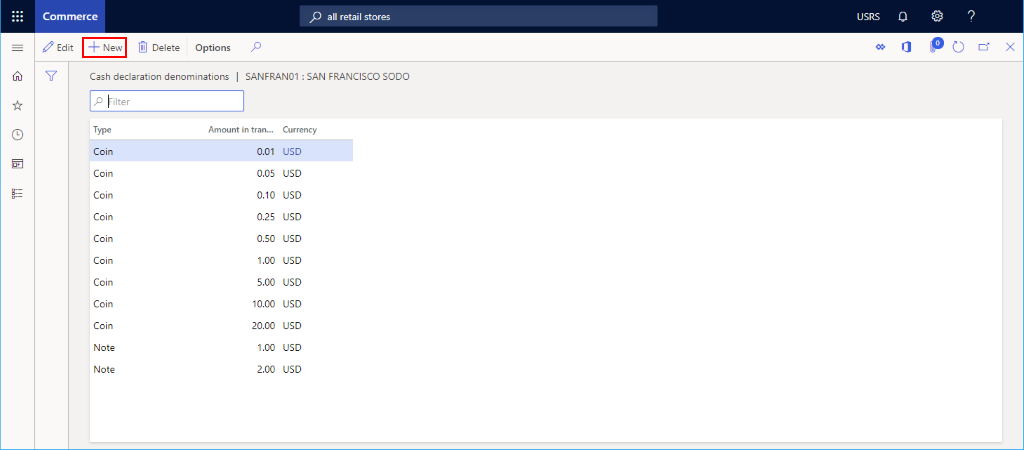
Configurar os modos de entrega
Você pode ver os modos de entrega configurados selecionando Modos de entrega na guia Configuração no Painel de Ação.
Para alterar ou adicionar um modo de entrega, siga estas etapas.
- No painel de navegação, Acesse Módulos > Gerenciamento de estoque > Modos de entrega.
- No Painel de Ação, selecione Novo para criar um novo modo de entrega ou selecione um modo existente.
- Na seção Canais de varejo, selecione Adicionar linha para adicionar o canal. Adicionar canais usando nós de organização em vez de adicionar cada canal individualmente pode otimizar esse processo.
A imagem a seguir mostra um exemplo de modo de entrega.
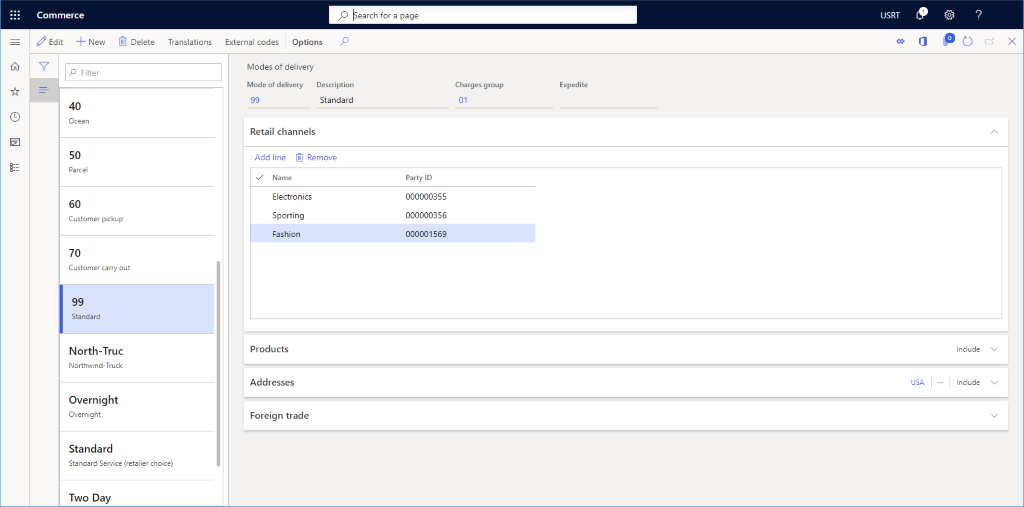
Configurar conta de receita/despesa
Para configurar a conta de receita/despesa, siga estas etapas.
- No Painel de Ação, selecione a guia Configurar e, depois, Conta de Receita/Despesa.
- No Painel de Ações, selecione Novo.
- Em Nome, insira um nome.
- Em Nome de pesquisa, insira um nome de pesquisa.
- Em Tipo de conta, insira o tipo de conta.
- Insira o texto de Linha de mensagem 1, Linha de mensagem 2, Texto da guia 1 e Texto da guia 2, conforme necessário.
- Em Lançamento, insira as informações de lançamento.
- No Painel de ações, selecione Salvar.
A imagem a seguir mostra um exemplo de conta de receita/despesa.

Configurar seções
Para configurar seções, siga estas etapas.
- No Painel de Ação, selecione a guia Configurar e clique em Seções.
- No Painel de Ações, selecione Novo.
- Em Número da seção, insira um número de seção.
- Em Descrição, insira uma descrição.
- Em Tamanho da seção, insira um tamanho de seção.
- Defina configurações adicionais para Geral e Estatísticas de venda, conforme necessário.
- No Painel de ações, selecione Salvar.
Configurar uma atribuição de grupo de orçamento
Para configurar uma atribuição de grupo de orçamento, siga estas etapas.
- No Painel de Ação, selecione a guia Configurar e, depois, Atribuição de grupo de atendimento.
- No Painel de Ações, selecione Novo.
- Na lista suspensa Grupo de orçamento, selecione um grupo de orçamento.
- Na lista suspensa Descrição, insira uma descrição.
- No Painel de Ações, selecione Salvar
A imagem a seguir mostra um exemplo de configuração de atribuição de grupo de orçamento.
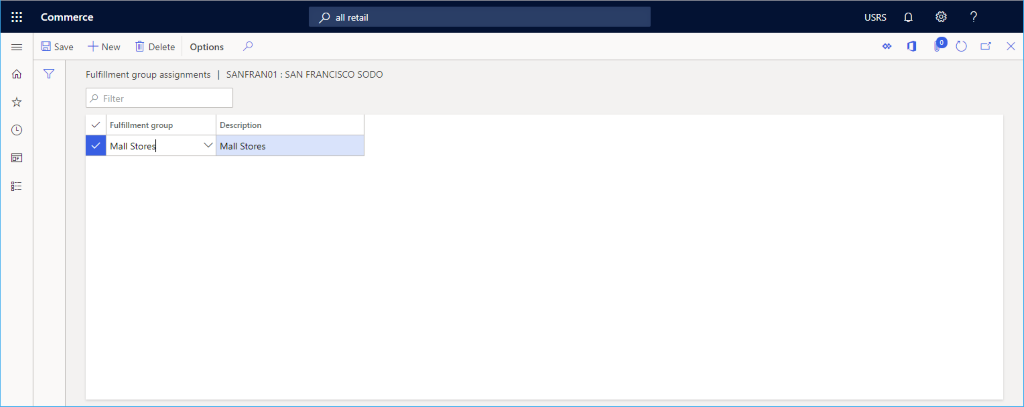
Configurar cofres
Para configurar cofres, siga estas etapas.
- No Painel de Ações, selecione a guia Configurar e clique em Cofres.
- No Painel de Ações, selecione Novo.
- Insira um nome para o cofre.
- No Painel de ações, selecione Salvar.
Garantir IDs de transação exclusivas
As IDs de transação geradas para o ponto de venda (PDV) são sequenciais e incluem as seguintes partes:
- Uma parte fixa, que é uma concatenação da ID de armazenamento e da ID de terminal.
- Uma parte sequencial, que é uma sequência numérica.
Como as IDs de transação são geradas nos modos offline e online, houve instâncias da criação de IDs de transação duplicadas. A eliminação de IDs de transação duplicada pode exigir uma quantidade significativa de correção manual de dados.
Para evitar IDs de transação duplicadas, foi introduzido um novo formato de ID de transação que usa um número de 13 dígitos gerado pelo cálculo do tempo em milissegundos desde 1970. Esse novo formato torna as IDs de transação é não sequenciais e garante que elas sejam sempre exclusivas.
O novo formato de ID de transação é <store ID>-<terminal ID>-<milliseconds since 1970>. O novo recurso de formato de ID da transação pode ser habilitado no espaço de trabalho Gerenciamento de recursos no Commerce headquarters..
Anotação
- As IDs de transação são destinadas somente ao uso interno do sistema e, portanto, não precisam ser sequenciais. No entanto, muitos países/regiões exigem que as IDs de recebimento sejam sequenciais, portanto, verifique os requisitos de sua organização antes de habilitar o novo recurso de formato de ID de transação.
- Depois que o novo recurso de formato de ID da transação estiver habilitado, ele não poderá ser desabilitado no headquarters. Para desabilitar o recurso, contate o suporte da Microsoft.
Para habilitar o uso do novo formato de ID de transação, siga estas etapas:
- No headquarters, Acesse Administração do sistema > Espaços de trabalho > Gerenciamento de recursos.
- Filtrar para o módulo "varejo e comércio".
- Procure o nome do recurso Habilitar nova ID da transação para evitar IDs da transação duplicadas.
- Selecione o recurso e, no painel direito, selecione Habilitar Agora.
- Acesse Varejo e Comércio > TI de Varejo e Comércio > Agenda de distribuição.
- Execute os trabalhos Configuração do canal 1070 e Gravador de tarefas do PDV 1170 para sincronizar o recurso habilitado para os armazenamentos.
- Depois que as alterações forem enviadas para os armazenamentos, os terminais de PDV deverão ser fechados e reabertos para usar o novo formato de ID da transação.
Configurar local de armazenamento para o seletor de armazenamento
Os dados do local de armazenamento, incluindo a latitude e a longitude, são usados nos cenários do seletor de armazenamento nos sites de PDV e de comércio eletrônico.
Para configurar um local de armazenamento no Commerce headquarters, siga estas etapas:
- Acesse Administrador da organização > Organizações > Unidades operacionais.
- No painel de navegação esquerdo, filtre a unidade operacional por nome ou com o número da unidade operacional do canal e, em seguida, selecione-a.
- Na guia rápida Endereços, selecione Mais opções > Avançado. Você será direcionado para o formulário Gerenciar endereços.
- Na guia Geral, insira os valores aplicáveis nos campos Latitude e Longitude.
- No Painel de Ações, selecione Salvar