Criar um mapa do site para um aplicativo usando o designer de mapa do site
Este tópico se aplica a Dynamics 365 Customer Engagement (on-premises). Para a versão Power Apps deste tópico, consulte: Criar um mapa do site para aplicativos baseados em modelo usando o designer de mapa de site
Os mapas do site definem a navegação do seu aplicativo. Crie um mapa do site para seu aplicativo com facilidade usando o designer de mapa do site baseado em bloco. Use o designer para arrastar componentes para a tela de design, visualizar seu trabalho e publicar instantaneamente o mapa do site. Os administradores e qualquer usuário com os privilégios necessários podem criar mapas do site para os aplicativos com rapidez.
O designer de mapa do site também permite que você defina os blocos de área, de subárea ou de grupo nos idiomas com suporte do ambiente.
Um mapa do site padrão está disponível. Você pode editar esse mapa do site ou configurar mapas do site para novos aplicativos usando o designer de mapa do site. O designer de mapa do site é integrado ao designer de aplicativos.
Pré-requisitos
Verifique os pré-requisitos a seguir antes de começar a criar o mapa do site: confirme se você tem o direito de acesso Administrador do Sistema ou Personalizador de Sistema ou direitos equivalentes. Especificamente, qualquer usuário com os privilégios a seguir pode criar os aplicativos:
- Privilégios de criação, de leitura e de gravação na entidade App
- Privilégios Leitura e Gravação na entidade Personalizações
- Privilégios Leitura na entidade Solução
Criar um mapa do site para um aplicativo
Na tela do designer de aplicativo, na área Mapa do Site, selecione Abrir o Designer do Mapa do Site
 .
.O designer de mapa do site abre com uma tela pré-populada com uma área, um grupo e uma subárea. Selecione o bloco da área, do grupo ou da subárea para alterar suas propriedades.
Nota
Selecionar Abrir o Designer de Mapa do Site
 da tela do designer do aplicativo cria automaticamente um novo mapa do site (se não houver mapa do site existente) e fornece o novo mapa do site, como o nome do aplicativo e o mesmo nome exclusivo, como o nome exclusivo do aplicativo.
da tela do designer do aplicativo cria automaticamente um novo mapa do site (se não houver mapa do site existente) e fornece o novo mapa do site, como o nome do aplicativo e o mesmo nome exclusivo, como o nome exclusivo do aplicativo.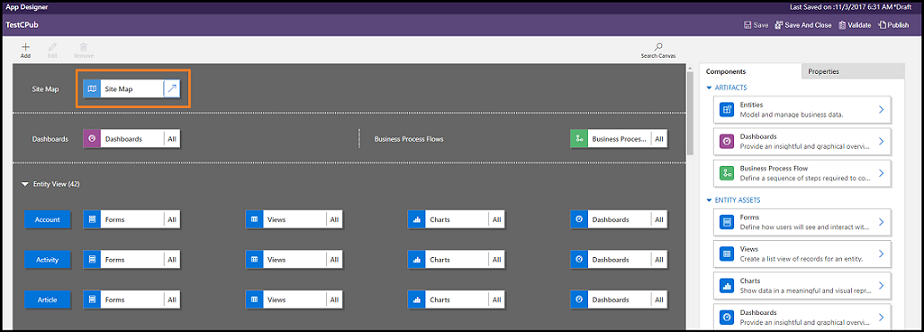
Selecione Salvar.
Nota
O novo mapa do site é associado ao aplicativo quando você volta para o designer de aplicativo e seleciona Salvar. Se um mapa do site for configurado, Configurado aparecerá no bloco do mapa do site; caso contrário, Não Configurado aparecerá no bloco. Se você abrir o designer de mapa do site no designer de aplicativos e configurar um novo mapa do site, mas fechar o navegador antes de associar o mapa do site ao aplicativo, o mapa do site será automaticamente associado ao aplicativo na próxima vez que você abrir o designer de aplicativos, com base no nome exclusivo do aplicativo.
Selecione Publicar.
Editar o mapa do site padrão
Seu ambiente vem com um mapa do site padrão. Esse mapa do site tem suporte para ambos os aplicativos de negócios personalizados e o Dynamics 365 for Outlook.
No aplicativo personalizado Dynamics 365, acesse Configurações>Personalizações.
Selecione Personalizar o sistema.
Na janela da solução, em Componentes, selecione Extensões Clientes.
Clique duas vezes para selecionar o mapa do site com o nome de exibição Mapa do Site e que esteja em um estado Gerenciado. Você também pode selecionar o mapa do site e, na barra de ferramentas, selecionar Editar.
O mapa do site abre no designer de mapa do site.
Selecione Salvar.
Selecione Publicar.
Adicionar uma área ao mapa do site
Selecione Adicionar
 na tela do designer do mapa do site e, em seguida, selecione ÁArea.
na tela do designer do mapa do site e, em seguida, selecione ÁArea.or
Na guia Componentes, arraste e solte o bloco Área até a caixa vazia na tela. Você verá a caixa vazia quando mover o bloco para o local correto na tela.
Selecione a área que você acabou de adicionar. Você verá a guia Propriedades realçada no painel à direita da tela.
Adicione ou edite as propriedades da área.
Em Geral, faça o seguinte:
Título: insira o título para a área no idioma base da organização.
Ícone: um ícone de aplicativo padrão é selecionado. Selecione um ícone diferente para a área da lista de recursos da Web disponíveis na solução.
ID: uma ID exclusiva é automaticamente gerada, mas você pode inserir uma diferente, se quiser. Nós recomendamos que você use a ID fornecida porque, se a ID inserida não for exclusiva, os usuários podem receber um erro quando estiverem usando o aplicativo ou você pode receber um erro quando você estiver importando uma solução que contenha esse mapa do site.
Mostrar Grupos: marque essa caixa de seleção para mostrar grupos de subáreas no painel de navegação.
Em Avançado, faça o seguinte:
Mais Títulos: se sua organização usar vários idiomas, selecione um idioma (Localidade) para o título, informe o título e, depois, selecione Adicionar
 . Você pode criar, editar, ou excluir o número de títulos para quantos idiomas quiser em sua organização. Entretanto, você só poderá ter um título por idioma.
. Você pode criar, editar, ou excluir o número de títulos para quantos idiomas quiser em sua organização. Entretanto, você só poderá ter um título por idioma.Mais descrição: se sua organização usar vários idiomas, selecione um idioma, insira a descrição e, depois, selecione Adicionar
 . Você pode criar, editar, ou excluir o número de descrições para quantos idiomas quiser em sua organização. Entretanto, você só poderá ter uma descrição por idioma.
. Você pode criar, editar, ou excluir o número de descrições para quantos idiomas quiser em sua organização. Entretanto, você só poderá ter uma descrição por idioma.URL: insira a URL a ser renderizada para a pasta Dynamics 365 for Outlook que representa a área.
Adicionar um grupo ao mapa do site
Na tela do designer de mapa do site, selecione a área à qual você deseja adicionar o grupo.
Selecione Adicionar
 , e depois Grupo.
, e depois Grupo.or
Na guia Componentes, arraste e solte o bloco Grupo até uma caixa vazia sob a Área na tela. Você verá a caixa vazia quando mover o bloco para o local correto na tela.
Selecione o grupo que você acabou de adicionar.
Na guia Propriedades, adicione ou edite as propriedades do grupo:
Em Geral, faça o seguinte:
Título: insira o título para o grupo no idioma base da organização.
ID: uma ID exclusiva é automaticamente gerada. Insira uma diferente, se necessário. Nós recomendamos que você use a ID automático porque, se a ID inserida não for exclusiva, ela poderá causar um erro quando você estiver importando uma solução que contenha esse mapa do site.
Em Avançado, faça o seguinte:
Mais Títulos: se sua organização usar vários idiomas, selecione um idioma (Localidade) para o título, informe o título do grupo e, em seguida, selecione Adicionar
 . Você pode criar, editar, ou excluir o número de títulos para quantos idiomas quiser em sua organização. Entretanto, você só poderá ter um título por idioma.
. Você pode criar, editar, ou excluir o número de títulos para quantos idiomas quiser em sua organização. Entretanto, você só poderá ter um título por idioma.Mais descrições: se a organização usar vários idiomas, selecione um idioma para a descrição, insira a descrição do grupo e, depois, selecione Adicionar
 . Você pode criar, editar, ou excluir o número de descrições para quantos idiomas quiser em sua organização. Entretanto, você só poderá ter uma descrição por idioma.
. Você pode criar, editar, ou excluir o número de descrições para quantos idiomas quiser em sua organização. Entretanto, você só poderá ter uma descrição por idioma.URL: insira a URL a ser renderizada para a pasta do Dynamics 365 for Outlook que representa o grupo.
Definir como Perfil: marque essa caixa de seleção para indicar se este grupo representa um perfil selecionável pelo usuário para o local de trabalho. O grupo definido como um perfil selecionável pelo usuário é disponibilizado como opções em suas opções pessoais. Isso só se aplica a grupos dentro da área Local de Trabalho.
Adicionar uma subárea a um grupo no mapa do site
Selecione Adicionr
 na tela do designer do mapa do site e, em seguida, selecione Subárea.
na tela do designer do mapa do site e, em seguida, selecione Subárea.or
Na guia Componentes, arraste e solte o bloco Subárea até uma caixa vazia sob a seção Grupo na tela. Você verá a caixa vazia quando mover o bloco para o local correto na tela.
Selecione a subárea que você acabou de adicionar.
Na guia Propriedades, adicione ou edite as propriedades da subárea:
Em Geral, faça o seguinte:
Tipo: selecione se a subárea que você está adicionando é um painel, uma entidade, um recurso da Web ou uma URL.
Entidade: selecione a entidade relacionada à subárea. Este campo estará desabilitado se o tipo de subárea for diferente de Entidade na lista suspensa Tipo.
URL: especifique uma URL para a página principal do aplicativo a ser mostrada quando essa subárea for selecionada. Este campo estará desabilitado se você tiver selecionado Entidade na lista suspensa Tipo.
Painel Padrão: selecione o painel padrão a ser exibido para esta subárea. Este campo estará desabilitado se você não tiver selecionado Painel na lista suspensa Tipo.
Título: insira o título para a subárea no idioma base da organização.
Ícone: um ícone de aplicativo padrão é selecionado. Selecione um ícone diferente para a subárea da lista de recursos da Web disponíveis na solução.
ID. Uma ID exclusiva é automaticamente gerada. Insira uma ID exclusiva diferente, se necessário.
Passagem de Parâmetro. Marque esta caixa de seleção para passar informações sobre a organização e o contexto de idioma para a URL. Esta caixa de seleção só estará marcada quando o tipo de subárea for um recurso da Web ou uma subárea baseada em URL.
Em Avançado, faça o seguinte:
Privilégios: isso define se uma subárea será exibida com base nos privilégios disponíveis em todos os direitos de acesso atribuídos ao usuário. Selecione o nome da entidade cujos privilégios devem ser verificados e então marque as caixas de seleção para atribuir os privilégios.
Mais Títulos: se sua organização usa mais idiomas, selecione um idioma localidade como título, digite o título para subárea, selecione Adicionar. Você pode criar, editar, ou excluir o número de títulos para quantos idiomas quiser em sua organização. Entretanto, você só poderá ter um título por idioma.
Mais Descrições: se sua organização usa mais idiomas, selecione um idioma localidade como descrição, insira a descrição para subárea e selecione Adicionar. Você pode criar, editar, ou excluir o número de descrições para quantos idiomas quiser em sua organização. Entretanto, você só poderá ter uma descrição por idioma.
SKUs: selecione as versões do Customer Engagement que exibem essa subárea.
Cliente: selecione o tipo de cliente que exibe esta subárea.
Atalho do Outlook: selecione o ícone a ser exibido no Dynamics 365 for Outlook.
Disponibilidade Offline: marque esta caixa de seleção para tornar esta subárea disponível para os usuários quando eles estiverem offline no Dynamics 365 for Outlook.
Organize as áreas, os grupos e as subáreas
Você pode organizar suas áreas, seus grupos e suas subáreas arrastando-os para novas posições. Uma caixa de contêiner aparece onde você pode soltar os blocos. Veja algumas coisas que você pode fazer:
Mover uma subárea para uma nova posição no mesmo grupo ou em um grupo diferente sob a mesma área.
Mover uma subárea para uma nova posição em um grupo sob uma área diferente.
Mover um grupo para uma nova posição na mesma área.
Mover um grupo para uma nova posição em uma área diferente.
Mover uma área para uma nova posição.
Clonar um componente em um mapa do site
Para fazer uma cópia de um componente existente, selecione o componente e, na barra de ferramentas, selecione Clonar. Todos os detalhes do componente clonado serão iguais aos do componente base, exceto a ID e o título. A ID é gerada aleatoriamente.
Quando você clona uma área, a área clonada é adicionada à direita da área selecionada no momento. Quando você clona um grupo, o grupo clonado é adicionado à direita do grupo selecionado no momento. Quando você clona uma subárea, a subárea clonada é adicionada abaixo da subárea selecionada no momento.
Excluir uma área, um grupo ou uma subárea de um mapa do site
Para excluir um componente do mapa do site, selecione o bloco do componente e, na barra de ferramentas, selecione Excluir. Quando você exclui uma área, todos os grupos e as subáreas dessa área também são excluídos. Da mesma forma, quando você exclui um grupo, o grupo e as subáreas dentro dele são excluídos.
Clientes com suporte
A tabela a seguir explica os clientes com suporte para os diferentes mapas do site.
| Mapas do Site | Clientes com suporte |
|---|---|
| Novos aplicativos | Interface unificada e aplicativo da Web do Customer Engagement |
| Mapa do site para o Dynamics 365 - aplicativo personalizado | Aplicativo da Web do Customer Engagement e Dynamics 365 for Outlook |
| Aplicativos de negócios padrão (Sales, Sales Hub, Customer Service, Hub do SAC, Field Service, Project Service Automation) | Aplicativo da Web do Customer Engagement e Interface Unificada |
Confira também
Criar ou editar um aplicativo
Adicionar ou editar os componentes do aplicativo