Use o Dynamics 365 para telefones e tablets para executar aplicativos do Dynamics 365 Customer Engagement (on-premises)
Use o aplicativo móvel Dynamics 365 para telefones e Dynamics 365 para tablets para executar os aplicativos do Dynamics 365 Customer Engagement (on-premises) em qualquer lugar. Basta um download na loja de aplicativos para automaticamente ter acesso a todos os aplicativos necessários para sua função.
Nota
Existem aplicativos móveis diferentes para:
- Aplicativo Dynamics 365 para telefones e tablets para executar seus aplicativos do Customer Engagement no Dynamics 365 (como Dynamics 365 Sales, Dynamics 365 Customer Service e Dynamics 365 Marketing): Dynamics 365 para telefones e tablets
- Power Apps Mobile: Executar aplicativos baseados em modelo e aplicativos de tela no Power Apps Mobile
- Dynamics 365 Field Service: aplicativo móvel Field Service
- Aplicativos do Finance and Operations: aplicativo móvel Finance and Operations
Instalar o aplicativo na loja do aplicativo do seu dispositivo
Mais informações: Instalar Dynamics 365 para telefones e tablets
Entrar
Entre usando seu endereço web para o aplicativo Dynamics 365, nome de usuário e senha. Se precisar de ajuda com as informações de entrada, contate o administrador do Dynamics 365.
Na tela de entrada, selecione Em vez disso, entrar com um endereço Web.
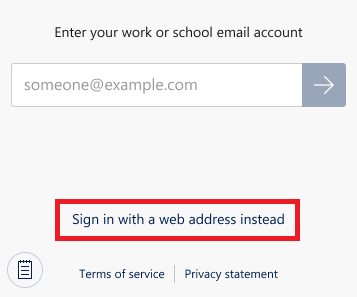 .
.Insira a URL do seu endereço web para o aplicativo do Dynamics 365 que você usa e, em seguida, selecione
 .
.Informe seu nome de usuário e senha.
Na lista dos aplicativos aos quais você tem acesso, marque o aplicativo que você deseja usar.
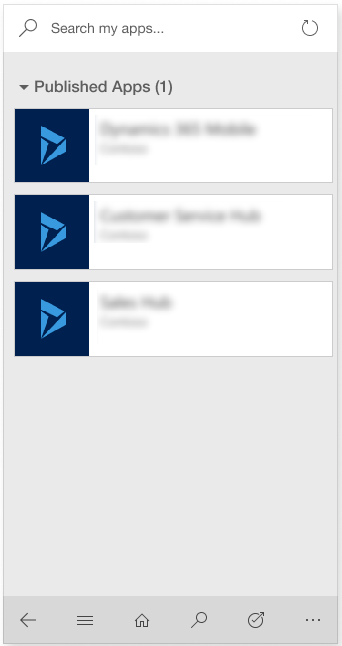 .
.
Sair
Na barra de navegação, selecione
 >Informações do Usuário>Sair.
>Informações do Usuário>Sair.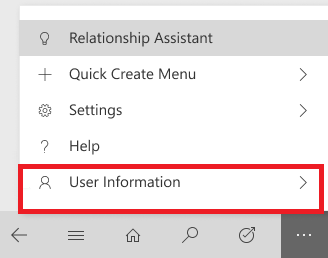
Limpar o cache do dispositivo
Se você tiver usado o aplicativo móvel em um telefone ou tablet temporariamente, e desejar remover todos os dados armazenados em cache antes de oferecer o dispositivo a outra pessoa, reconfigure o aplicativo.
Na barra de navegação, selecione
 >Informações do Usuário>Reconfigurar.
>Informações do Usuário>Reconfigurar.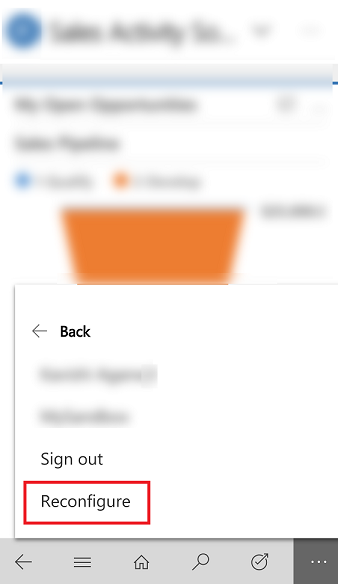
A reconfiguração exclui os dados e os metadados da organização atual do cache. No entanto, não confie nela como uma medida de segurança.
Use a opção Reconfigurar antes de sair. Se você entrar em outra organização, mas quiser excluir dados da organização anterior à qual estava conectado, será necessário entrar novamente nessa organização e usar a opção Reconfigurar para excluir os dados e os metadados dessa organização do cache.
Navegação
Para telefones o modo retrato é definido como padrão para orientação de tela. Para tablets, o modo paisagem é definido como padrão. A orientação da tela para aplicativos de telefone e tablet não pode ser alterada.
Use a barra de navegação para acessar a área de trabalho, criar um registro, pesquisar, mudar de aplicativo e muito mais.
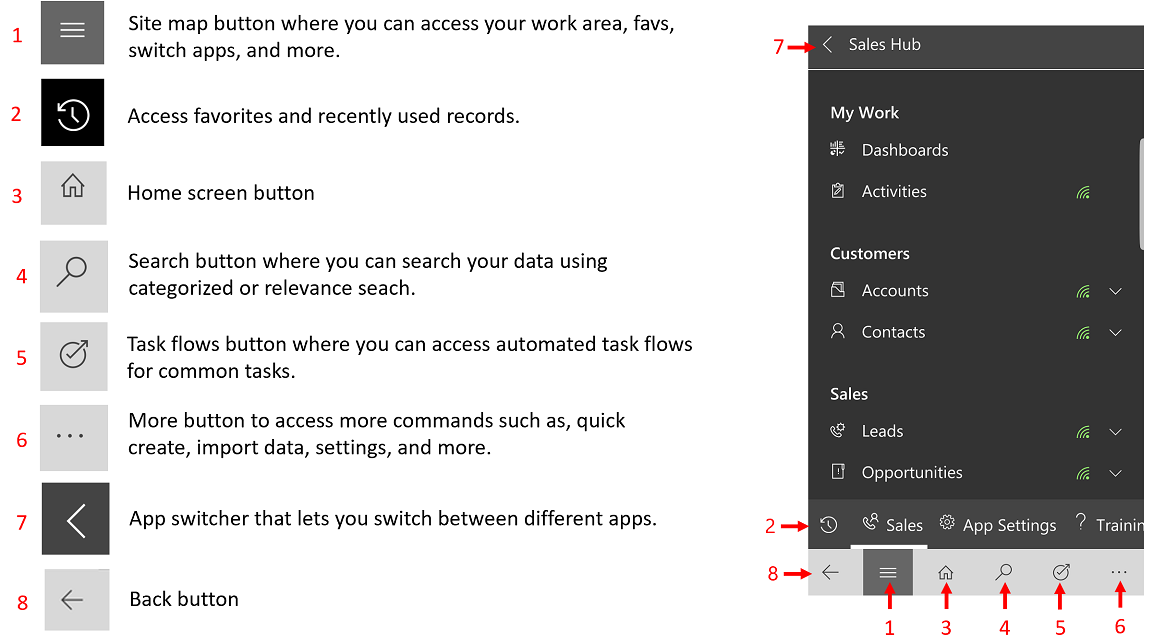
Favoritos e registros usados recentemente
As opções Favoritos e Usados Recentemente fornece acesso rápido aos registros, painéis ou exibições que tenha usado ou fixado recentemente recentemente nos favoritos.
Para acessar Favorites e Usados recentemente, selecione o botão do mapa do site
 >
> .
.Para fixar um registro em favoritos, da lista de registros Usados Recentemente, selecione o botão Fixar próximo ao registro que você deseja adicionar aos favoritos. Isso moverá o registro de Usados Recentemente para Favoritos.
Para desafixar um item dos favoritos, da lista de Favoritos, selecione o botão Fixar próximo ao registro que você deseja desafixar.
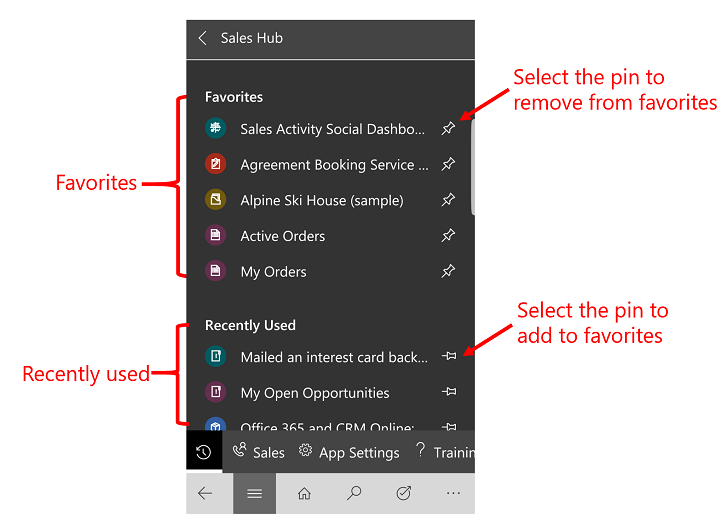
Painéis e gráficos
Os painéis oferecem uma visão geral de informações valiosas. Selecione o botão Página Inicial ![]() para exibir os painéis.
para exibir os painéis.
Para exibir um painel diferente, selecione a seta para baixo ao lado do nome do painel e, depois, selecione o painel que você deseja exibir.
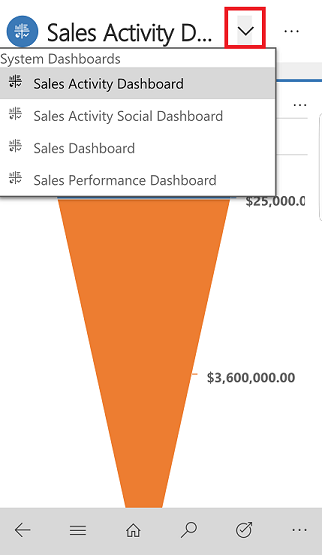
Para exibir um gráfico no painel no modo de tela cheia, selecione o botão Expandir
 .
.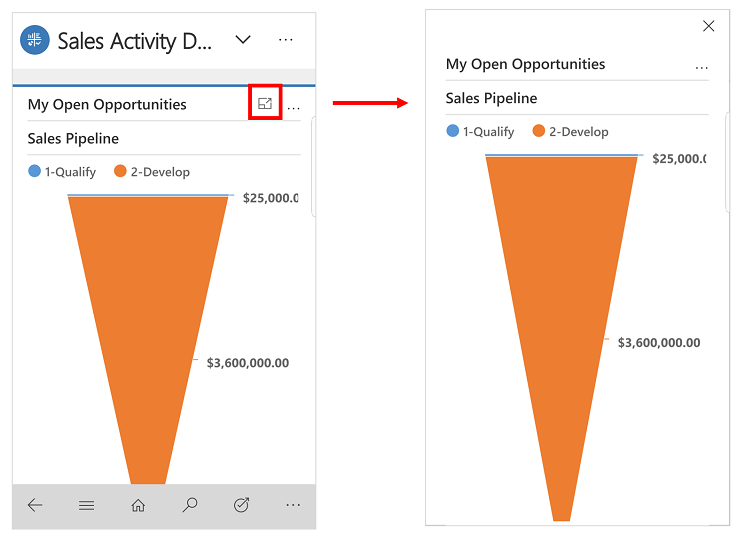
Para exibir registros no gráfico ou atualizar o gráfico, selecione
 e em seguida selecione uma ação: Atualizar ou Exibir Registros.
e em seguida selecione uma ação: Atualizar ou Exibir Registros.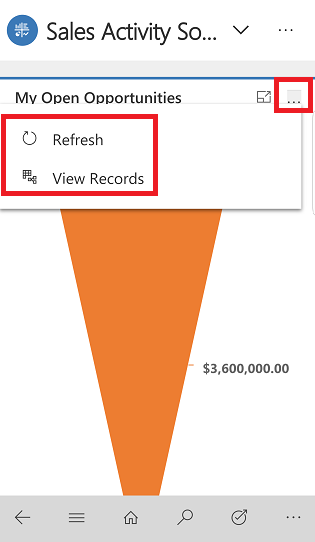
Gráficos fornecem uma exibição rápida de como você está acompanhando seus objetivos. Eles são interativos; então, você pode selecionar uma área de um gráfico para obter mais informações.
No gráfico, selecione uma vez para ver uma dica de ferramenta que fornece informações rápidas sobre a área do gráfico.
Clique novamente na mesma seção para ver uma exibição de grade com mais detalhes sobre os dados no gráfico.

Para alterar a exibição do gráfico para mostrar um detalhamento de dados diferente, selecione a seta para baixo próxima ao nome do gráfico, e selecione o gráfico que deseja exibir.
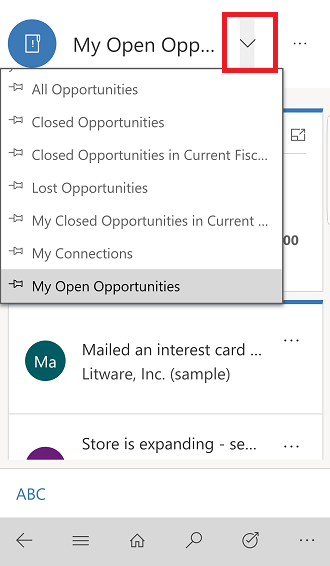
Trabalhar com registros
O Menu Criação Rápida facilita e agiliza a adição de dados no sistema.
Para criar um novo registro, na barra de navegação selecione o botão Mais
 .
.Selecione Menu Criação Rápida.
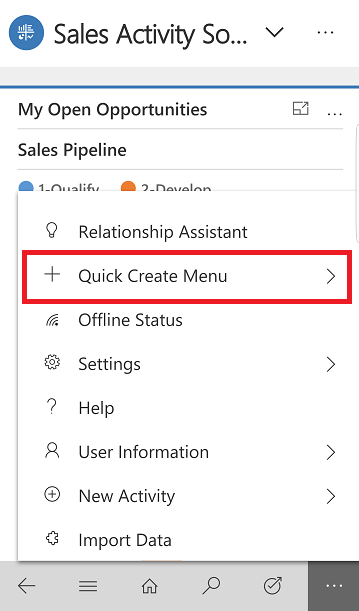
Selecione o tipo de atividade ou registro que você quer criar.
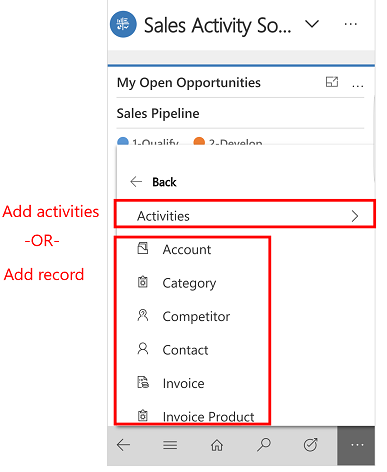
Insira as informações necessárias para o registro e selecione Salvar e Fechar.
Execute ações no registro
Executar uma ação em um registro sem abri-lo.
Selecione o botão do mapa do site
 e, em seguida, selecione o tipo de registro que você deseja atualizar, como Contas.
e, em seguida, selecione o tipo de registro que você deseja atualizar, como Contas.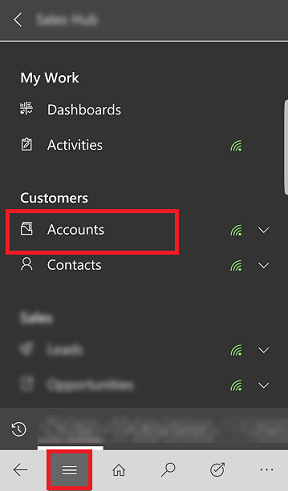 .
.Em uma lista de registros, selecione
 no registro que você deseja atualizar e, em seguida, selecione uma ação, como Atribuir, Desativar ou Excluir.
no registro que você deseja atualizar e, em seguida, selecione uma ação, como Atribuir, Desativar ou Excluir.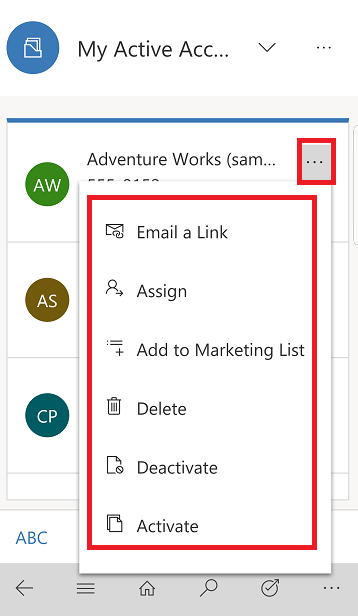 .
.
Adicionar atividades na Linha do tempo
As atividades são os detalhes que você adiciona a um registro que inclui notas, publicações, tarefa, enviar email, adicionar detalhes do telefonema ou configurar compromissos. Essas atividades são adicionadas na parede de Linha do tempo de um registro e mantém rastreio de todas as comunicações para o registro na seção Linha do tempo. O sistema faz um carimbo de data/hora automaticamente em cada atividade e mostram quem a criou.
Nota
A atividade de compromisso recorrente não é suportada no aplicativo Dynamics 365 para telefones ou quando você executa o cliente Web de aplicativos baseados em modelo no navegador da Web do celular
Adicionar uma atividade
Selecione o botão do mapa do site
 e, em seguida, selecione o tipo de registro que você deseja atualizar, como Contas. Em seguida, escolha um registro para abri-lo.
e, em seguida, selecione o tipo de registro que você deseja atualizar, como Contas. Em seguida, escolha um registro para abri-lo.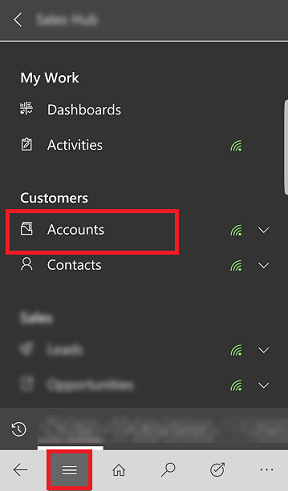 .
.No registro aberto, ao lado de Resumo selecione
 >Linha do Tempo.
>Linha do Tempo. .
.Na área Linha do Tempo, selecione o botão Adicionar
 > e, em seguida, selecione o tipo de atividade que você deseja adicionar.
> e, em seguida, selecione o tipo de atividade que você deseja adicionar.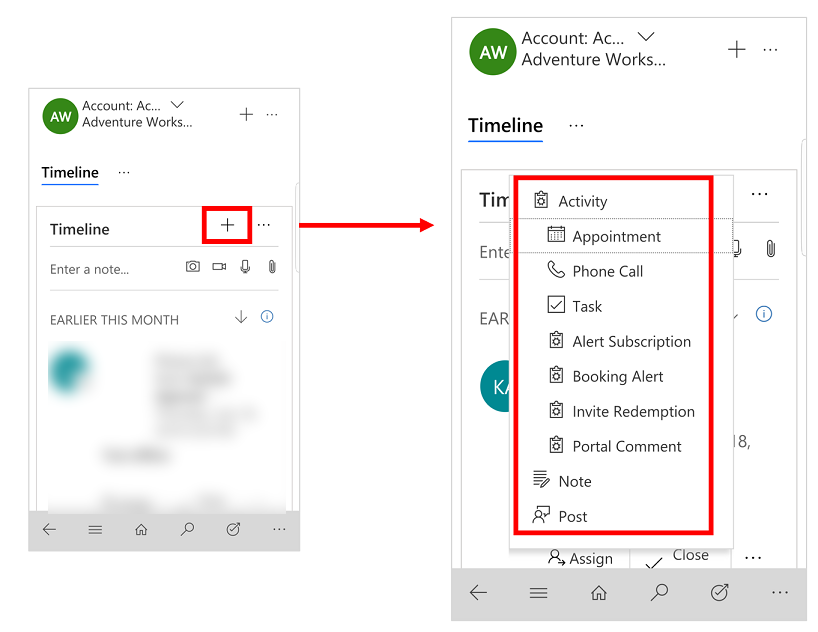
Observação
Também é possível adicionar anotações, anexar fotos, vídeo e anexos.

Classificar e filtrar a exibição da Linha do tempo
Selecione
 e selecione Abrir Painel de Filtragem para filtrar os registros na linha do tempo por tipo de registro ou para atualizar a Linha do Tempo.
e selecione Abrir Painel de Filtragem para filtrar os registros na linha do tempo por tipo de registro ou para atualizar a Linha do Tempo.Selecione
 para alterar a ordem de classificação dos registros de crescente para decrescente e vice-versa.
para alterar a ordem de classificação dos registros de crescente para decrescente e vice-versa.
Envie um email ou faça uma chamada
Ligue ou envie um email para seus clientes facilmente dos aplicativos móveis. Abra um registro do cliente e selecione número de telefone no registro para iniciar uma chamada ou selecione o botão de email para enviar um email.

Atualizar uma imagem de um registro
Para adicionar uma nova imagem, abra o registro e selecione a imagem atual para o registro. Escolha Usar câmera para tirar uma nova foto ou Carregar imagem para escolher uma imagem existente em seu dispositivo. Siga as solicitações de seu dispositivo para adicionar a nova imagem.

Fluxo de processo empresarial
Os fluxos do processo empresarial o ajudam a inserir os dados consistentemente e seguir as mesmas etapas cada vez que você trabalha com um registro. Conforme você trabalha em um novo registro, o fluxo do processo empresarial o ajuda a ver cada etapa que você precisa realizar para criar um novo registro e preencher as informações necessárias, de acordo com o processo empresarial das suas organizações.

Fluxos de Tarefas
Use fluxos de Tarefas para concluir um conjunto comum de tarefas. Por exemplo, se você precisar executar uma série de etapas de acompanhamento regularmente, na barra de navegação, selecione o botão Fluxo de Tarefas  .. Isso o conduzirá pela tarefa inteira, do início ao fim. Assim, você não esquece etapas importantes.
.. Isso o conduzirá pela tarefa inteira, do início ao fim. Assim, você não esquece etapas importantes.
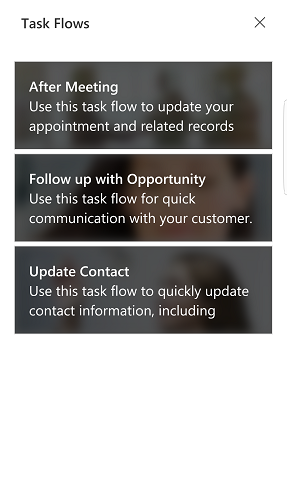
Observação
Os fluxos baseados em tarefas devem ser ativados pelo administrador. Mais informações: Criar um fluxo de tarefas móvel
Procurar registros
Você pode procurar registros em várias entidades usando Pesquisa de relevância ou Pesquisa categorizada. A Pesquisa de relevância devolve resultados rápidos e abrangentes entre diversas entidades, em uma única lista, separado por relevância. A Pesquisa categorizada devolve resultados de pesquisa agrupados por tipos de entidade, como contas, contatos ou clientes potenciais.
Geralmente, a pesquisa categorizada é a opção padrão da pesquisa. Porém, se a Pesquisa de relevância for habilitada para sua organização, ela torna-se a experiência de pesquisa padrão.
Localização rápida normal (pesquisa categorizada)
Começa com - os resultados incluem os registros que começam com uma palavra específica. Por exemplo, se quiser procurar “Alpine Ski House,” digite alp na caixa de pesquisa; se você digitar ski, o registro não será mostrado.
Curinga: por exemplo: *ski or *ski*
Pesquisa de relevância
- Pesquisar em: os resultados incluem registros que contêm um campo com todas as palavras no termo da pesquisa. As palavras individuais podem aparecer em em qualquer lugar na cadeia de caracteres em qualquer ordem. Por exemplo, se você pesquisar “Alpine Ski House”, poderá encontrar resultados para “I left the house today to go skiing in the Alpine Meadows”, pois. todas as palavras da pesquisa aparecem em algum lugar na cadeia de caracteres.
Alternar entre a Pesquisa de Relevância e Categorizada
Se sua organização tiver ativado as opções de pesquisa (pesquisa de Relevância e Categorizada), então você pode alternar entre as duas.
Para alternar entre os tipos de pesquisa, na barra de navegação, selecione o botão Pesquisar
 .
.Na parte superior, selecione a lista suspensa para alternar entre Pesquisa de Relevância ou Pesquisa Categorizada.
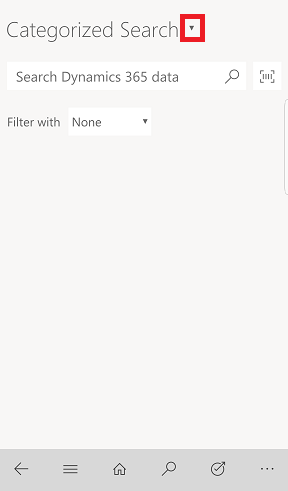
Iniciar uma pesquisa
Na barra de navegação, selecione o botão Pesquisar
 .
.Digite suas palavras de pesquisa na caixa de pesquisa e selecione o botão Pesquisar.
Pesquisa usando o scanner de códigos de barras
Em vez digitar manualmente um número de código de barras em um campo, você pode digitalizar códigos de barras usando a câmera do seu dispositivo. Isso facilita a captura de informações sobre o inventário e outros problemas quando você está em campo.
- Para usar o scanner de códigos de barras, quando você estiver no modo de pesquisa, selecione o botão Scanner do Código de Barras
 e siga os prompts no seu dispositivo.
e siga os prompts no seu dispositivo.
Assistente de Relacionamento
O assistente do relacionamento é projetado para enviar as informações mais importantes e relevantes em relação ao que você está fazendo agora. O assistente analisa todos os dados à disposição dele e gera uma coleção de cartões de ação, cada um com uma mensagem que resume a finalidade do cartão, além de um conjunto de links para a execução de ações. O assistente classifica os cartões por prioridade e os filtra de acordo com seu contexto atual.
O assistente o lembra sobre as atividades futuras; ele avalia suas comunicações e sugere quando é possível acessar um contato que tenha sido desativado durante um período; ele identifica as mensagens de email que podem aguardar uma resposta sua; alerta-o sobre quando uma oportunidade está próxima da data de fechamento; e muito mais.
O assistente chama sua atenção para os itens e tarefas mais importantes, obtidos de todas as áreas do aplicativo.
Para acessar o assistente, na barra de navegação selecione o botão Mais
 >Assistente de Relacionamento.
>Assistente de Relacionamento.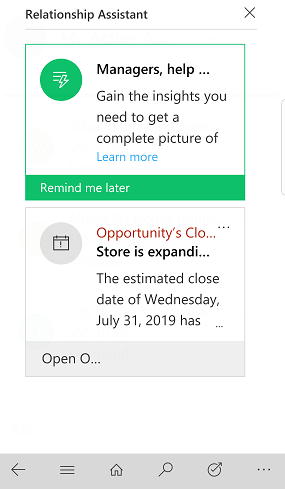
Avisos de privacidade
O Dynamics 365 for Customer Engagement para tablets e telefones, além do Project Finder for Dynamics 365 (o "Aplicativo") permite que os usuários acessem sua instância do Microsoft Dynamics CRM ou do Dynamics 365 for Customer Engagement em seu tablet e em seu telefone. Para fornecer esse serviço, o Aplicativo processa e armazena as informações, como as credenciais do usuário e os dados processados por ele no Microsoft Dynamics CRM ou no Dynamics 365 for Customer Engagement. O Aplicativo é fornecido para uso somente de usuários finais de clientes da Microsoft que sejam usuários autorizados do Microsoft Dynamics CRM ou do Dynamics 365 for Customer Engagement. O aplicativo processa as informações do usuário em nome do cliente aplicável da Microsoft, e a Microsoft poderá divulgar as informações processadas pelo aplicativo a pedido da organização que fornece acesso de usuários ao Microsoft Dynamics CRM ou ao Dynamics 365 for Customer Engagement. A Microsoft não usa as informações dos usuários processadas pelo Aplicativo para nenhuma outra finalidade.
Se os usuários usam o aplicativo para se conectar ao Microsoft Dynamics CRM (online) ou ao Dynamics 365 for Customer Engagement, ao instalar o Aplicativo, eles consentem na transmissão da ID da organização atribuída e a ID do usuário final atribuída para a Microsoft para habilitar conexões entre vários dispositivos ou aprimorar o Microsoft Dynamics CRM (online), o Dynamics 365 for Customer Engagement ou o Aplicativo.
Dados de localização. Se os usuários solicitarem e habilitarem serviços ou recursos baseados em localização no Aplicativo, o Aplicativo poderá coletar e usar dados precisos sobre sua localização. Os dados de localização precisos podem ser dados de GPS (Global Position System), bem como os dados que identificam as torres celulares mais próximas e os hotspots de Wi-Fi. O Aplicativo pode enviar dados de localização para o Microsoft Dynamics CRM ou para o Dynamics 365 for Customer Engagement O Aplicativo pode enviar os dados de localização ao Bing Maps e a outros serviços de mapeamento de terceiros, como o Google Maps e o Apple Maps, um usuário designado no telefone do usuário para processar os dados de localização do usuário no Aplicativo. Os usuários podem desabilitar recursos ou serviços baseados em localização ou desabilitar o acesso do Aplicativo à localização do usuário desativando o serviço de localização ou o acesso do Aplicativo ao serviço de localização. Todo uso feito pelo usuário do Bing Mapas é regido pelos Termos de Uso do Usuário Final do Bing Mapas disponíveis em https://go.microsoft.com/?linkid=9710837 e pela Política de Privacidade do Bing Mapas disponível em https://go.microsoft.com/fwlink/?LinkID=248686. O uso de serviços de mapeamento de terceiros pelo usuário, e quaisquer informações fornecidas pelos usuários a eles, é regido por termos do usuário final e políticas de privacidade específicos ao serviço. Os usuários devem analisar cuidadosamente esses outros termos de uso de usuário final e as políticas de privacidade.
O Aplicativo pode incluir links para outros serviços da Microsoft e de terceiros cujas práticas de privacidade e segurança possam ser diferentes daquelas do Microsoft Dynamics CRM ou do Dynamics 365 for Customer Engagement. SE OS USUÁRIOS ENVIAREM DADOS PARA OUTROS SERVIÇOS DA MICROSOFT OU DE TERCEIROS, ESSES DADOS SERÃO REGIDOS PELAS RESPECTIVAS POLÍTICAS DE PRIVACIDADE. Para evitar dúvidas, os dados compartilhados fora do Microsoft Dynamics CRM ou do Dynamics 365 for Customer Engagement não são cobertos pelos contratos do Microsoft Dynamics CRM ou do Dynamics 365 for Customer Engagement dos usuários nem pela Central de Confiabilidade aplicável do Microsoft Dynamics. A Microsoft incentiva os usuários a analisarem essas outras políticas de privacidade.
Os usuários licenciados do Dynamics 365 Online com direitos de acesso específicos (CEO, gerente comercial, gerente de vendas, vendedor, administrador do sistema, personalizador de sistema, vice-presidente de vendas) têm autorização automática para acessar o serviço usando o Dynamics 365 para tablets, além de outros clientes.
Um administrador tem controle total (no nível de entidade ou de direito de acesso do usuário) sobre a capacidade de acesso e o nível de acesso autorizado associado ao cliente de tablet. Os usuários podem acessar o Dynamics 365 (online) usando o Dynamics 365 para tablets, e os dados do cliente serão armazenados em cache no dispositivo que está executando o cliente específico.
Com base nas configurações específicas nos níveis de entidade e de acesso do usuário, os tipos de dados do cliente que podem ser exportados do Dynamics 365 (online) e armazenados em cache no dispositivo de um usuário final incluem dados de registro, metadados de registro, dados da entidade, metadados da entidade e lógica de negócios.
Ao habilitar a configuração Conteúdo e Localização do Usuário, você permite que o administrador e os personalizadores de sistema do Dynamics 365 Customer Engagement (on-premises) ou do Microsoft Dynamics CRM acessem arquivos e dados de localização precisos em seu dispositivo móvel. O administrador ou o personalizador pode optar por enviar as informações ao Dynamics 365 for Customer Engagement, ao Dynamics CRM e/ou a outros serviços a seu critério. Você pode posteriormente desabilitar essa funcionalidade desabilitando a configuração Conteúdo e Local do Usuário. Observe que essa configuração não afeta as configurações de privacidade especificadas no sistema operacional do dispositivo móvel.