Gerar logs de dados de desempenho (coleta de dados de desempenho)
A coleta de dados de desempenho permite coletar dados sobre eventos operacionais no aplicativo cliente Unified Service Desk em arquivos de log, que são usados para identificar e solucionar problemas de desempenho.
Você pode gerar logs de dados de desempenho para:
- Analisar o desempenho completo do Unified Service Desk a partir do momento da inicialização do aplicativo cliente.
- Analisar o desempenho de operações que os agentes executam no aplicativo cliente do Unified Service Desk.
Você pode gerar logs de dados de desempenho de duas maneiras:
- Use o arquivo de configuração do aplicativo (UnifiedServiceDesk.exe.config) para gerar logs de dados para o aplicativo cliente completo, que inclui a inicialização até o fechamento do aplicativo cliente.
- Use atalhos de teclado para gerar logs de dados para operações.
Nota
Se você detectar problemas de desempenho com o Unified Service Desk, o suporte ao cliente pode solicitar que você colete os dados de desempenho e envie os arquivos de log para ajudar a resolver o problema.
Usar o arquivo de configuração do aplicativo (UnifiedServiceDesk.exe.config) para gerar o log de dados de desempenho
Usar o arquivo de configuração do aplicativo (UnifiedServiceDesk.exe.config) para gerar (coletar) o log de dados de desempenho na inicialização.
Se você tiver problemas de desempenho com a inicialização do Unified Service Desk, poderá modificar manualmente o arquivo de configuração do aplicativo (UnifiedServiceDesk.exe.config) para iniciar a coleta de dados de desempenho para os arquivos de log.
Para iniciar a coleta de log de dados de desempenho na inicialização, altere o valor do arquivo de configuração do aplicativo de Desativado para Detalhado no nó XML.
<add name="Microsoft.Uii.Common.Performance" value="Verbose"/>
Mais informações: Nível de detalhes do diagnóstico
Usar o atalho de teclado para gerar o log de dados de desempenho
Quando você estiver trabalhando com o aplicativo cliente e quiser analisar o desempenho das operações que você executa, será necessário gerar o log de desempenho no qual você pode gerar um relatório de desempenho específico para essas operações.
Inicie a coleta de dados de desempenho usando um atalho de teclado
Pressione Ctrl+Alt+Q ou o atalho do teclado configurado para iniciar a coleta de dados de desempenho. O Unified Service Desk exibe uma janela perguntando - Deseja iniciar a coleta de dados de desempenho?.
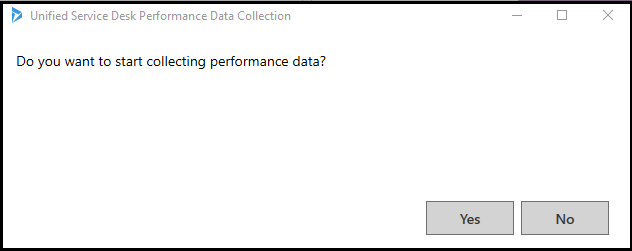
Observação
Ao pressionar o atalho do teclado e se o Unified Service Desk não exibir a janela de início de coleta de dados de desempenho, então certifique-se de que o foco do teclado não está na página da Web do Internet Explorer. Pressione Alt+0 para focar o teclado para fora da página da Web do Internet Explorer e, em seguida, pressione o atalho do teclado para iniciar a coleta de dados de desempenho. Mais informações: Gerenciar opções do Unified Service Desk
Clique em Sim para iniciar a coleta de dados de desempenho.
Nota
Se pressionar Ctrl+Alt+Q após iniciar a coleta de dados de desempenho de uma sessão, o Unified Service Desk exibe uma janela com uma mensagem - A coleta de dados de desempenho já foi iniciada. PerfSessionId - XXXXXXX-XXXX-XXXX-XXXX-XXXXXXXXXXXX.
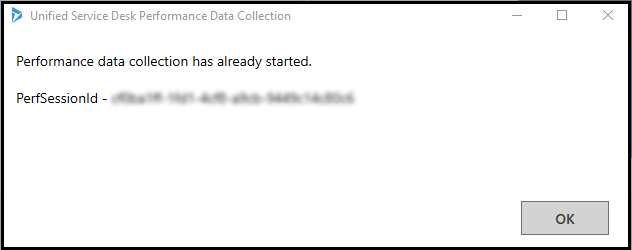
Interrompa a coleta de dados de desempenho usando o atalho do teclado
Pressione Ctrl+Alt+P ou o atalho do teclado configurado para interromper a coleta de dados de desempenho.
O Unified Service Desk exibe uma janela com uma mensagem - Deseja parar a coleta de dados de desempenho? PerfSessionId - XXXXXXX-XXXX-XXXX-XXXX-XXXXXXXXXXXX.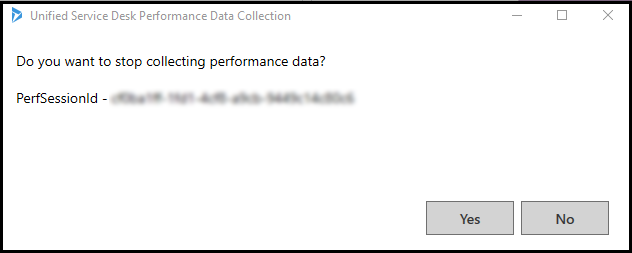
Clique em Sim para parar a coleta de dados de desempenho.
Observação
Se pressionar Ctrl+Alt+P após parar a coleta de dados de desempenho de uma sessão, o Unified Service Desk exibe uma janela A coleta de dados de desempenho já foi interrompida.
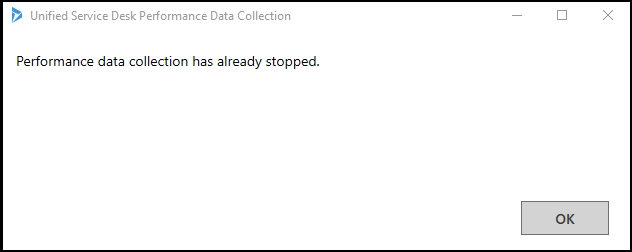
Localização do arquivo de dados de desempenho
Ao iniciar a coleta de dados de desempenho, os arquivos de log são gerados com um ID de sessão de desempenho exclusiva no computador cliente.
O caminho padrão onde os arquivos de log são mantidos no computador cliente:
%APPDATA%\Roaming\Microsoft\Microsoft Dynamics 365 Unified Service Desk\<version>\USDPerformanceData_<hhmmssfff>_<yyyy-mm-dd>
É possível alterar o caminho padrão dos arquivos de log do arquivo de configuração do aplicativo. No nó de XML do arquivo de configuração do aplicativo, altere o valor dos seguintes atributos.
| Atributo | Valor Padrão | Novo Valor |
|---|---|---|
| Location | LocalUserApplicationDirectory | Personalizada |
| CustomLocation | - | <\Novo caminho de pasta no computador cliente> Exemplo: C:\UnifiedServiceDesk\Logs |
O nó de XML padrão no arquivo de configuração do aplicativo:
<add name="RollingPerfTraceListener" type="Microsoft.Crm.UnifiedServiceDesk.Dynamics.Utilities.Performance.RollingPerfTraceListener, Microsoft.Crm.UnifiedServiceDesk.Dynamics" BaseFileName="USDPerformanceData" Location="LocalUserApplicationDirectory" MaxFileSize ="52428800" MaxFileCount="10"/>
Exemplo de configuração do novo caminho no arquivo de configuração do aplicativo:
<add name="RollingPerfTraceListener" type="Microsoft.Uii.Common.Performance.RollingPerfTraceListener, Microsoft.Uii.Common" BaseFileName="USDPerformanceData" Location="Custom" CustomLocation="C:\UnifiedServiceDesk\Logs" MaxFileSize ="52428800" MaxFileCount="10"/>
MaxFileSize é o tamanho máximo (em bytes) de um arquivo de log de desempenho que o Unified Service Desk mantém no caminho padrão ou configurado no computador cliente. Quando o tamanho do arquivo de log de desempenho for igual ao valor MaxFileSize, o Unified Service Desk gera um novo arquivo no caminho padrão ou configurado e continua a coletar os dados de desempenho.
Exemplo: Configure MaxFileSize= " 52000000 ". Quando o tamanho do arquivo de log de desempenho for 52000000 bytes (52 MB), o Unified Service Desk gerará um novo arquivo de log de desempenho no caminho padrão ou configurado e continuará a coletar os dados de desempenho.
MaxFileCount é a contagem de arquivos que o Unified Service Desk mantém no caminho padrão ou configurado no computador cliente. Quando a contagem do arquivo de log de desempenho for igual ao valor MaxFileCount, o Unified Service Desk excluirá o arquivo de log de desempenho mais antigo para gerar o novo arquivo de log de desempenho no caminho padrão ou configurado.
Exemplo: Configure MaxFileCount="10". O Unified Service Desk gera 10 arquivos do log de desempenho no caminho padrão ou configurado. Para gerar um novo arquivo de log de desempenho, o Unified Service Desk excluirá o arquivo de log de desempenho mais antigo e gerará o novo arquivo de log de desempenho. Em todas as ocasiões, a contagem de arquivos do log de desempenho não poderá exceder a MaxFileCount.
Nota
Sempre que iniciar a coleta de dados de desempenho, o Unified Service Desk criará um novo arquivo com um ID de sessão de desempenho que ele manterá no computador cliente.
Configurar um atalho de teclado de coleta de dados de desempenho
Um agente que trabalha em um computador cliente pode iniciar e interromper a coleta de dados de desempenho do Unified Service Desk usando atalhos do teclado. Por padrão, o atalho do teclado para iniciar a coleta de dados de desempenho é Ctrl+Alt+Q e para interromper a coleta de dados de desempenho é Ctrl+Alt+P.
Para alterar o atalho do teclado padrão, um administrador do sistema precisa configurar novos atalhos do teclado para iniciar e interromper a coleta de dados de desempenho do Unified Service Desk.
Para configurar um novo atalho de teclado da coleta de dados de desempenho:
Entre na instância do Dynamics 365.
Selecione a seta para baixo próxima ao Dynamics 365.
Selecione Administrador do Unified Service Desk.
Selecione Configurações de Auditoria e Diagnóstico em Configurações Avançadas no mapa do site.
Selecione um registro na página Configurações de Auditoria e Diagnóstico Ativas.
Observação
Se não houver registro existente, crie um novo registro de Configuração de Auditoria e Diagnóstico. Mais informações: Criar um registro de Auditoria e Diagnóstico a ser usado em diagnóstico.
Selecione a guia Configurações de Diagnóstico para ver a seção Coleta de Dados de Desempenho.
Digite o atalho do teclado no formato key1+key2+key3 para os campo Atalho de Início Sob Demanda e Atalho de Fim Sob Demanda. Por exemplo, Ctrl+Alt+Q para Atalho de Início Sob Demanda e Ctrl+Alt+P para Atalho de Fim Sob Demanda.
Selecione Salvar para salvar as alterações.
Consulte também
Visão geral do Analisador de Desempenho do Unified Service Desk
Baixar analisador de desempenho do Unified Service Desk
Visão geral da interface de usuário do relatório de desempenho